1.首先安装python(版本尽量不要太新) ,再次安装pycharm编辑器,顺序尽量不要颠倒,有的电脑会出现bug,导致卸载时出现问题
2.安装anconda3(安装时注意让其自动配置环境变量可以省去很多不必要的麻烦)
3.win+R输入cmd,进行创建环境
4.创建环境添加镜像文件:在命令行依次运行下列5条指令添加。
conda config --add channels https://mirrors.tuna.tsinghua.edu.cn/anaconda/pkgs/free/
conda config --add channels https://mirrors.tuna.tsinghua.edu.cn/anaconda/cloud/conda-forge
conda config --add channels https://mirrors.tuna.tsinghua.edu.cn/anaconda/cloud/msys2/
conda config --add channels https://mirrors.tuna.tsinghua.edu.cn/anaconda/cloud/pytorch/
conda config --set show_channel_urls yes
5.依次输入完成后,输入以下指令(尽量和步骤1的python版本一致,这里python版本为python=3.6,虚拟环境名称为py36,也可以自己定义):
conda create -n py36 python=3.6
此时打开Anconda点击Environments发现有了名为py36的虚拟环境。

注意:接下来就可以在名为py36这个虚拟环境中安装各种科学计算的包和框架(pytorch),若有多个环境,那么例如需要python3.7,那么就创建python3.7的虚拟环境,有conda管理不会出现版本冲突。
6. 进入虚拟环境, 终端运行如下指令为进入虚拟环境
conda activate py36
另外,若要退出环境则在看终端输入:
conda deactivate
进入虚拟环境如图:会有小括号(虚拟环境名:py36),进入虚拟环境后就可以在python为3.6的环境下配置pytorch

pytorch-CUDA版本pip安装
1.查看显卡支持CUDA版本号
打开控制面板找到并打开NVIDIA控制面板

点击左下角系统信息
点击组件第三行就可以看到我的可支持11.6

2.pytorch查询torch-对应CUDA版本并下载,尽量先进行安装2.2步骤,再进行安装2.1步骤(里面有小秘密,可以探索一下这个安装顺序!)
2.1步骤:torch对应CUDA版本:Previous PyTorch Versions | PyTorch
具体程序在下方!!!打开cmd,进入py36虚拟环境:运行以下程序,程序如下,也可进入上述官网选择其他版本,镜像安装会很快!!!图片为步骤参考
Conda
OSX
# conda
conda install pytorch==1.7.0 torchvision==0.8.0 torchaudio==0.7.0 -c pytorch
Linux and Windows
# CUDA 9.2
conda install pytorch==1.7.0 torchvision==0.8.0 torchaudio==0.7.0 cudatoolkit=9.2 -c pytorch
# CUDA 10.1
conda install pytorch==1.7.0 torchvision==0.8.0 torchaudio==0.7.0 cudatoolkit=10.1 -c pytorch
# CUDA 10.2
conda install pytorch==1.7.0 torchvision==0.8.0 torchaudio==0.7.0 cudatoolkit=10.2 -c pytorch
# CUDA 11.0
conda install pytorch==1.7.0 torchvision==0.8.0 torchaudio==0.7.0 cudatoolkit=11.0 -c pytorch
# CPU Only
conda install pytorch==1.7.0 torchvision==0.8.0 torchaudio==0.7.0 cpuonly -c pytorch

镜像安装(比较快)
Wheel
OSX
pip install torch==1.7.0 torchvision==0.8.0 torchaudio==0.7.0
Linux and Windows
# CUDA 11.0
pip install torch==1.7.0+cu110 torchvision==0.8.0+cu110 torchaudio==0.7.0 -f https://download.pytorch.org/whl/torch_stable.html
# CUDA 10.2
pip install torch==1.7.0 torchvision==0.8.0 torchaudio==0.7.0
# CUDA 10.1
pip install torch==1.7.0+cu101 torchvision==0.8.0+cu101 torchaudio==0.7.0 -f https://download.pytorch.org/whl/torch_stable.html
# CUDA 9.2
pip install torch==1.7.0+cu92 torchvision==0.8.0+cu92 torchaudio==0.7.0 -f https://download.pytorch.org/whl/torch_stable.html
# CPU only
pip install torch==1.7.0+cpu torchvision==0.8.0+cpu torchaudio==0.7.0 -f https://download.pytorch.org/whl/torch_stable.html

2.2步骤:进入CUDA官网下载对应版本的CUDA不要关待会还要用到:
CUDA Toolkit Archive | NVIDIA Developer
这里我安装的是10.2版本

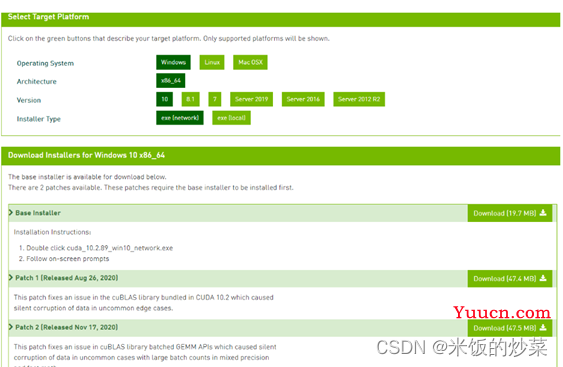
选择第一个下载(下载基础的就可以了,下面两个是补丁后续需要可以自取)
下载成功后打开exe文件选择环境安装路径(默认C盘)

3步骤:步骤2.2 已经安装后,会显示successful
4.测试安装,运行以下程序:
import torch
x = torch.rand(5, 3)
print(x)
print(torch.cuda.is_available())

出现进程已结束,退出代码为0,即为安装成功!(-1为不成功)
大家有问题可以提,做的不好的地方希望大家批评指正!