彩铅是近几年比较流行的绘画方式之一,如果我们不会画彩铅要怎么办呢?没关系,我们可以用PS将照片做成彩铅效果,下面我们就来一起学习吧,听上去是不是很有趣呢?首先我们会用到PS中的一个去色命令给照片进行去色,通过混合模式中的操作给图片进行一下设置,同学们可以换一些其他的素材来进行制作,本篇教程不限素材,参数也可以依照教程中所说来进行一下设置,具体通过教程来学习一下吧。
效果图:

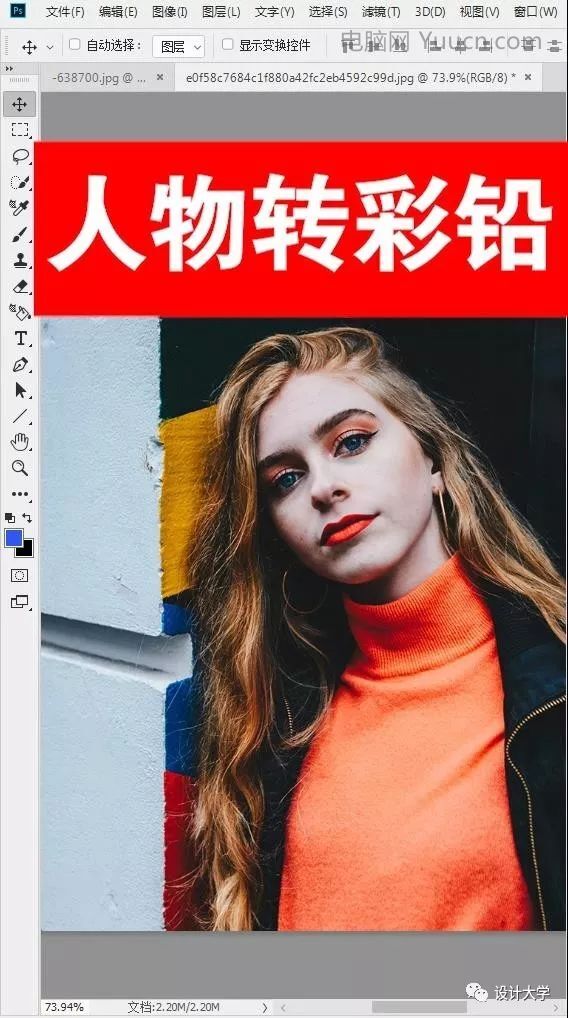
第一步:我们找到一张色彩鲜明的照片,【Ctrl+J】复制两个图层
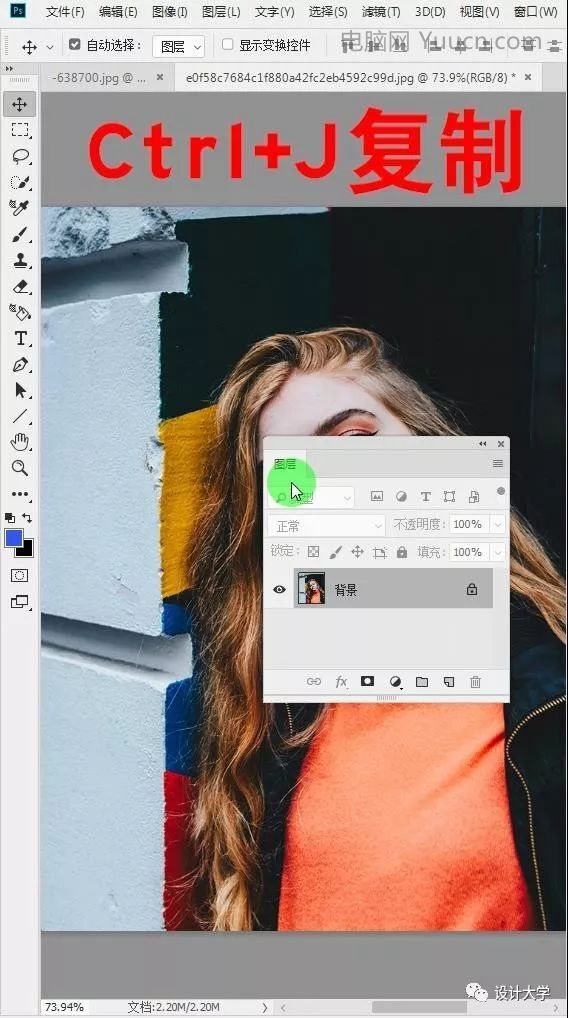
第二步:【Ctrl+shift+U】对两个图层进行去色
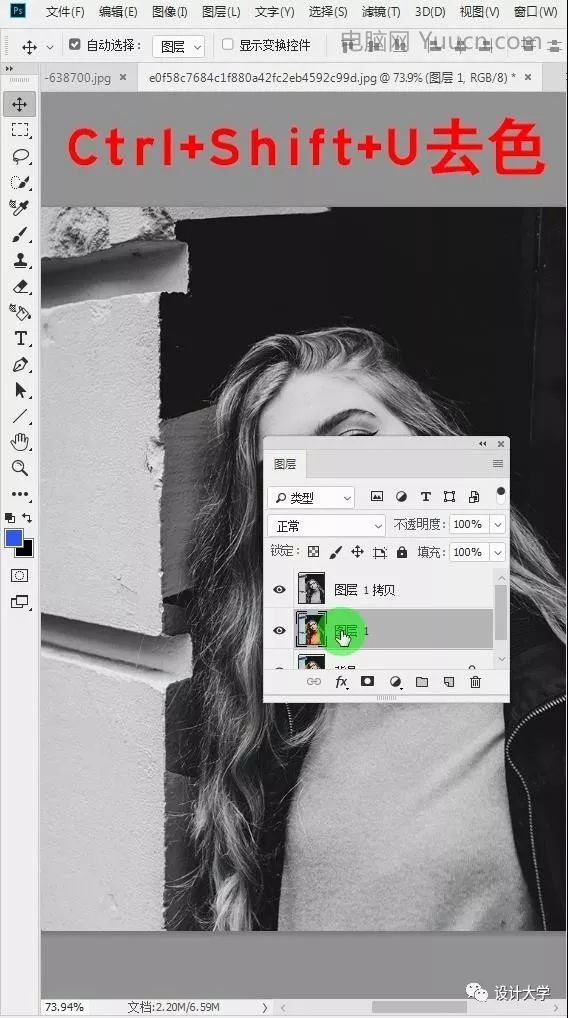
第三步:选择第一个图层,【Ctrl+I】反向
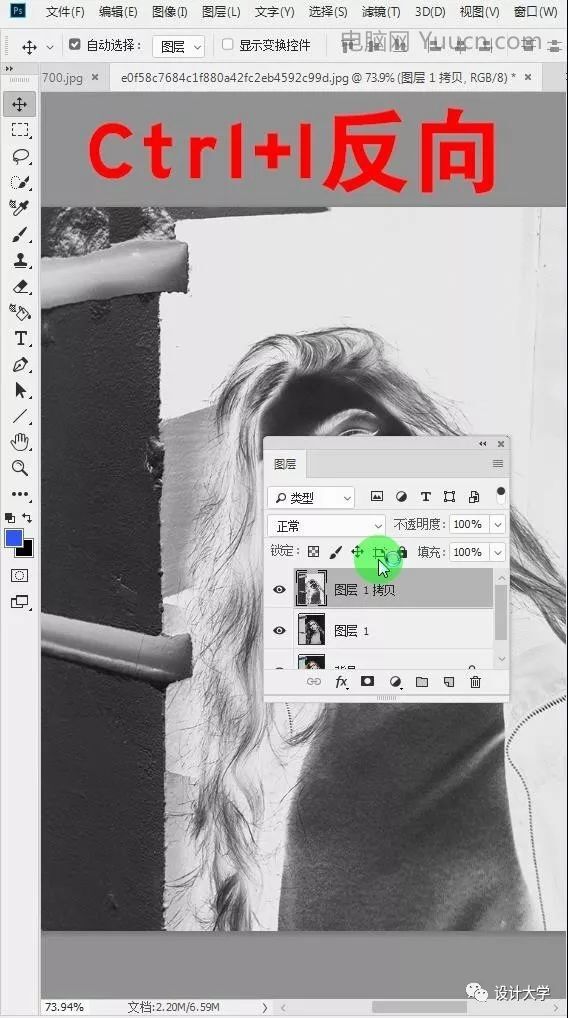
第四步:混合模式选择【颜色减淡】
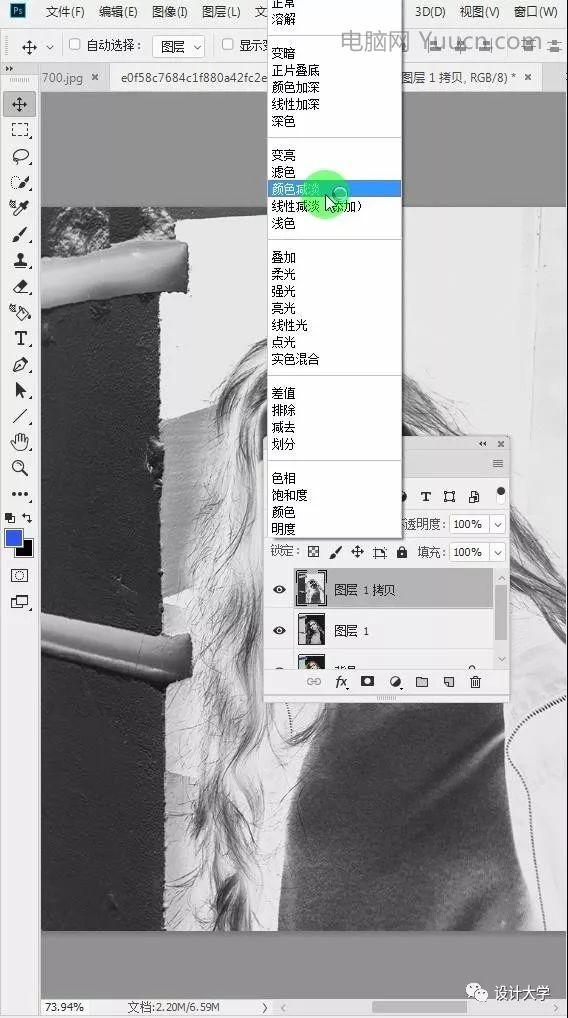
第五步:【滤镜】选择【其他】→最小值,数值为1
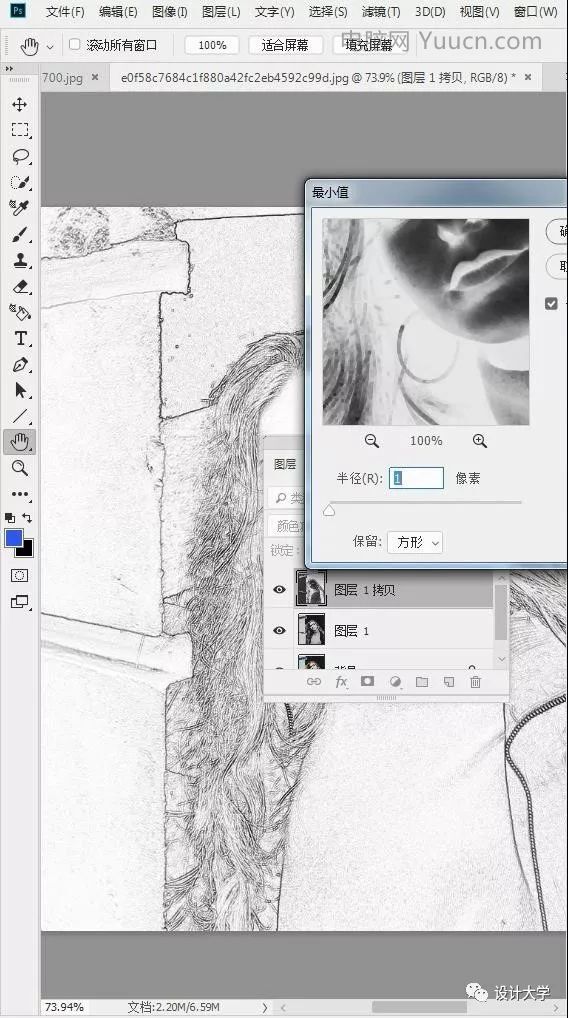
第六步:建立一个图层蒙版http://www.yuucn.com/tags/38847/,滤镜选择【杂色】
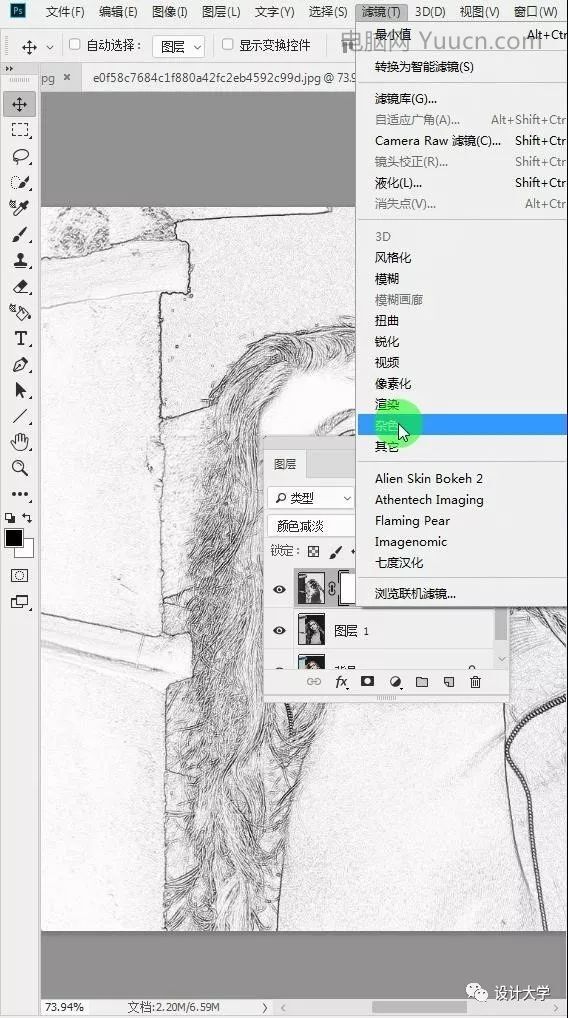
第七步:选择平均分布,数量为400,点击确定
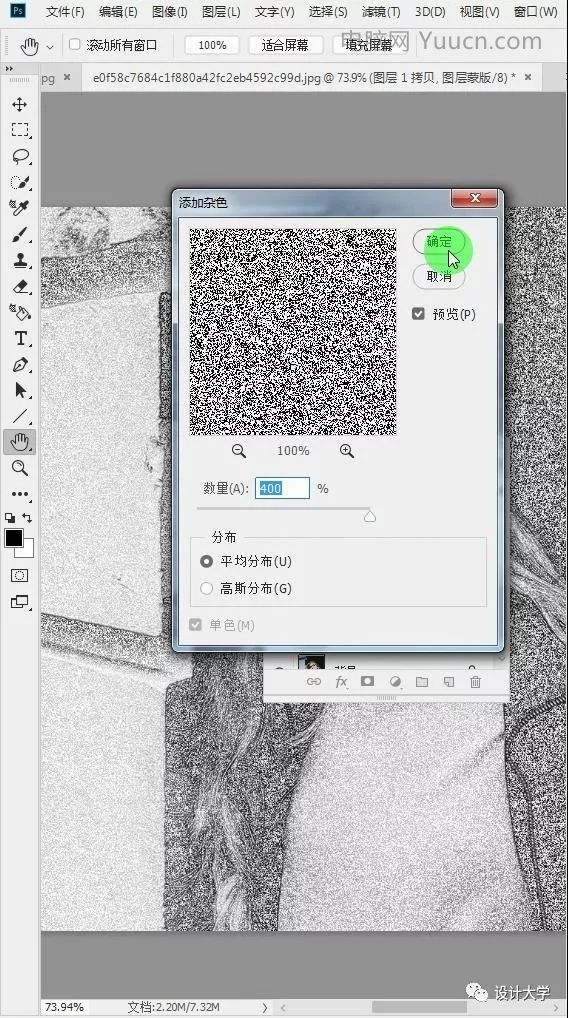
第八步:选择滤镜→模糊→动感模糊,数值根据情况进行调整
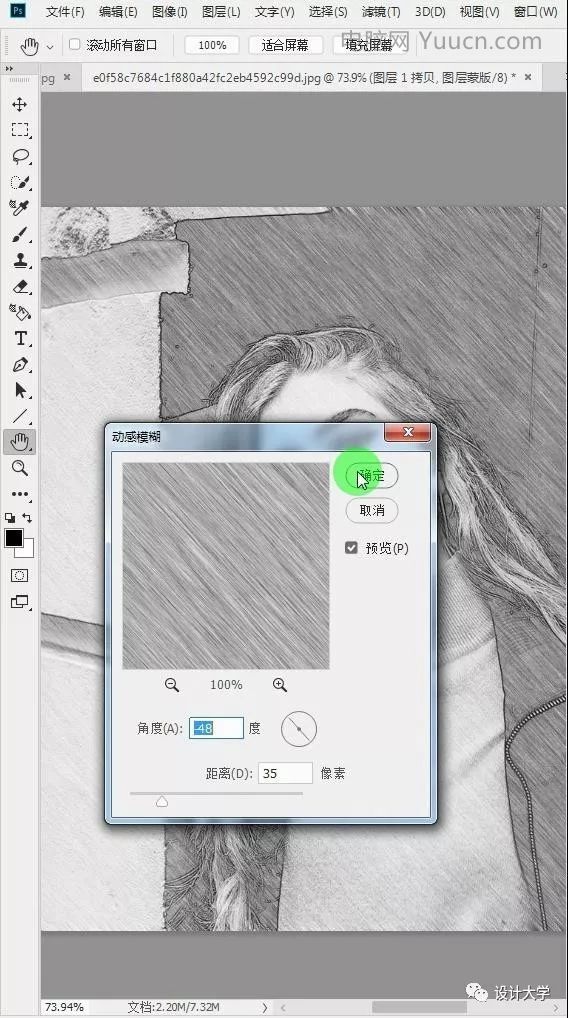
这样一张简单的素描照片就做出来了。
第九步:添加颜色,复制背景图层,拖到最上方,混合模式改成【叠加】
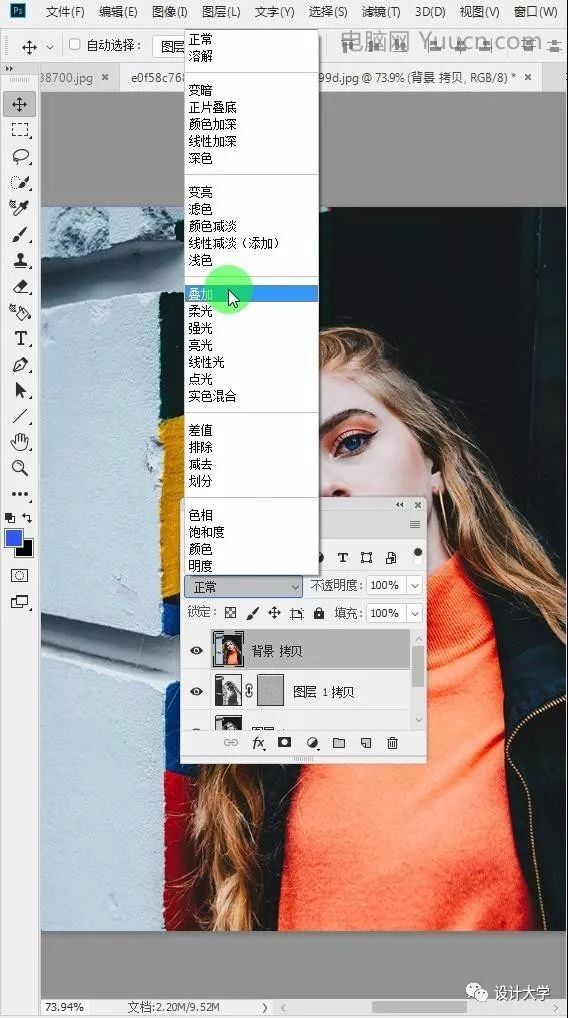
效果就做出来了!
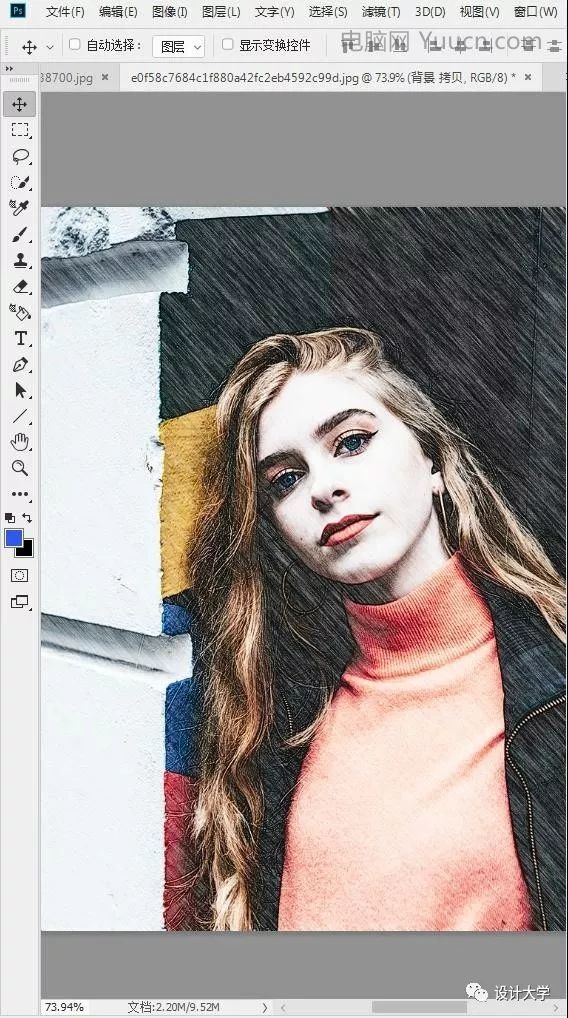
是不是很厉害呢?如果你对PS很感兴趣,快快通过练习和在我们站内www.yuucn.com搜索相关教程来进行练习吧,相信你会做的更好,动手练习起来吧。