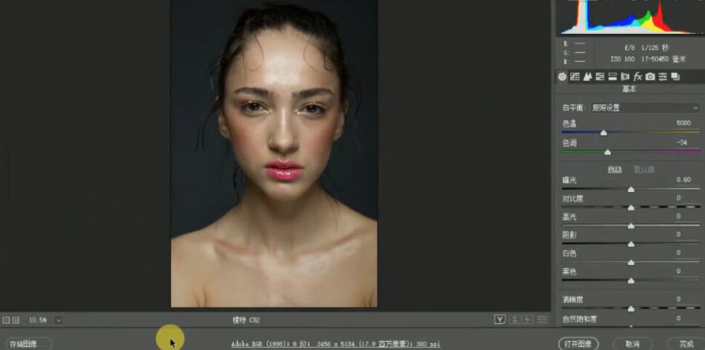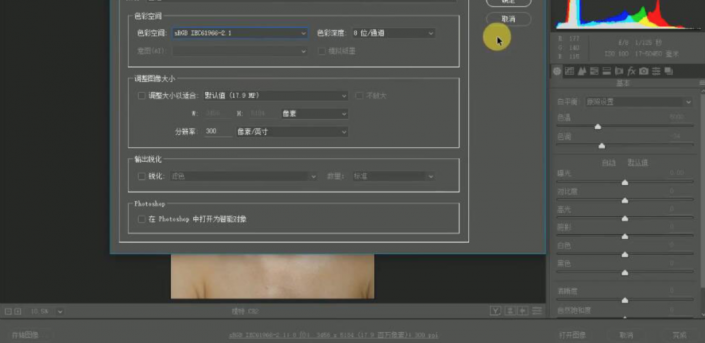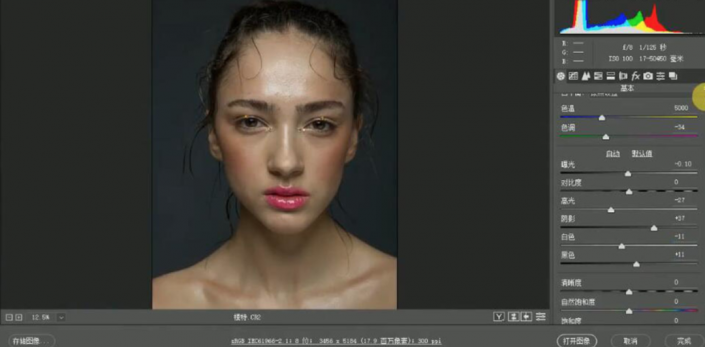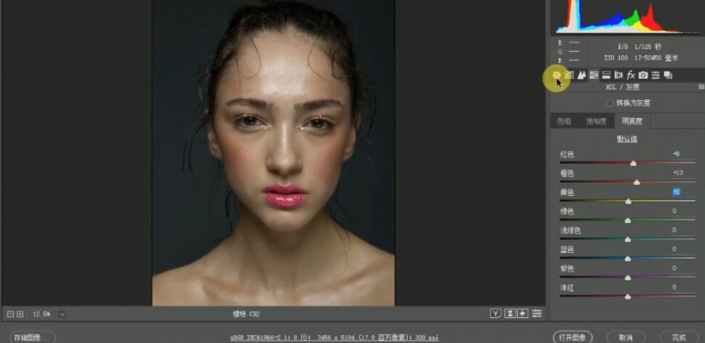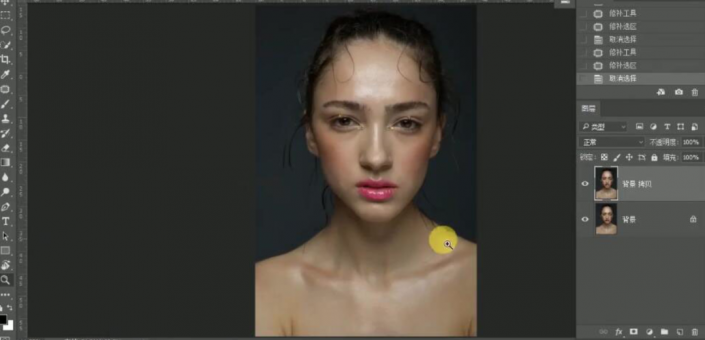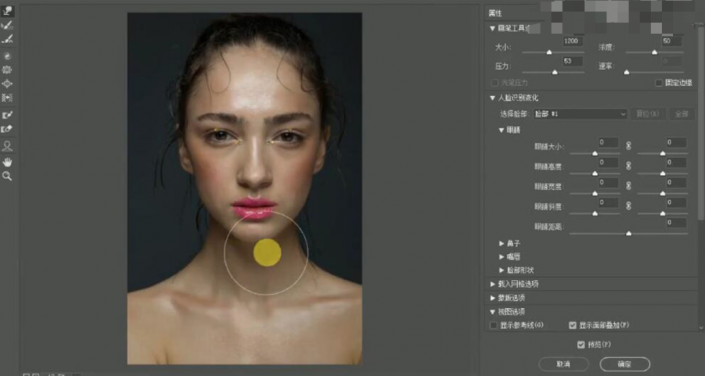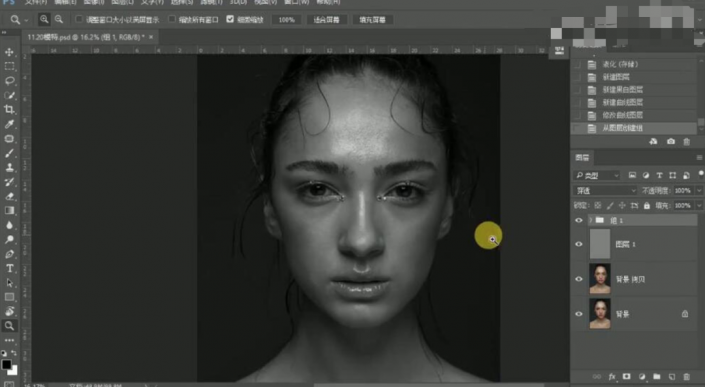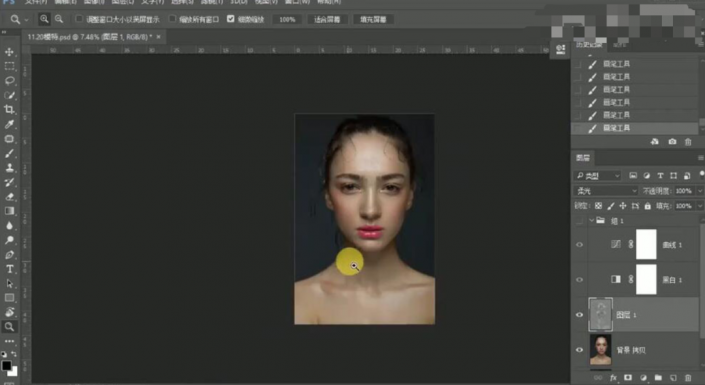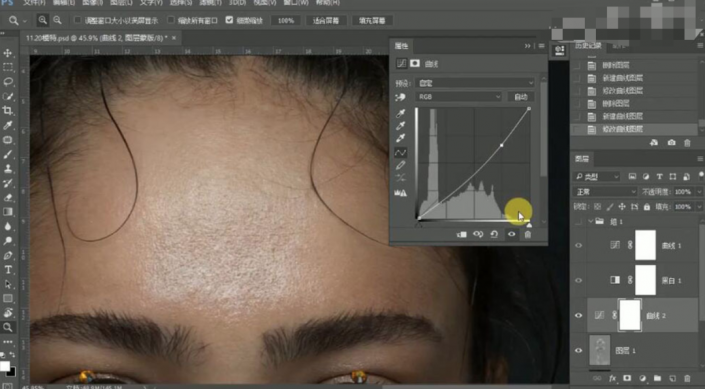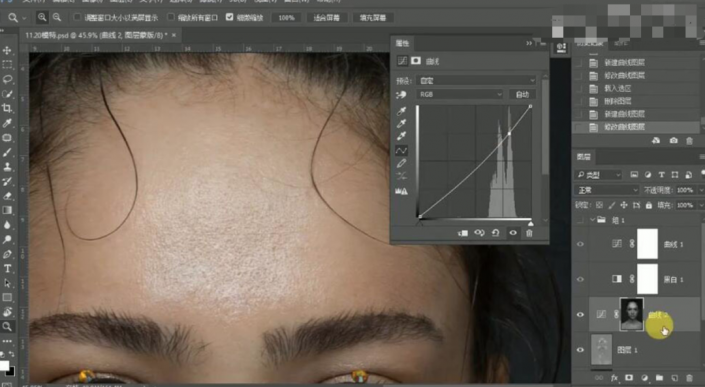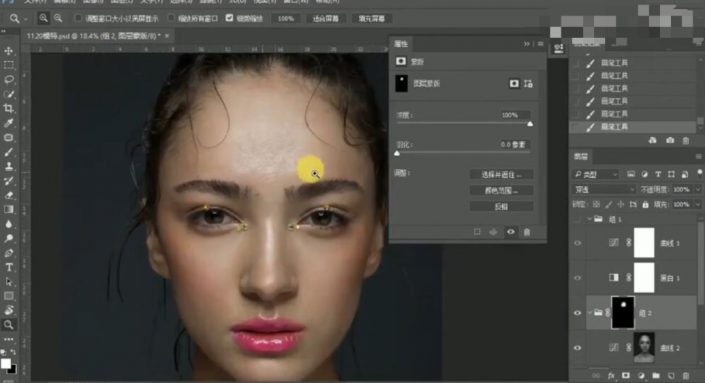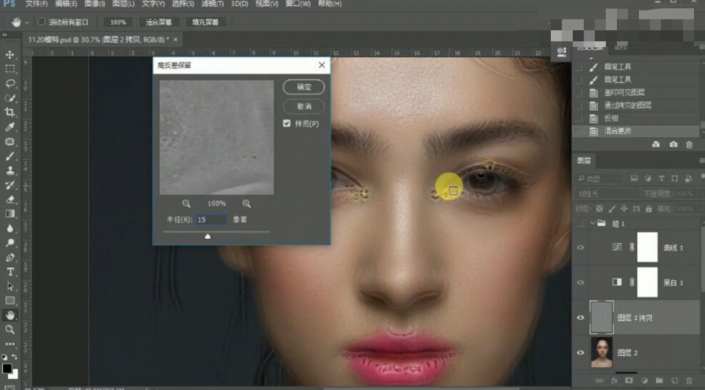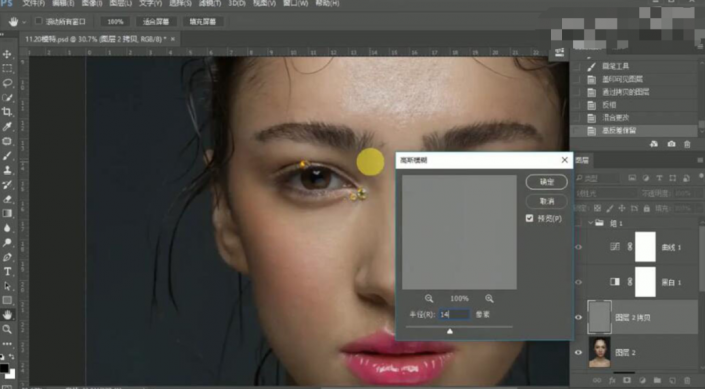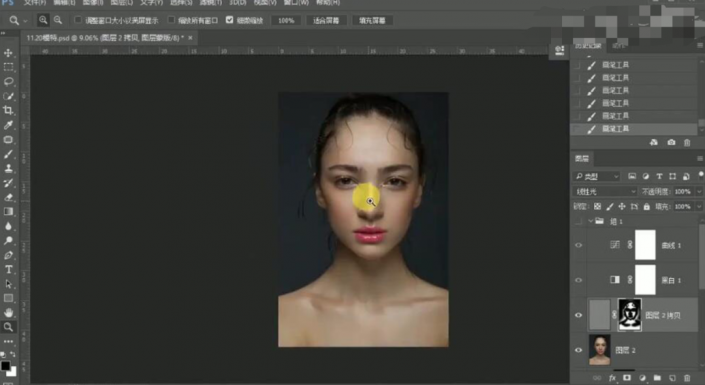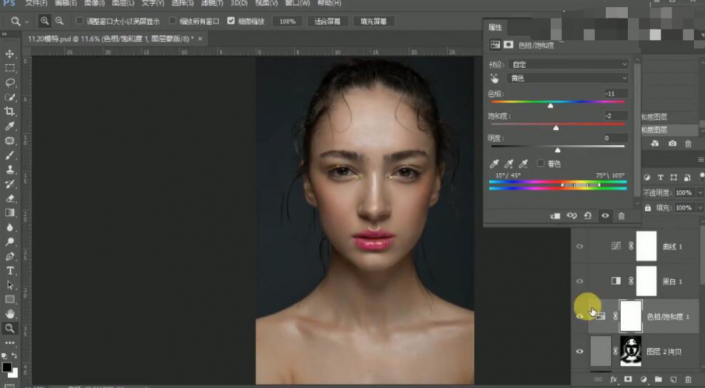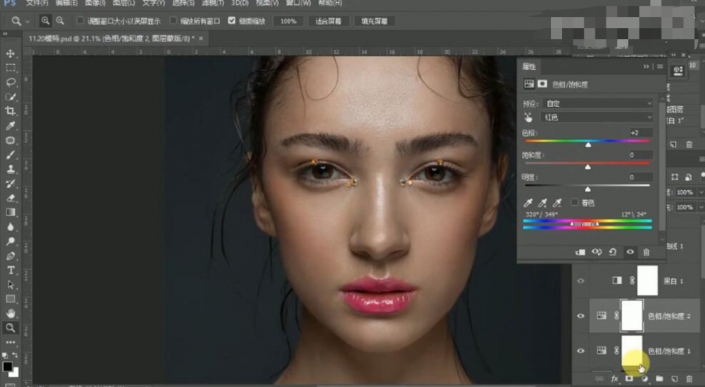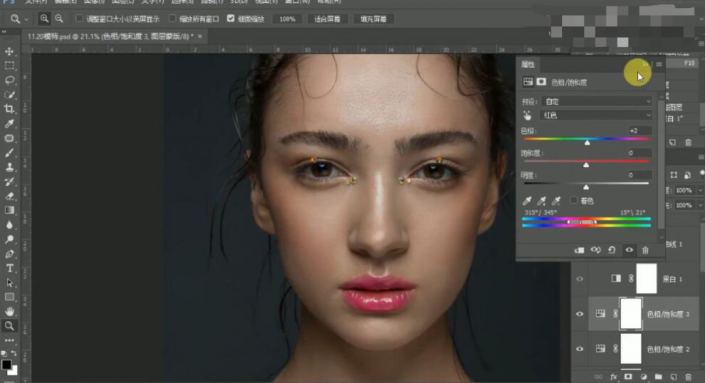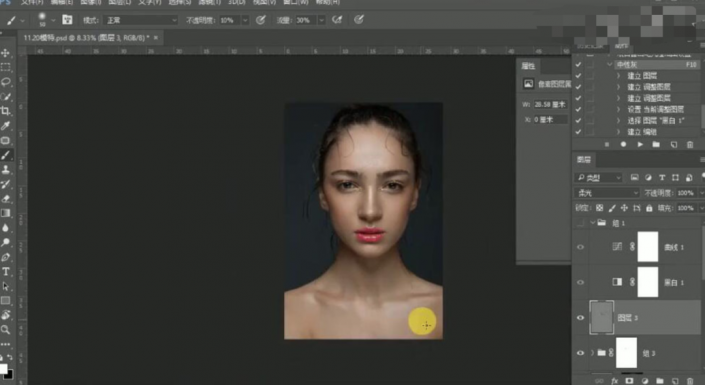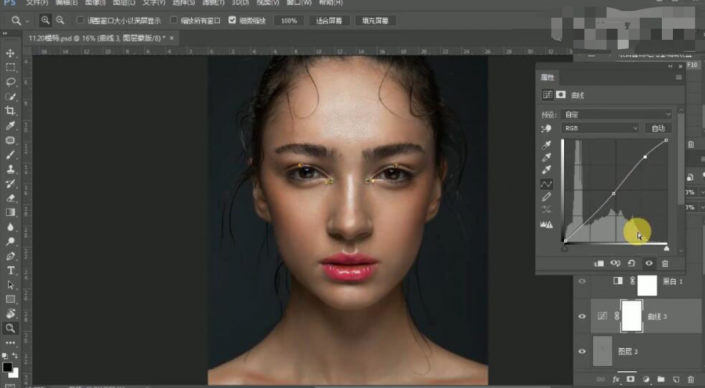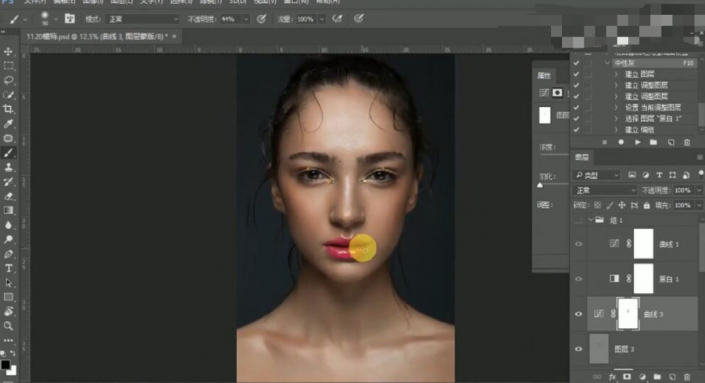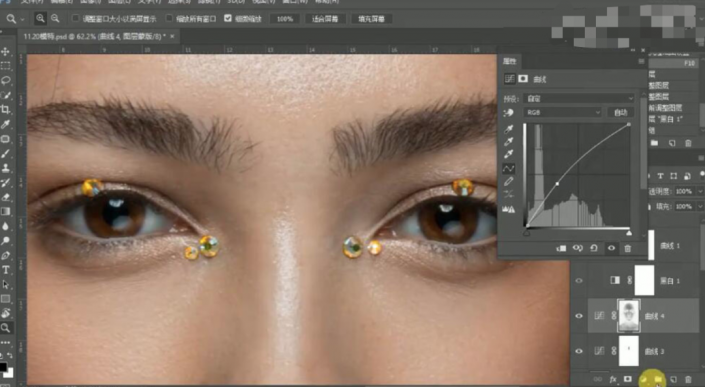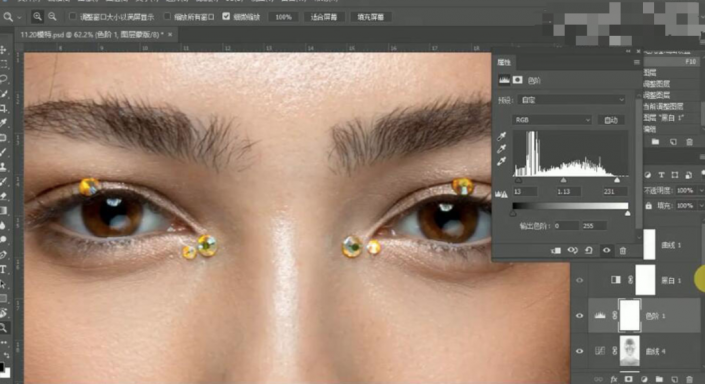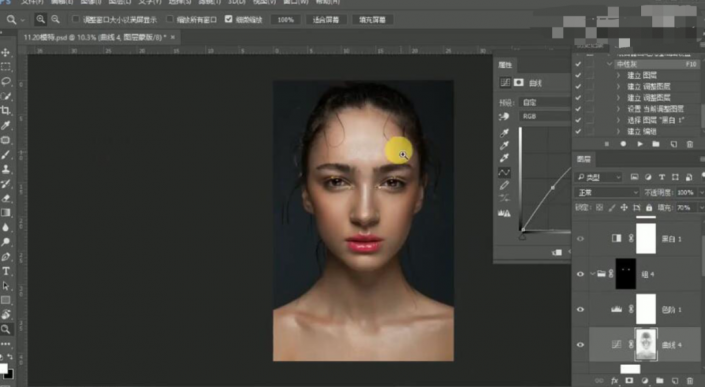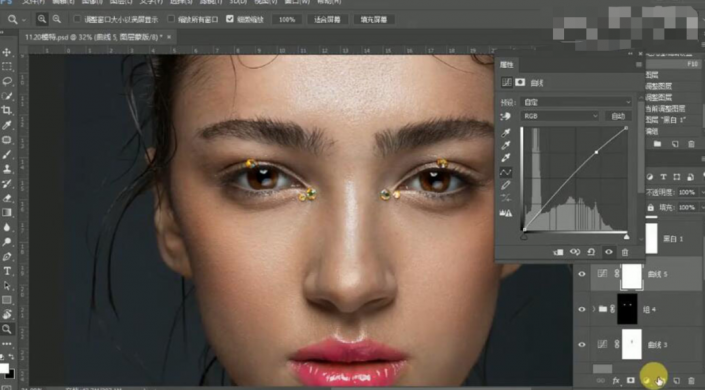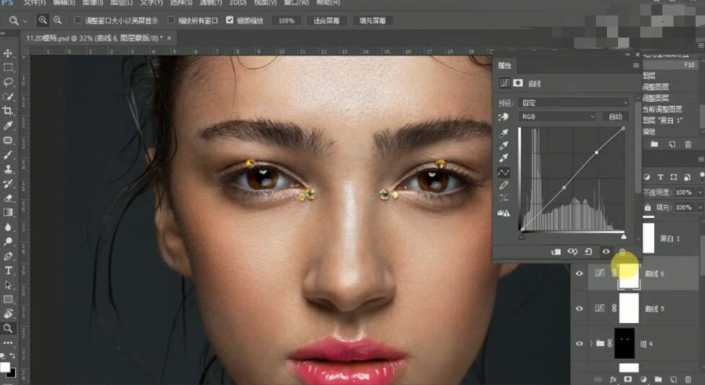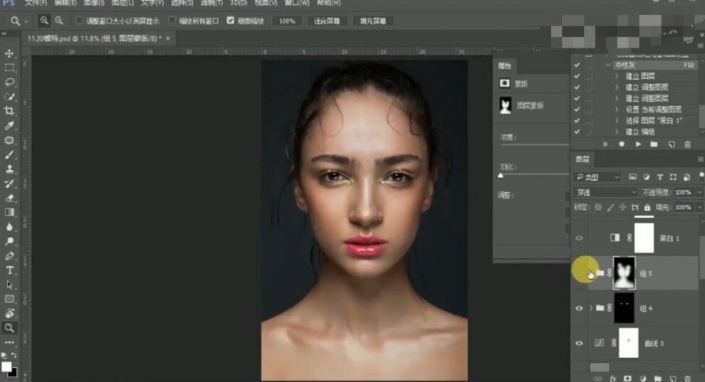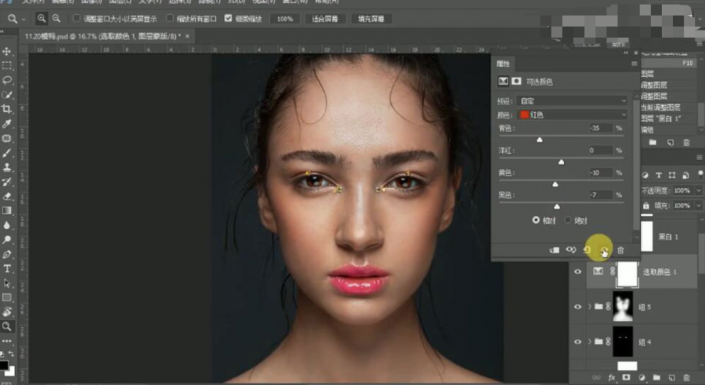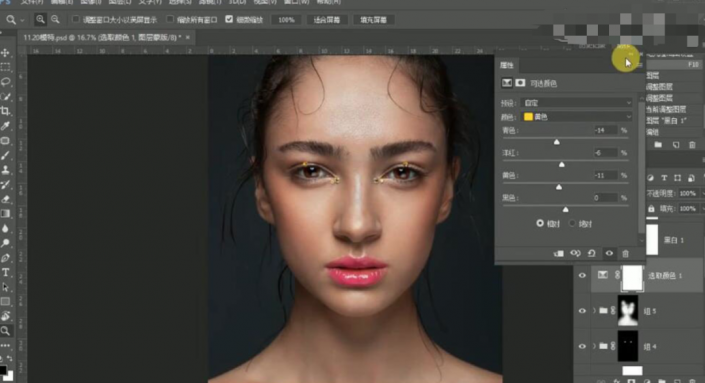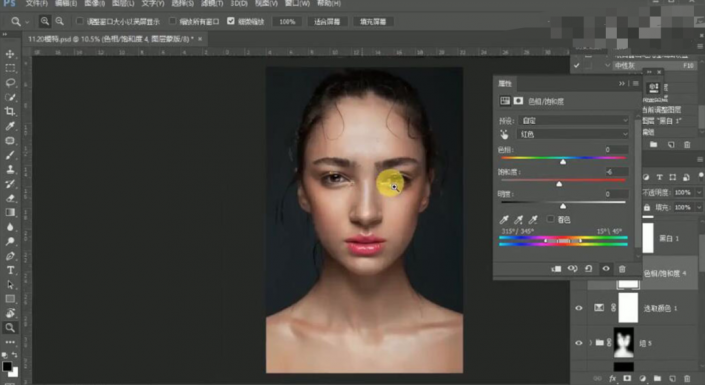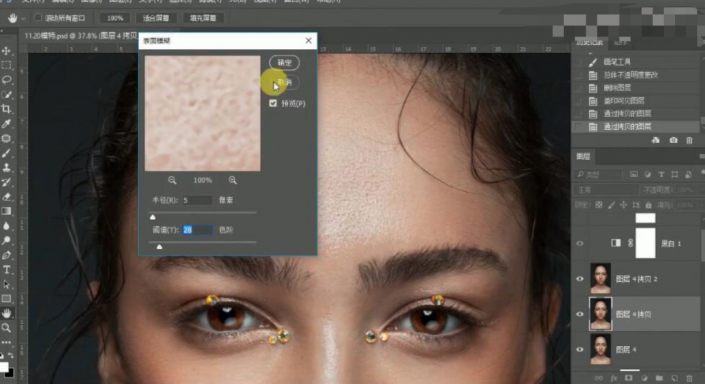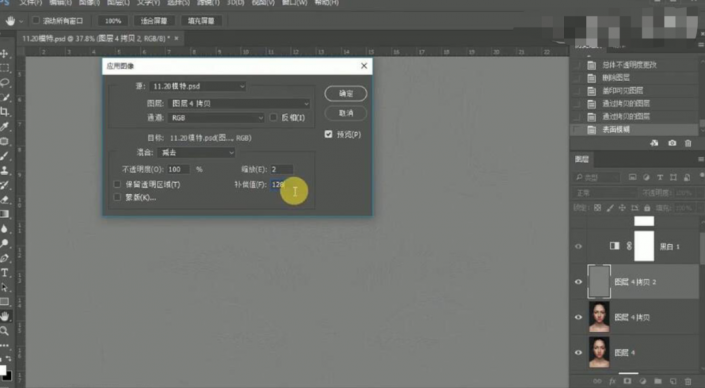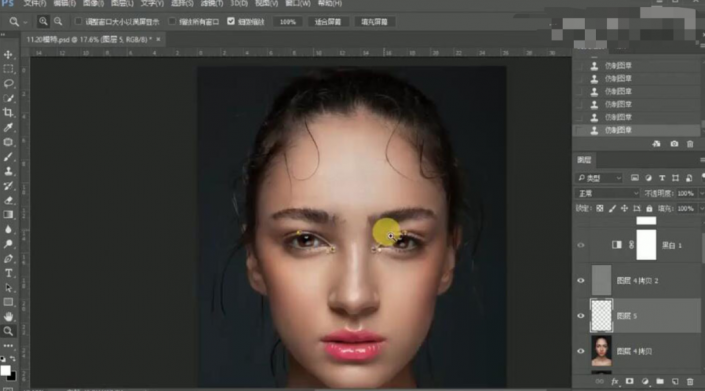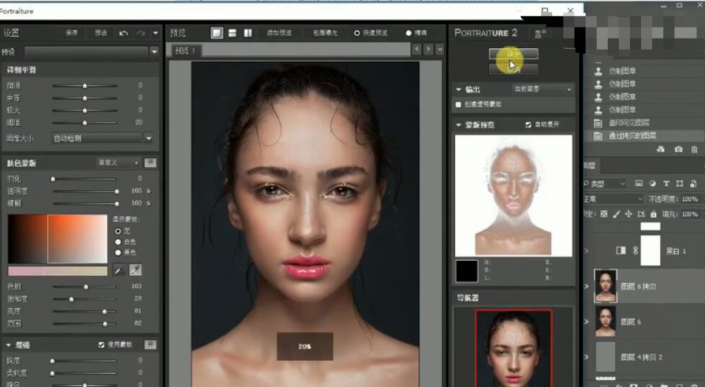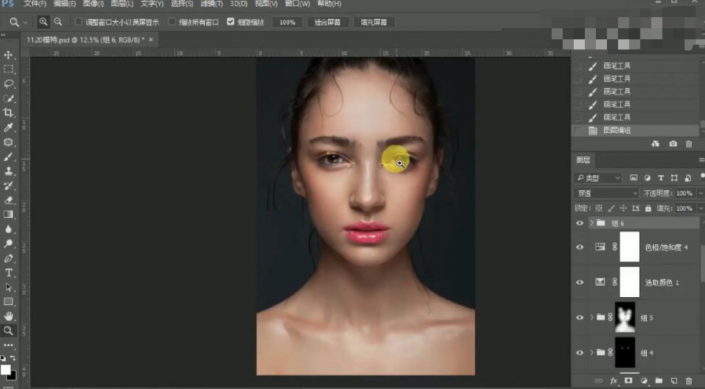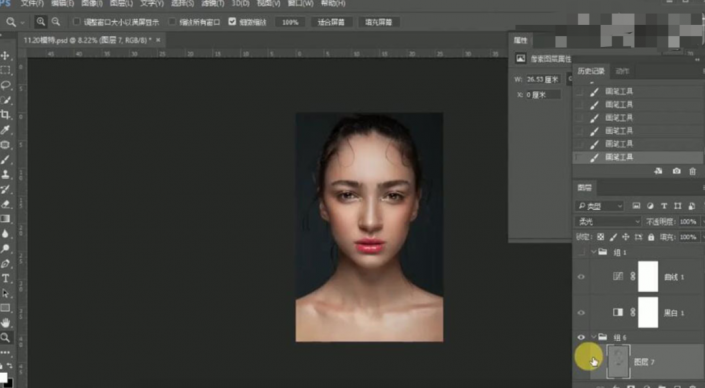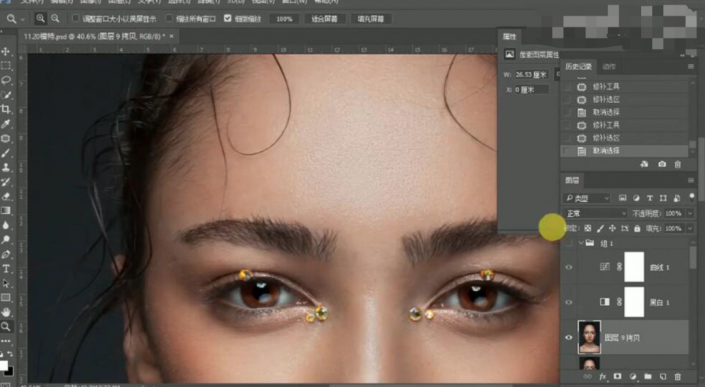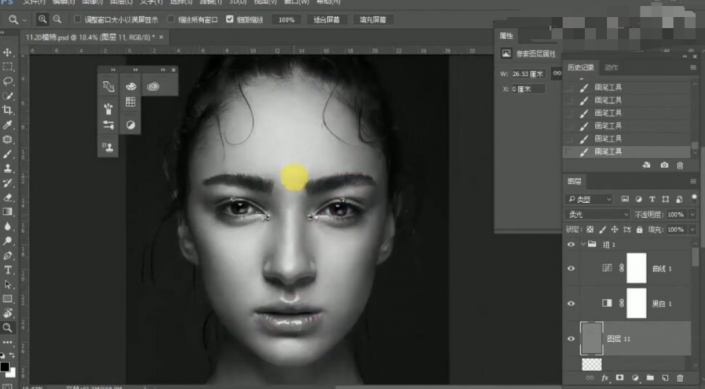比较完整的人像精修过程,通过具体的实例把人物打造一种妆面精致感,我们需要先给皮肤处理一下小细节液化一下,面部整的干净一些,主要通过中性灰来进行修图,经常给人像修图的同学们相信一定了解中性灰修图,具体是如何做的,还是需要通过具体的上手练习,比较实际操作在PS中比较提升技术,具体一起来学习一下吧。
效果图:
操作步骤:
1、【打开】PS软件,【打开】素材文档。具体效果如图示。
2、单击底部文字,【修改】图层色彩,具体参数如图示。具体效果如图示。
3、单击【基本】,具体参数如图示。具体效果如图示。
4、单击【HSL】-【明亮度】,具体参数如图示。具体效果如图示。
5、单击【打开图像】,【复制】图层,使用【修复工具】修复人物瑕疵区域。具体效果如图示。
6、单击【滤镜】-【液化】,具体参数如图示,调整人物轮廓细节。具体效果如图示。
7、【新建】中性灰http://www.yuucn.com/tags/38464/图层,【图层模式】柔光,【填充】50%灰。【新建】曲线和黑白渐变观察图层。具体效果如图示。
8、【选择】中性灰图层,使用【画笔工具】,调整画笔属性和大小,在画面合适的位置涂抹。具体效果如图示。
9、【新建】曲线图层,具体参数如图示。具体效果如图示。
10、按Ctrl单击高光图层【载入选区】,【删除】曲线图层。【新建】曲线图层,具体参数如图示。具体效果如图示。
11、【编组】曲线图层,按Alt键单击【图层蒙版http://www.yuucn.com/tags/38847/】,使用【画笔工具】涂抹细节。具体效果如图示。
12、按【Ctrl+Alt+Shift+E】盖印图层,按【Ctrl+J】复制图层,按【Ctrl+I】反相。【图层模式】线性光,单击【滤镜】-【其他】-【高反差保留】,具体参数如图示。具体效果如图示。
13、单击【滤镜】-【模糊】-【高斯模糊】,具体参数如图示。具体效果如图示。
14、添加【图层蒙版】,按【Ctrl+I】蒙版反相。使用【画笔工具】涂抹细节。具体效果如图示。
15、【新建】色相饱和度图层,【选择】黄色,具体参数如图示。具体效果如图示。
16、【新建】色相饱和度图层,【选择】红色,具体参数如图示。具体效果如图示。
17、【新建】色相饱和度图层,【选择】红色,具体参数如图示。具体效果如图示。
18、【选择】色相饱和度关联图层,按【Ctrl+G】编组。调整中性灰调整图层,【新建】中性灰图层,使用【画笔工具】,调整画笔属性和大小,在画面合适的位置涂抹。具体效果如图示。
19、使用【裁剪工具】裁切画面至合适的尺寸,【新建】曲线图层,具体参数如图示。具体效果如图示。
20、单击【图层蒙版】,使用【画笔工具】涂抹细节。具体效果如图示。
21、按Ctrl单击中性灰图层,【新建】曲线图层,具体参数如图示。具体效果如图示。
22、【新建】色阶图层,具体参数如图示。具体效果如图示。
23、【选择】关联调整图层,按【Ctrl+G】编组,按Alt键单击【图层蒙版】,使用【画笔工具】涂抹多余的部分。具体效果如图示。
24、【新建】曲线图层,具体参数如图示。具体效果如图示。
25、【新建】曲线图层,具体参数如图示。具体效果如图示。
26、【选择】关联图层,按【Ctrl+G】编组,按Alt键单击【图层蒙版】,使用【画笔工具】涂抹多余的部分。具体效果如图示。
27、【新建】可选颜色图层,【选择】红色,具体参数如图示。具体效果如图示。
28、【选择】黄色,具体参数如图示。具体效果如图示。
29、【新建】色相饱和度图层,【选择】红色,具体参数如图示。具体效果如图示。
30、按【Ctrl+Shift+Alt+E】盖印图层,【复制】2次图层。【选择】中间图层,单击【滤镜】-【模糊】-【表面模糊】,具体参数如图示。具体效果如图示。
31、【选择】顶层盖印图层,单击【图像】-【应用图像】,具体参数如图示。具体效果如图示。
32、【图层模式】线性光,在图层下方【新建】图层,使用【仿制图章工具】修复细节。具体效果如图示。
33、按【Ctrl+Shift+Alt+E】盖印图层,【复制】图层,单击【滤镜】-【磨皮插件】,具体参数如图示。具体效果如图示。
34、【不透明度】41%,添加【图层蒙版】,按【Ctrl+I】蒙版反相,使用【画笔工具】涂抹细节。具体效果如图示。
35、【选择】关联图层,按【Ctrl+G】编组。【打开】图组,【新建】中性灰图层,【图层模式】柔光,使用【画笔工具】涂抹画面细节。具体效果如图示。
36、按【Ctrl+Shift+Alt+E】盖印图层,【复制】图层,使用【修复工具】修复眉毛细节。具体效果如图示。
37、【新建】图层,使用【画笔工具】调整画笔属性,选择合适的笔刷,绘制眉毛细节。使用相同的方法,【新建】中性灰图层,使用【画笔工具】涂抹眉毛细节。具体效果如图示。
完成:
通过前后图的比较,我们可以看出来整个妆容更有立体感,五官更加的精致立体,通过具体练习来操作一下吧,相信同学们通过实际的操作,可以制作的更好。