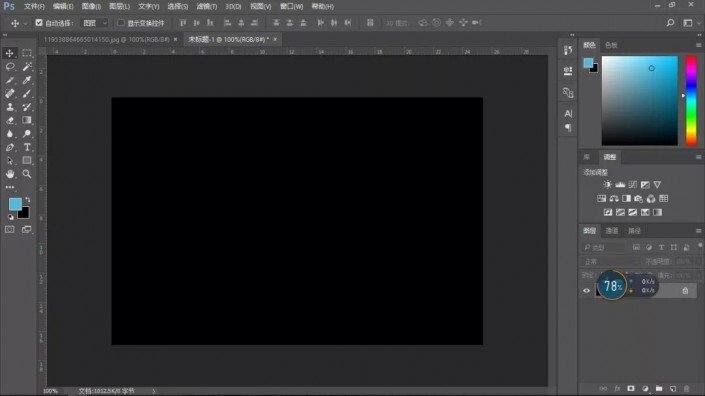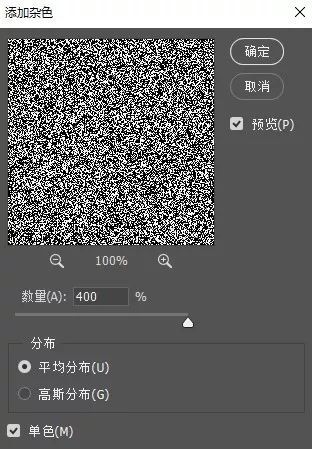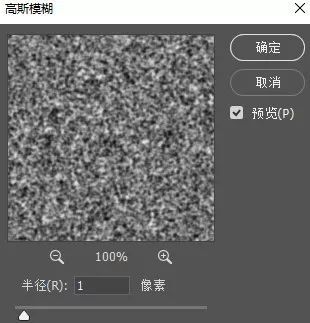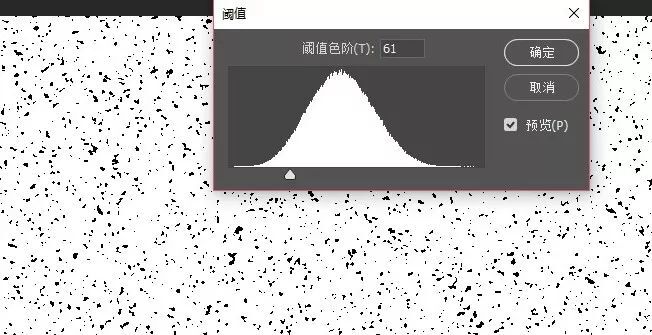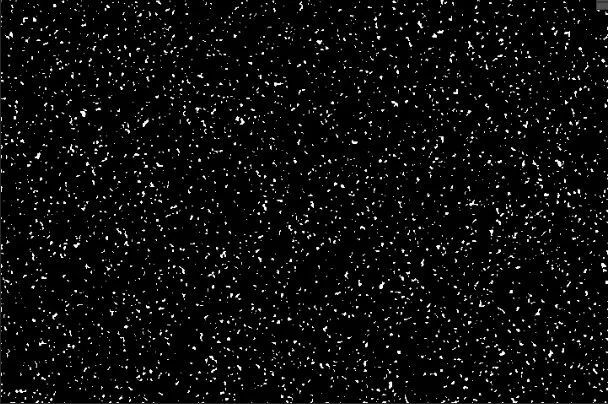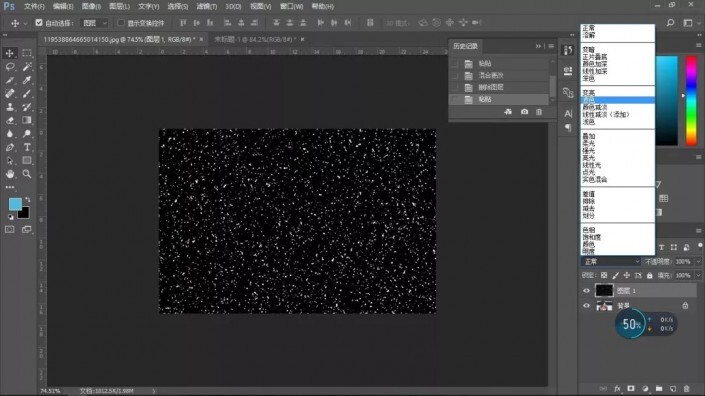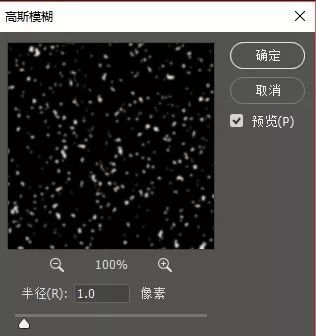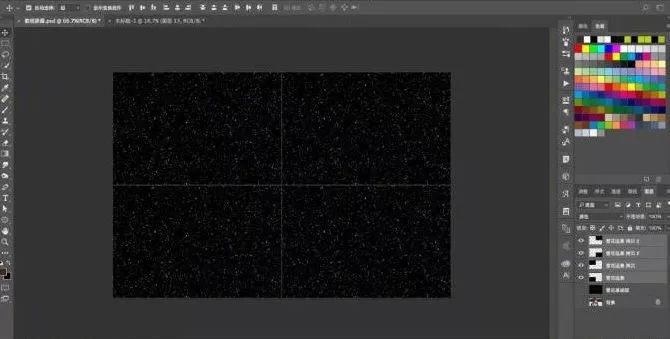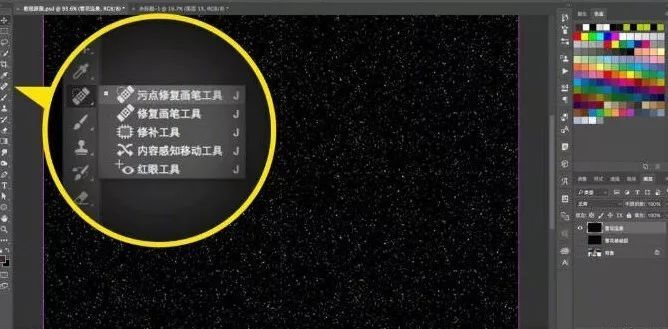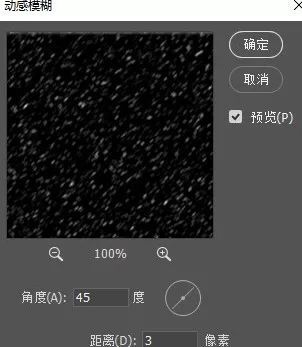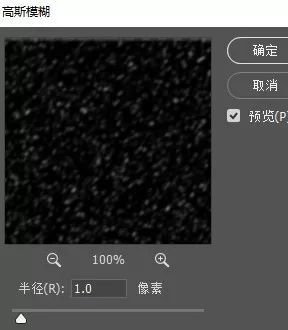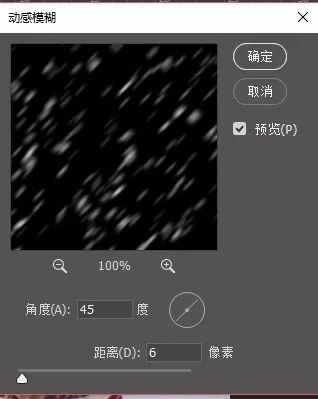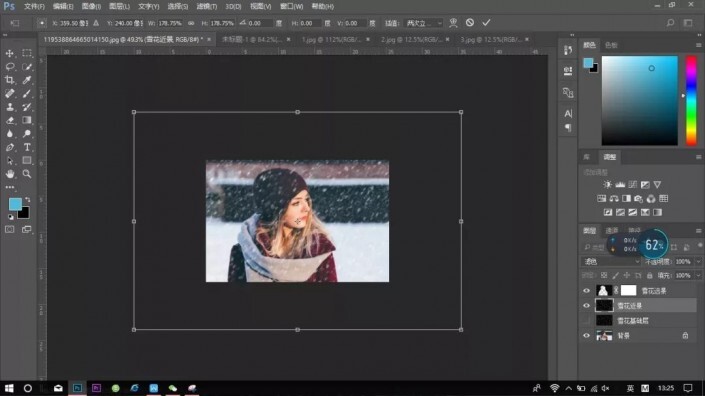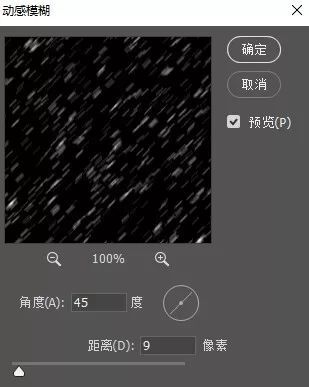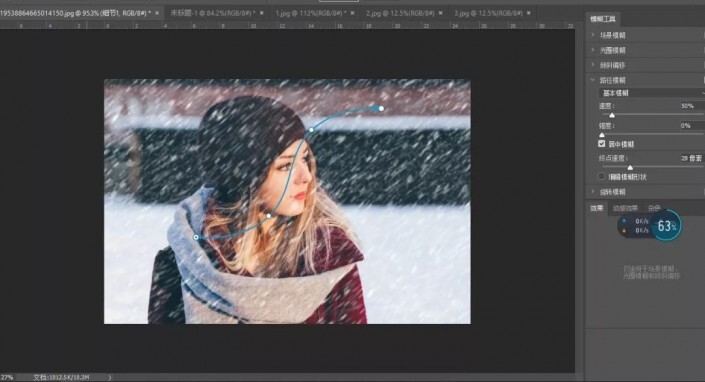南方不会下雪,但是这并不影响我们南方人对雪的追求,本篇教程通过PS教同学们打造雪天场景效果照片,教程简单易懂,讲解非常的详细,通过本次教程可以锻炼到PS的杂色滤镜,阈值以及路径模糊等PS操作应用,都是日常很实用的技巧,同学们赶紧学起来吧。
效果图:
素材:
操作步骤:
首先选一张自己觉得好看的自拍照,在这里就用一张外国小姐姐的照片,前提是背景和衣着都要适合雪天才逼真。
操作步骤:
1、在PS把照片打开,然后新建一个图层填充为纯黑色。
2、去“滤镜>杂色>添加杂色”
3、去“滤镜>模糊>高斯模糊”
4、模糊后,打开“图像>调整>阙值”
然后直接按键盘“CTRL+I”反相
5、然后按键盘“CTRL+A”全选,再1键盘“CTRL+C”复制到打开的美女图哪里,把混合模式切换成“滤色”
6、再给雪花层添加一个高斯模糊,接着复制这个雪花图层
7、然后把这个远景缩小,复制拼接成四个,远景的雪花应该更小
8、拼接完后,用“污点修复画笔”修理一下中心位置的雪花。
大致效果如下
9、由于是由于是远景我们需要把人物身上的雪花檫掉,用快速选择工具,把人物选出檫掉即可
10、接着我们打开“滤镜>模糊>动感模糊″,来给这层远景的雪花加一些动态模糊效果。如果完成后觉得还不够自然,可以加一点高斯模糊
11、制作雪花近景,首先把雪花基础图层复制,然后命名为雪花近景,再给这个图层加动感模糊和高斯模糊
然后通过“CTRL+T”等比拉到
12、近景远景我们都有了,接着就是补充一些细节了再复制一个雪花基础层,然后命名为细节1。还是一点点动感模糊,你们懂然后就给这个细节1雪花层变一个角度,“Ctrl+T”旋转一些就行了
之后再来一个细节2层,如法炮制,只不过这里旋转角度变化一下,s也可以稍微放大一点点
最后,打开路径模糊后,你会看到画面中有一个类似钢笔路径的东西,鼠标可以直接调节编辑它,这样就能营造出风吹动雪花时呈现的不同轨迹效果了,也会让画面更加自然
完成:
比较真实的雪景效果了,同学们通过具体操作来练习一下吧,相信同学们可以制作的更好。