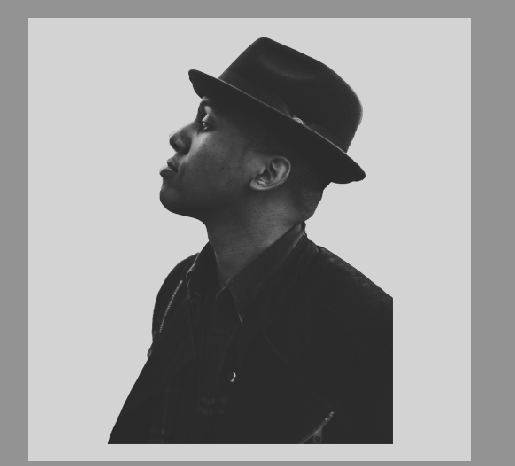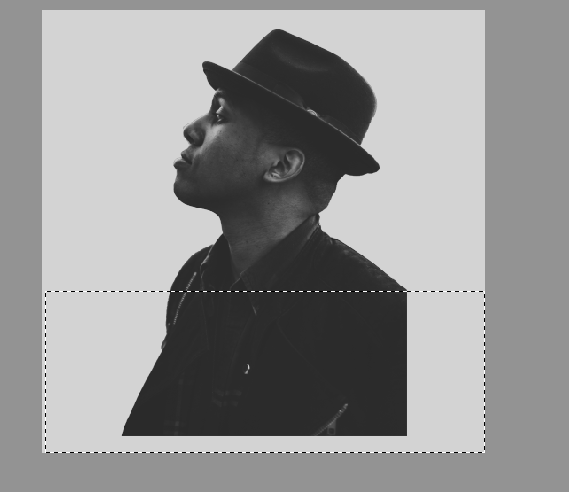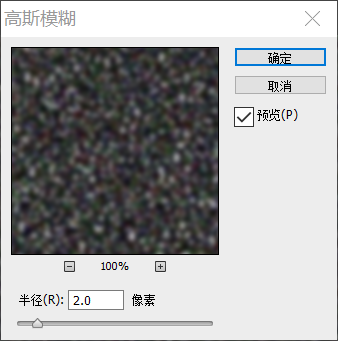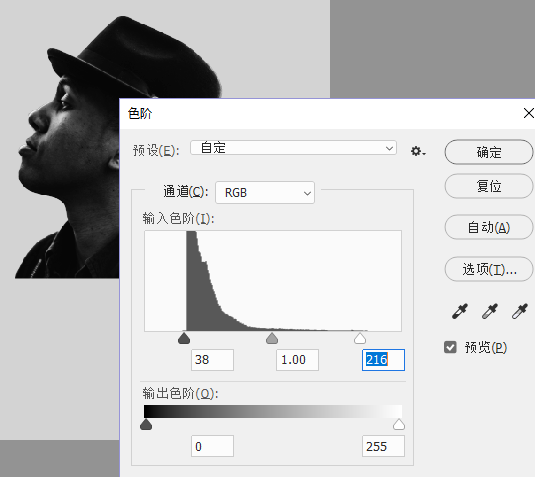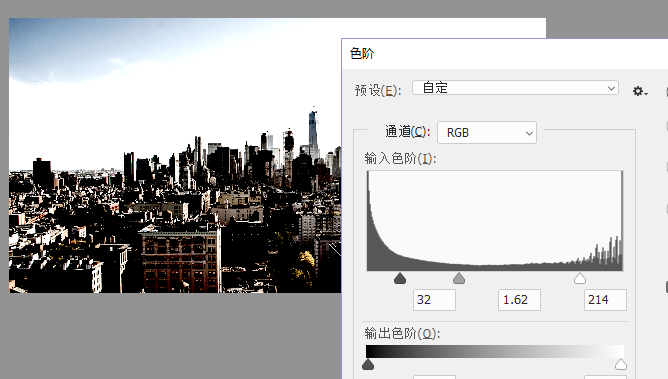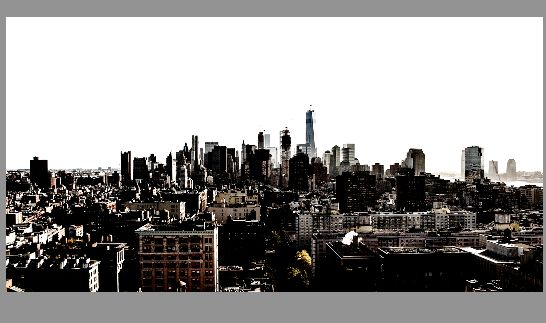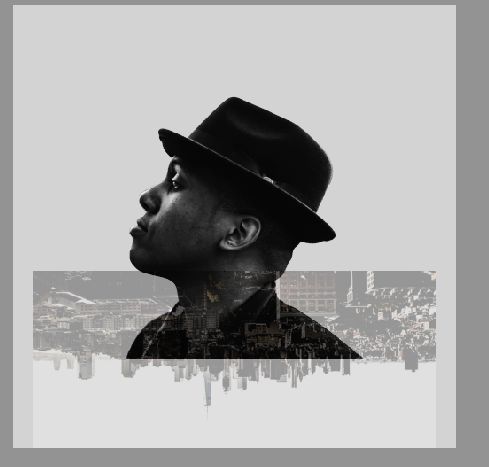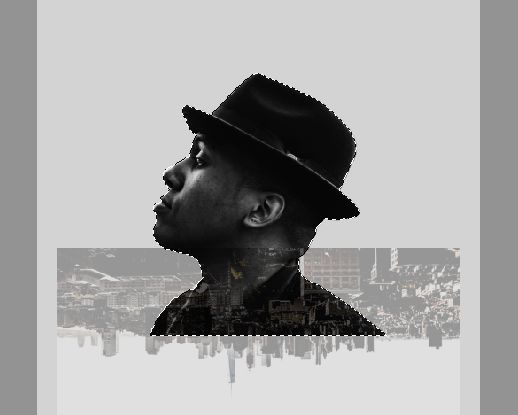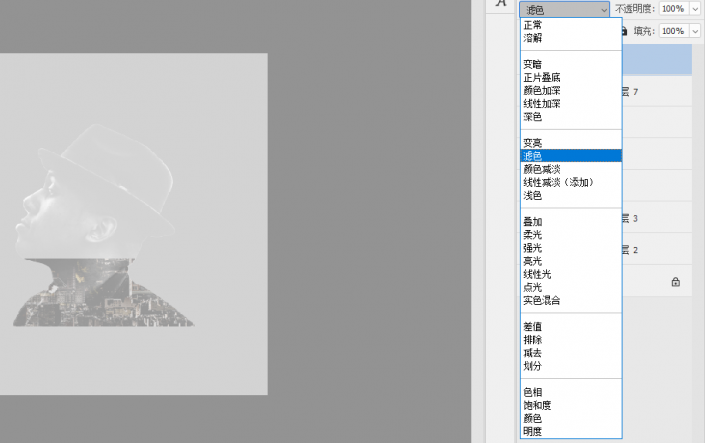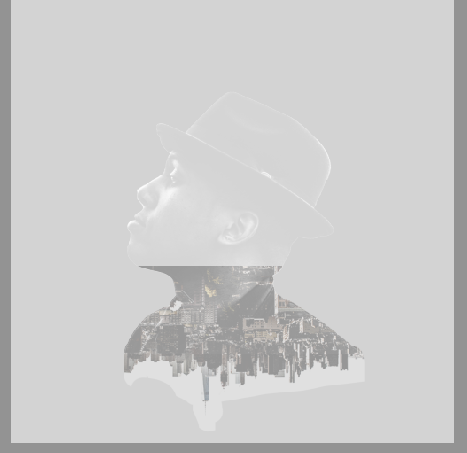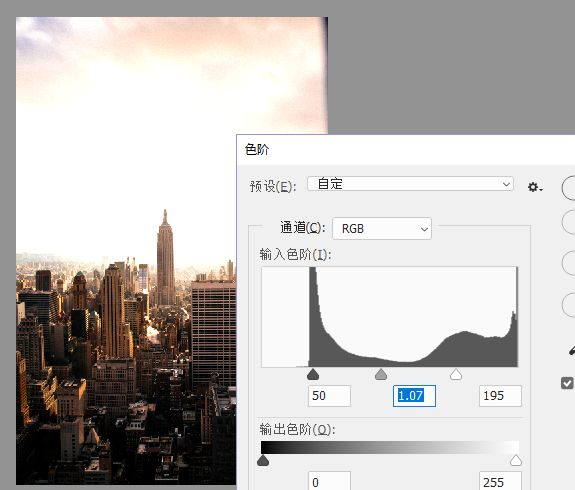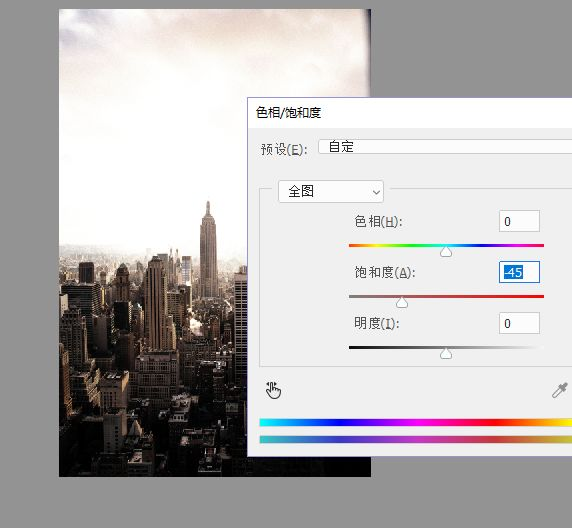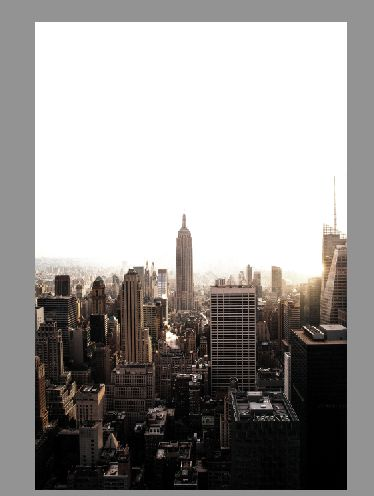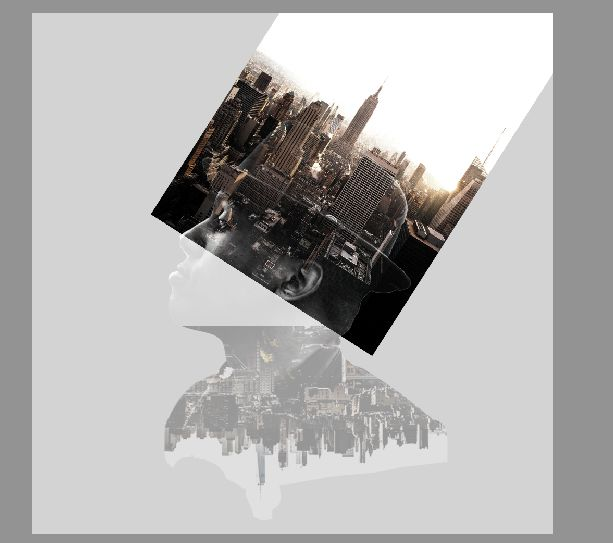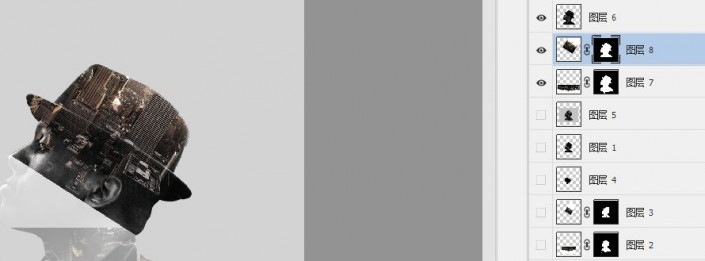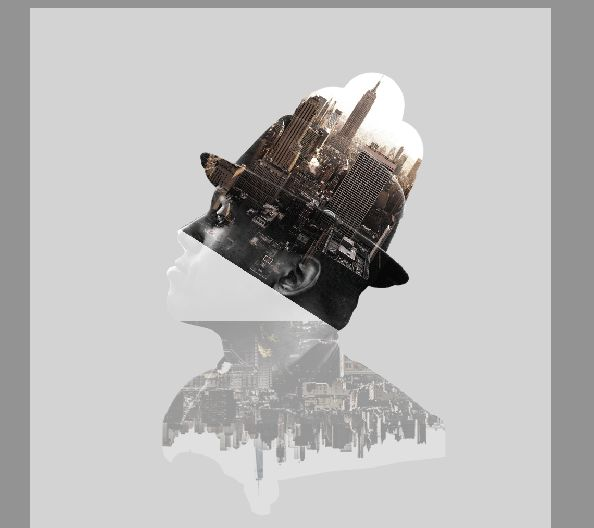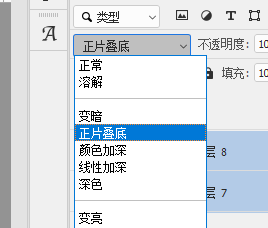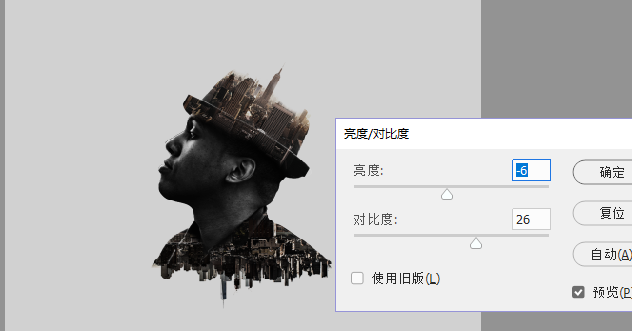教程要教同学们一篇很容易的干货,制作人与高楼创意合成,同学们可以也可以选择自己喜欢的素材,动起手来,只需2分钟就可以轻松上手,这种效果,其实也是重曝效果,用素材制作这样一种极具创意的视觉感,制作的时候参数是关键,恰好和人物的帽子和衣服形成一体,通过教程来练习一下吧,相信同学们可以很快学会。
效果图:
素材:
操作步骤:
1、打开PS,新建画布【Ctrl+N】,填充前颜色【#d3d3d3】。打开素材人物照片,将人物扣出来,可采取钢笔工具、快速选择工具等等。
2、用矩形选框工具,选取人物下面部分,【Delete】删除,【Ctrl+D】取消选区。
3、打开色阶【Ctrl+L】调整下色调,调整对比。
4、打开高楼素材,色阶【Ctrl+L】调整对比,再用画笔工具,前景色为白色【#ffffff】,用柔边圆画笔涂抹天空部分。涂成白色。
5、将图片拖入人物画布中,【Ctrl+T】右键选择【垂直翻转】,再选择【水平翻转】。调整合适位置,可调整不透明度来观察位置是否合适。
6、调整到合适位置后,【Ctrl+单击缩略图】调出人物选区,添加【图层蒙版http://www.yuucn.com/tags/38847/】,并将人物图层移动最上面一层,混合模式改为【滤色】。
7、点击高楼图层的蒙版,用画笔工具,前背色改成白色,硬度改为最高,在下面涂抹。
8、打开另一张高楼素材图片,调出色阶,【Ctrl+U】色相,降低饱和度。同样的涂抹掉天空部分,拖入画布中,调整大小与位置。注意,此图层是在人物的图层下面。
9、【Ctrl+单击缩略图】点击人物图层,给高楼新建蒙版
10、点击高楼图层的蒙版,用画笔工具,前背色改成白色,硬度改为最高,在下面涂抹。
11、将这两个高楼建筑图层的混合模式改为【正片叠底】
12、选择第二个图层,也就是在两个高楼图层上面新建【图层】,恢复默认前背景色,【Ctrl+单击缩略图】调出人物选区,用画笔擦掉不需要的部分。
13、【Ctrl+Shirl+Alt+E】盖印图层,新建【亮度/对比度】,增加对比。
完成:
人与高楼的创意合成就完成啦,过程简单,操作方便,一看就会,同学们要多多尝试,大家可以举一反三,制作更多的创意合成。