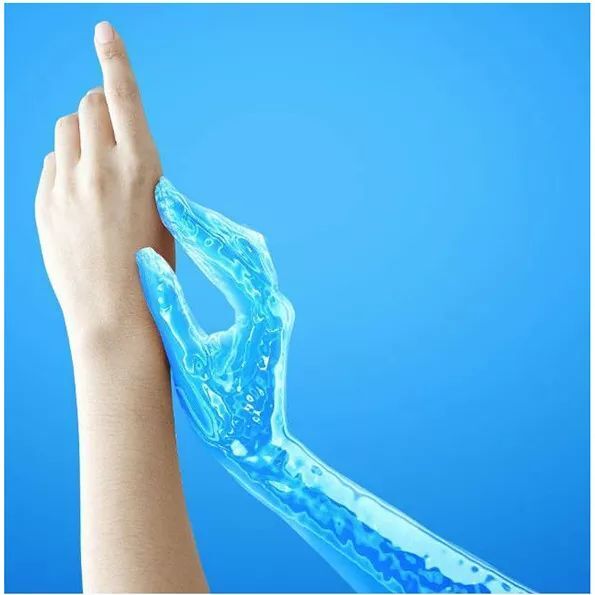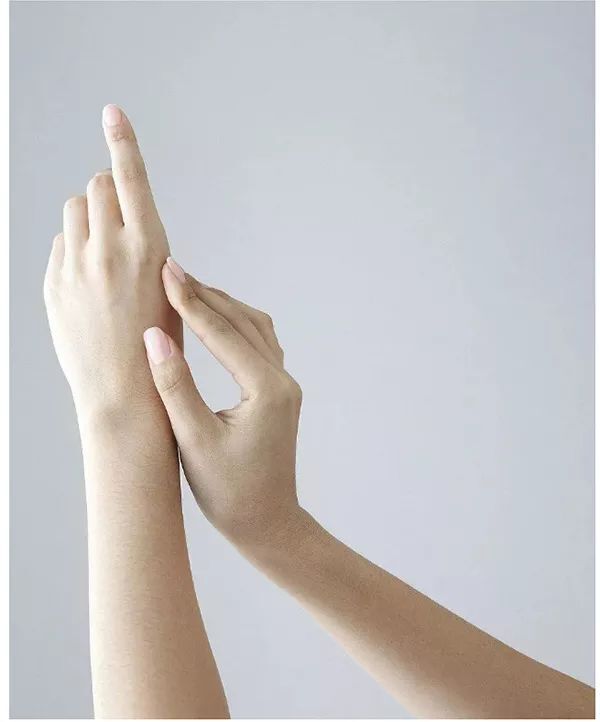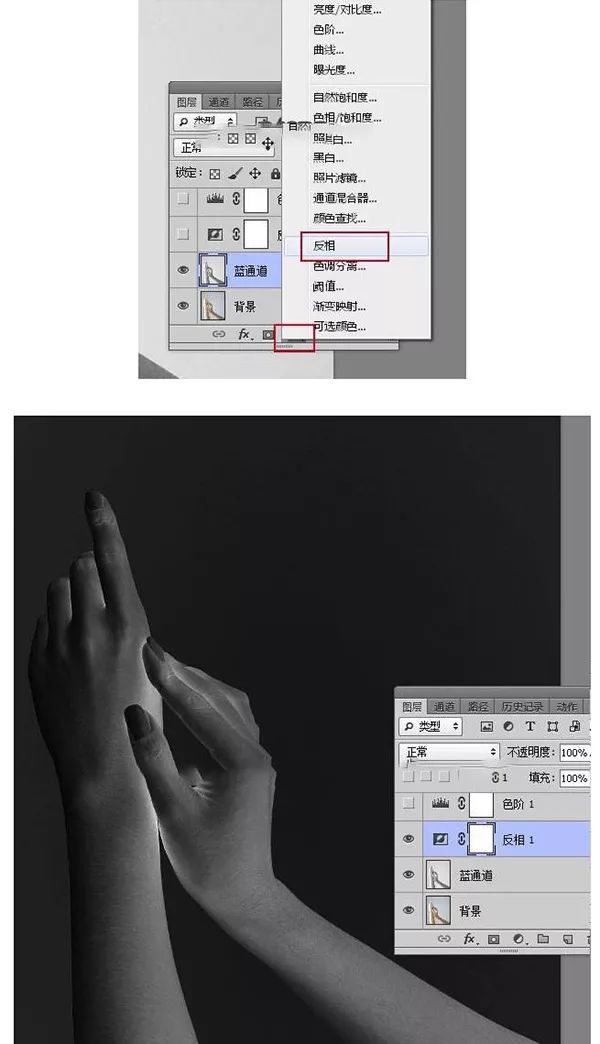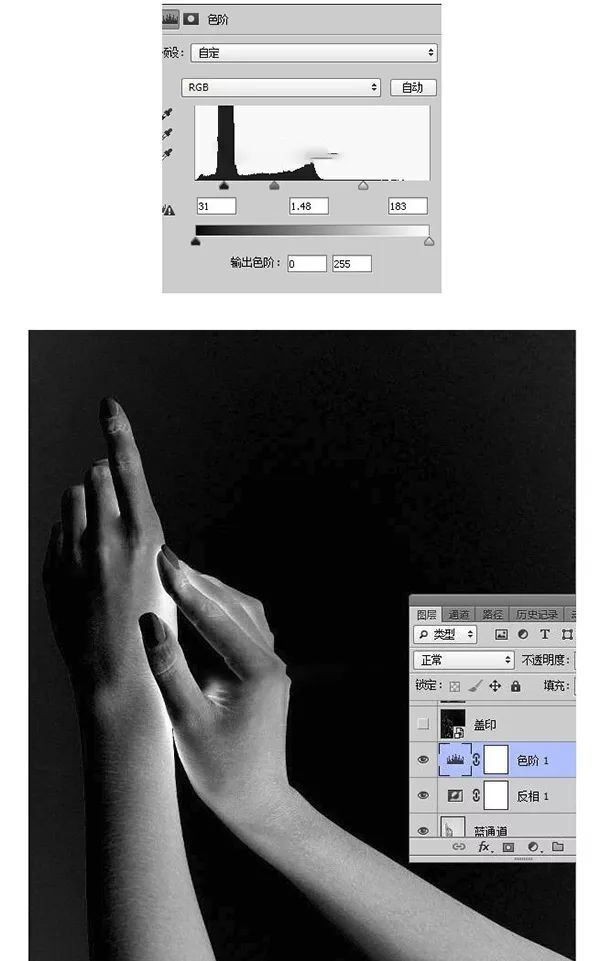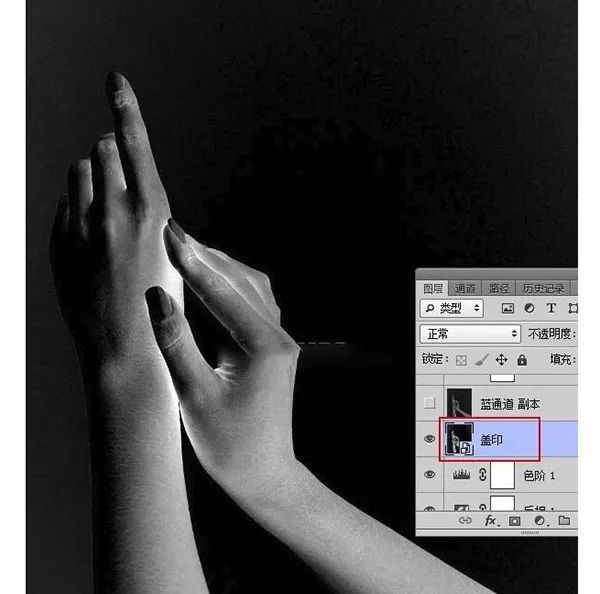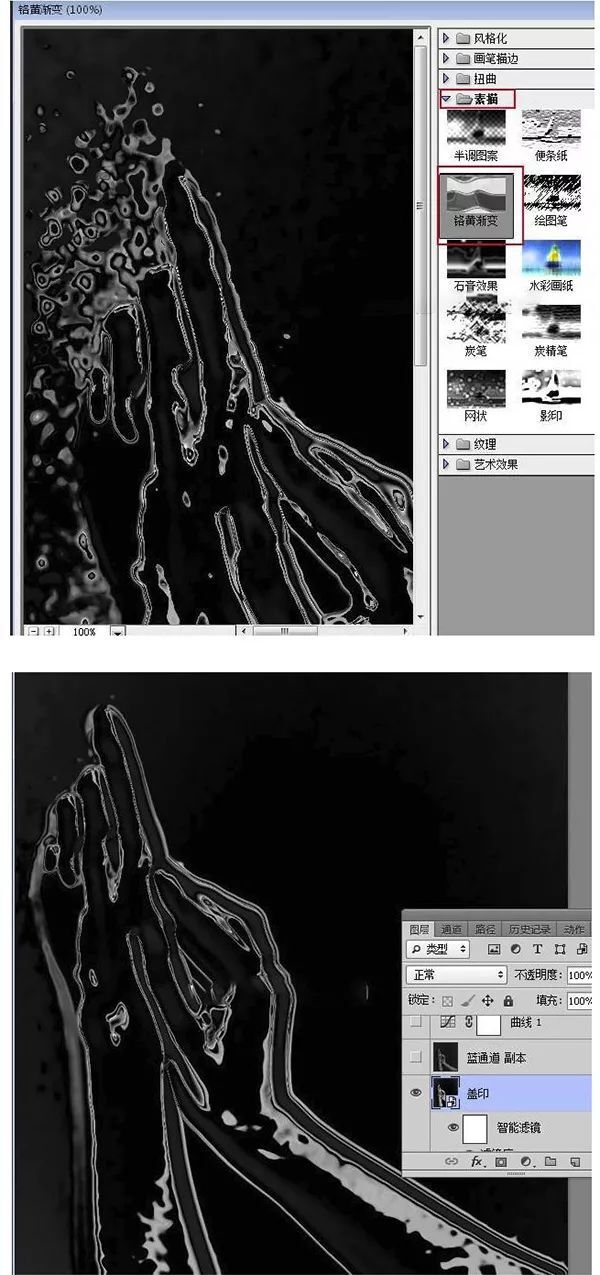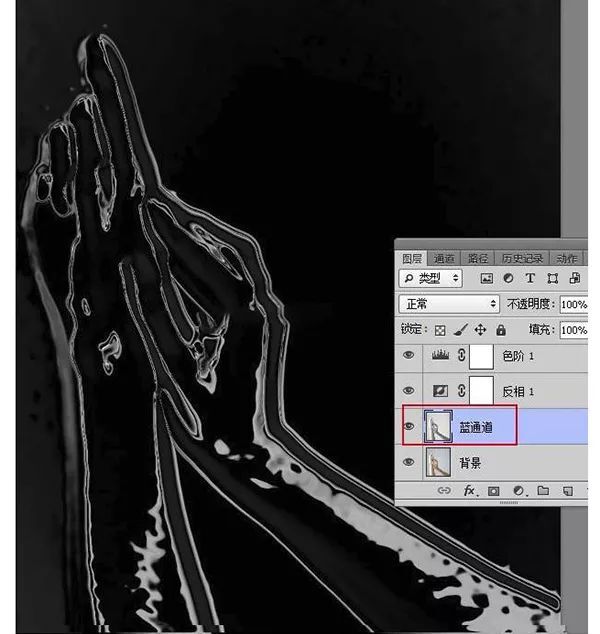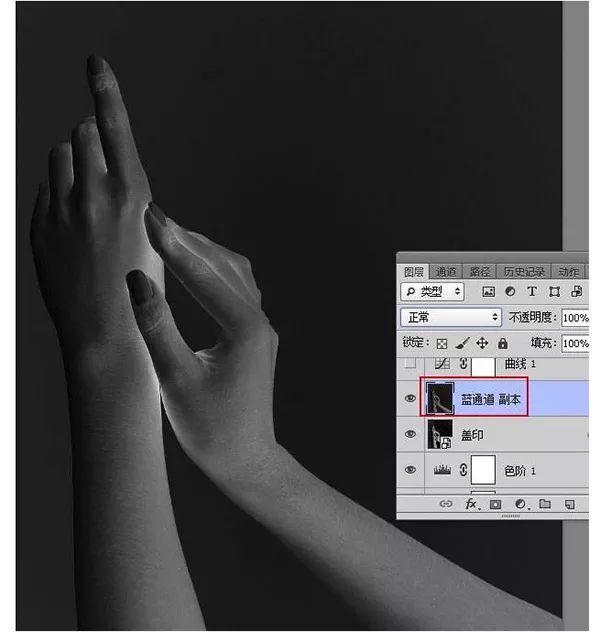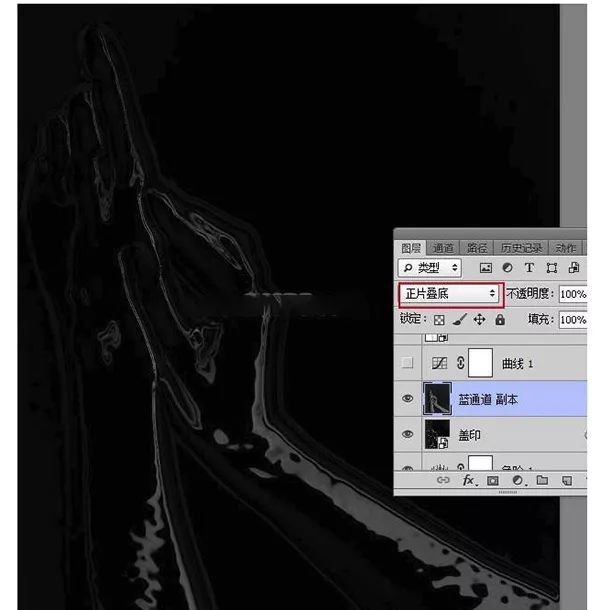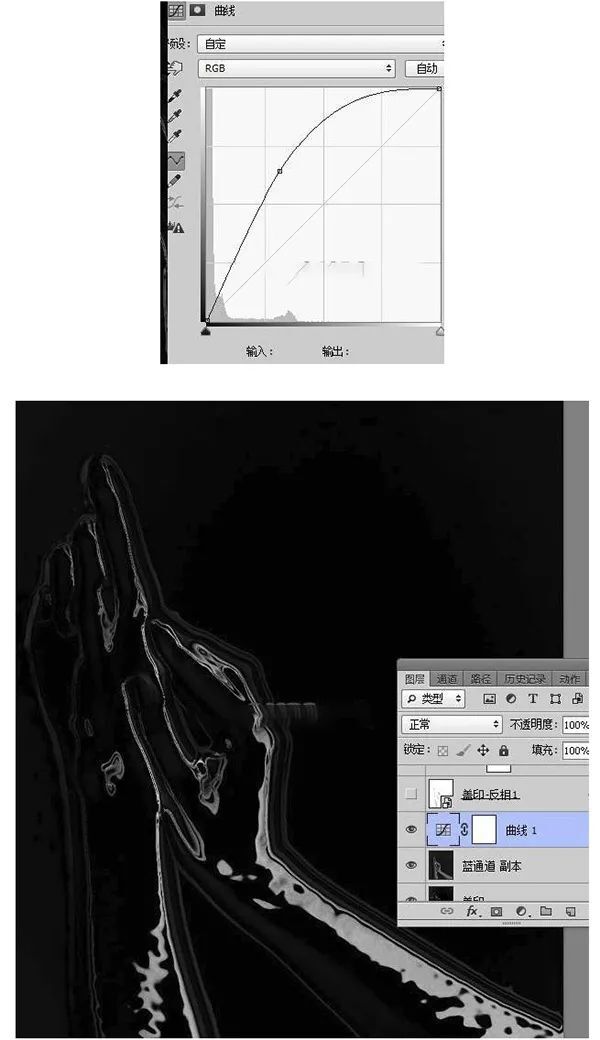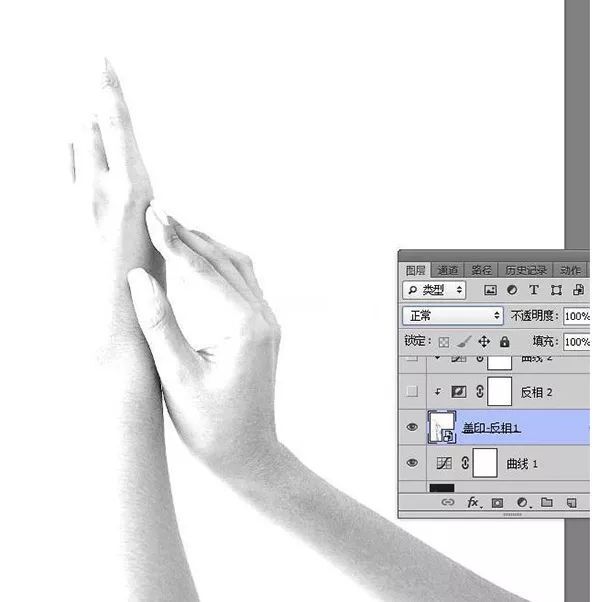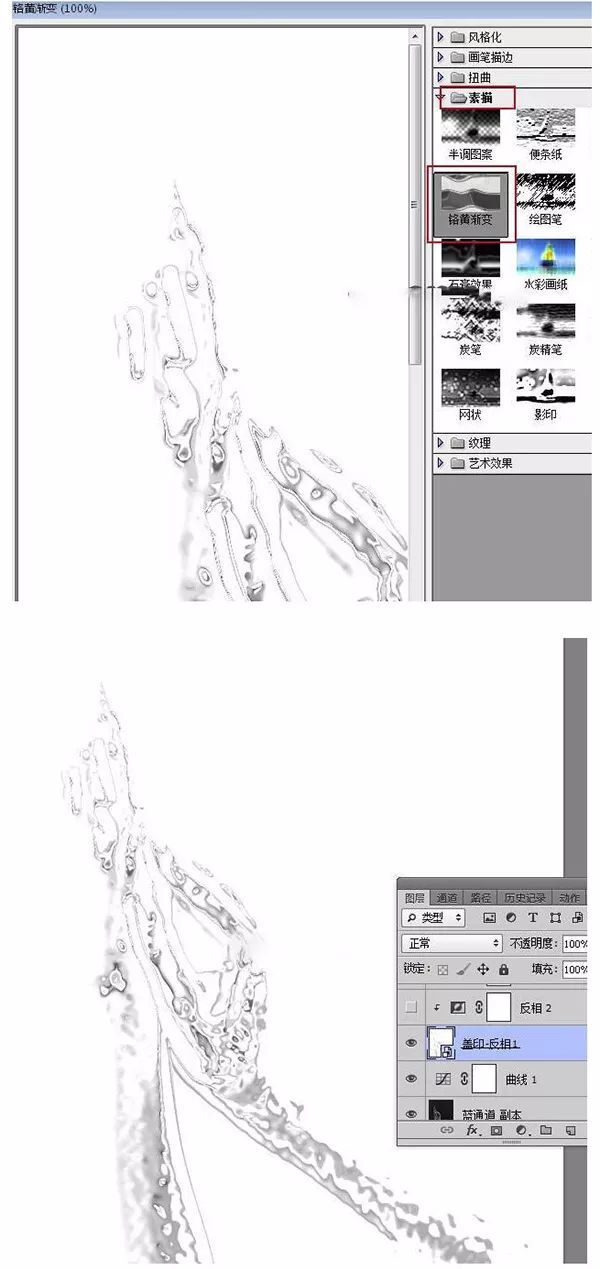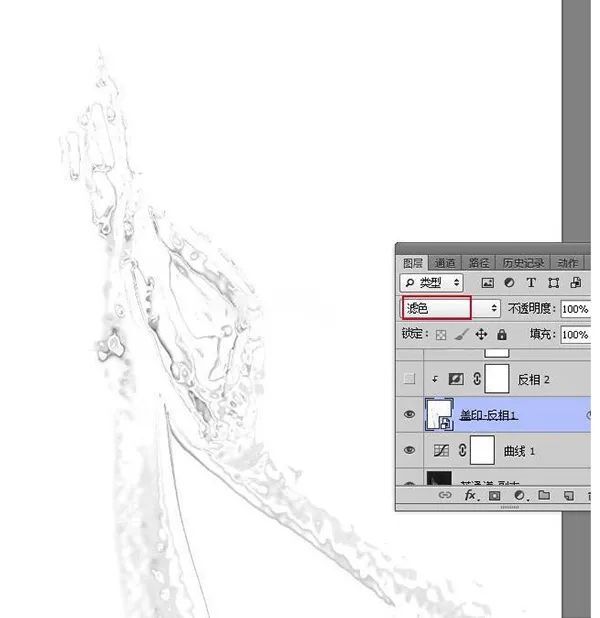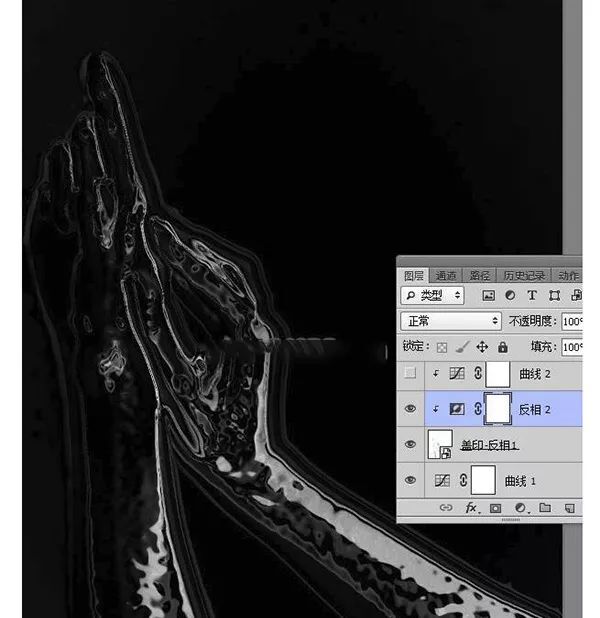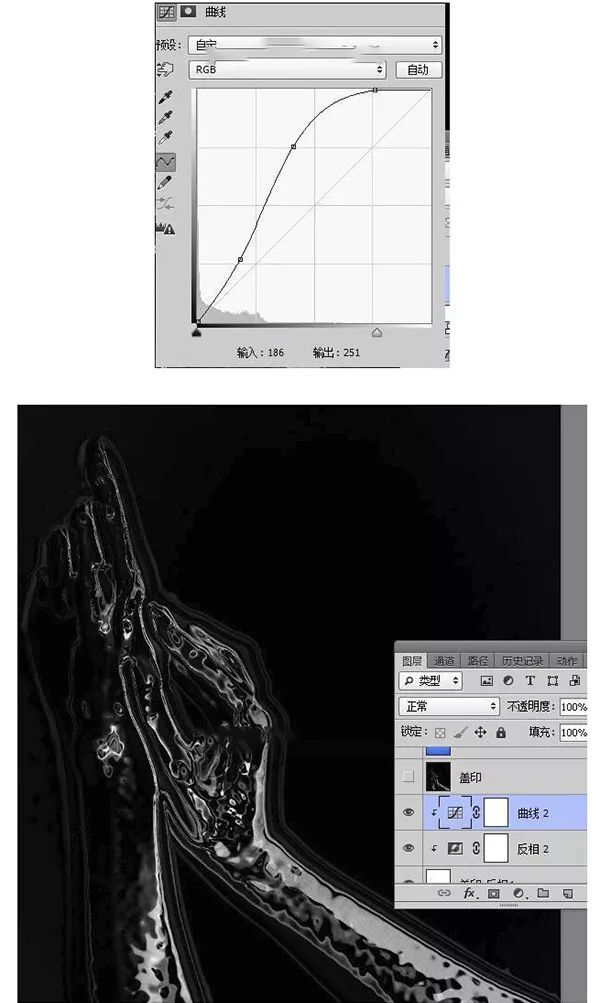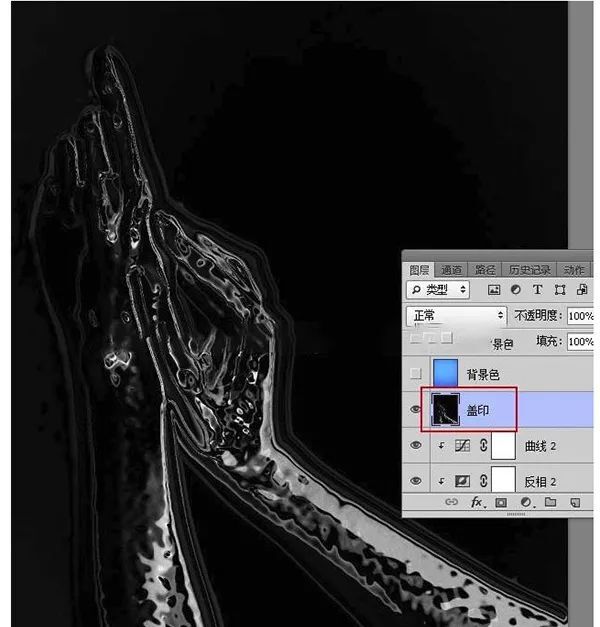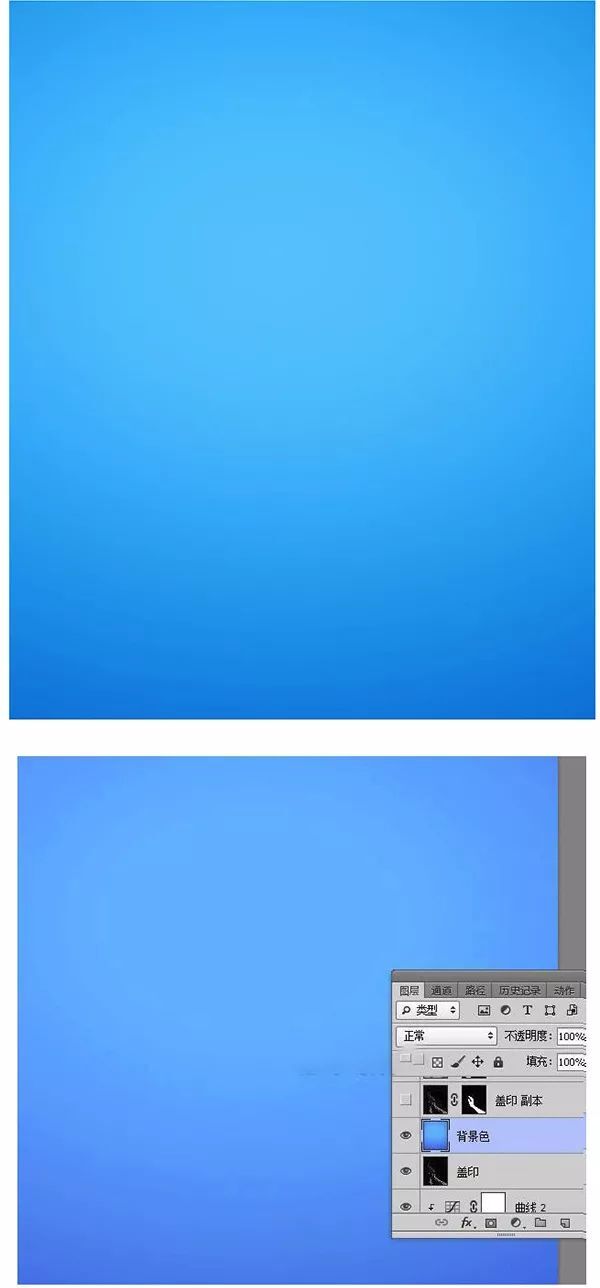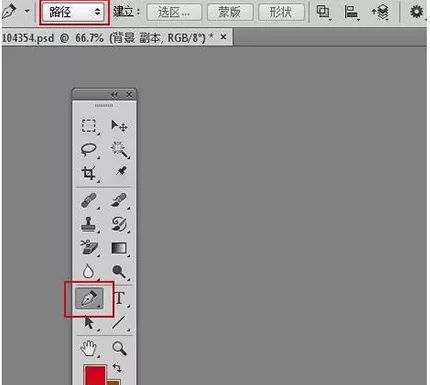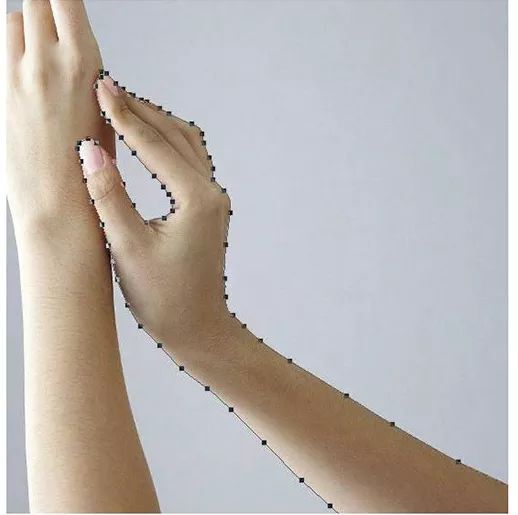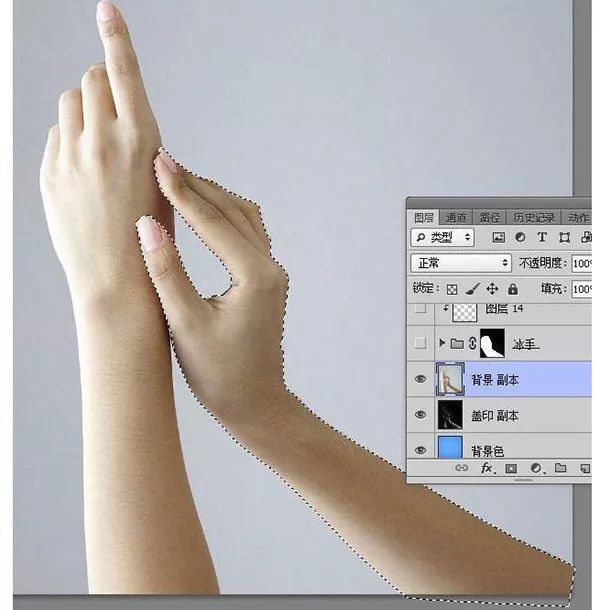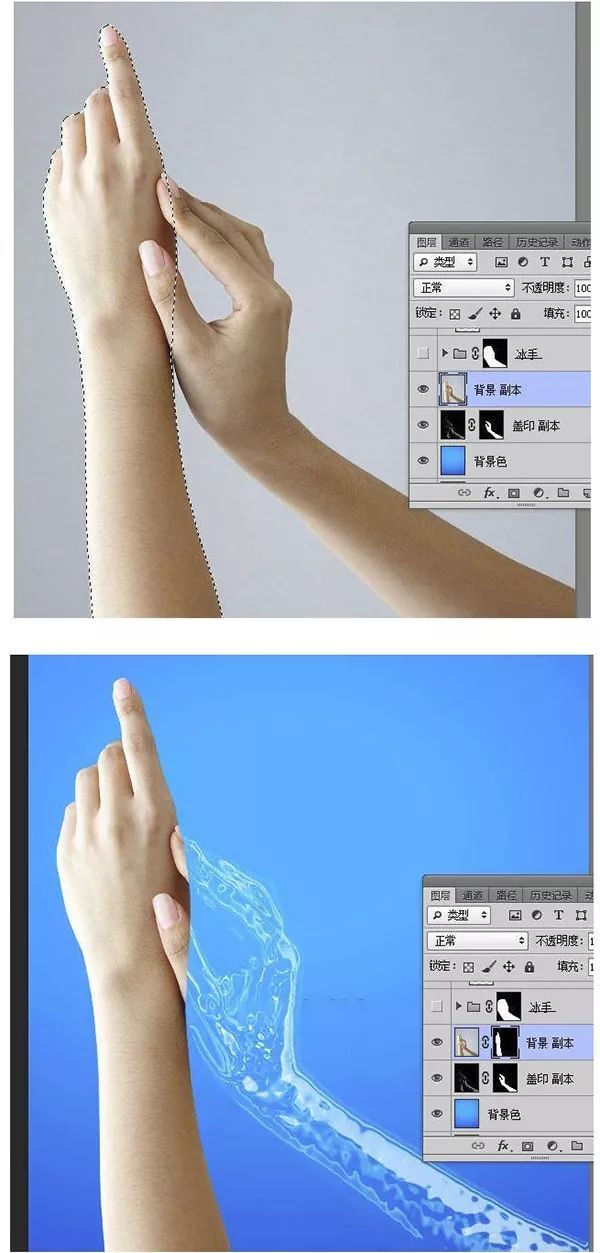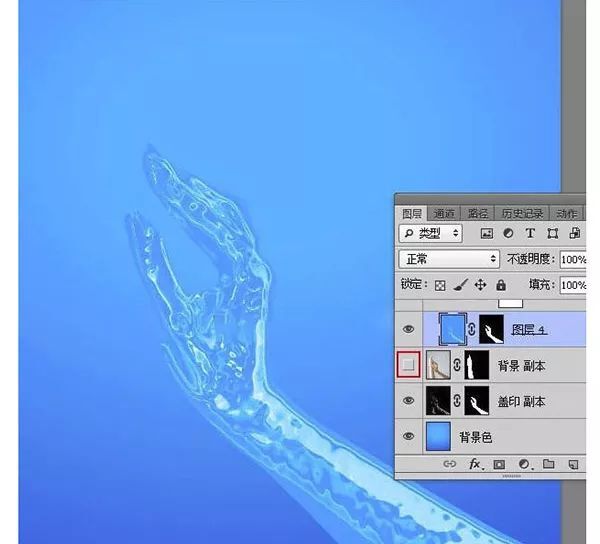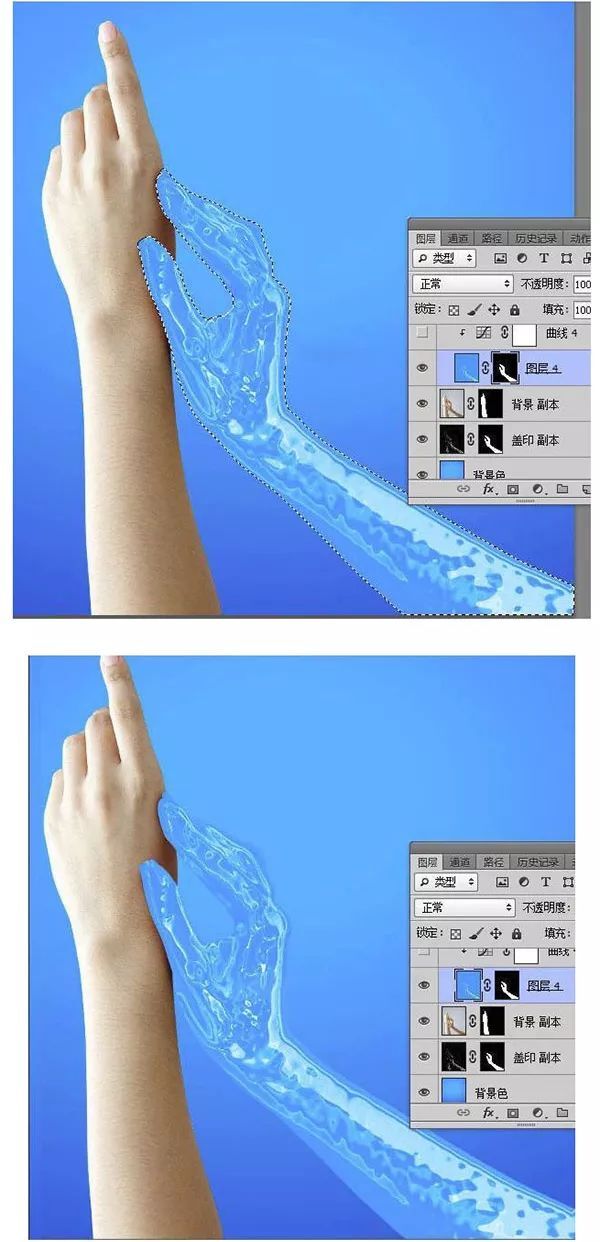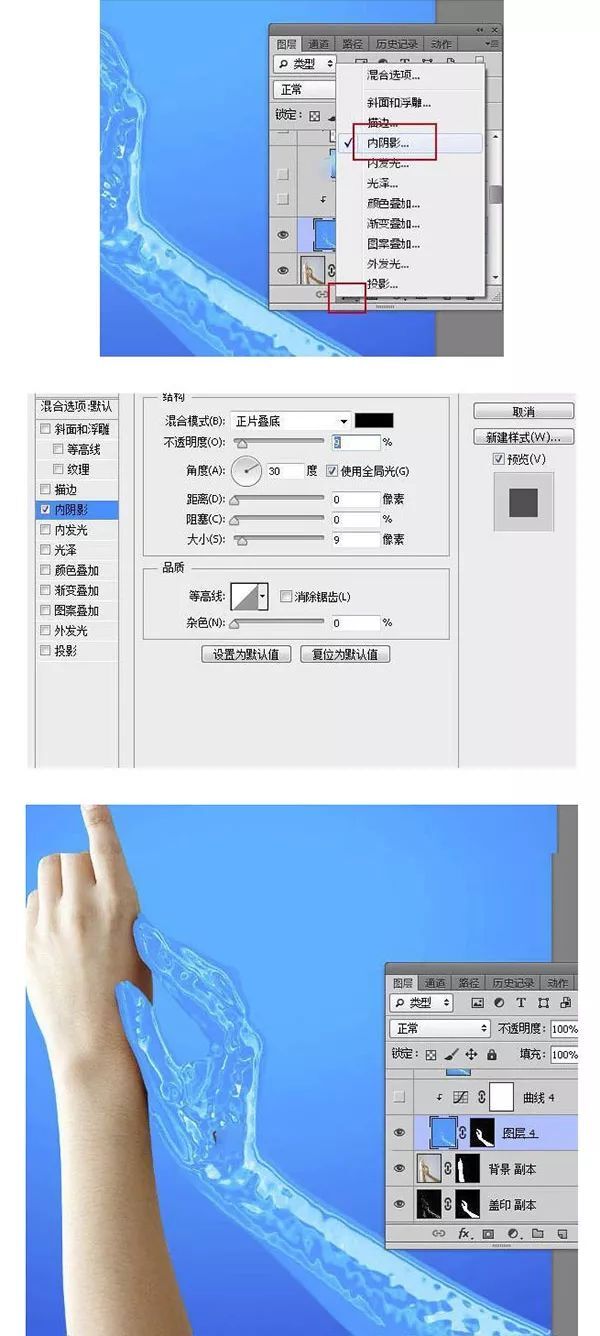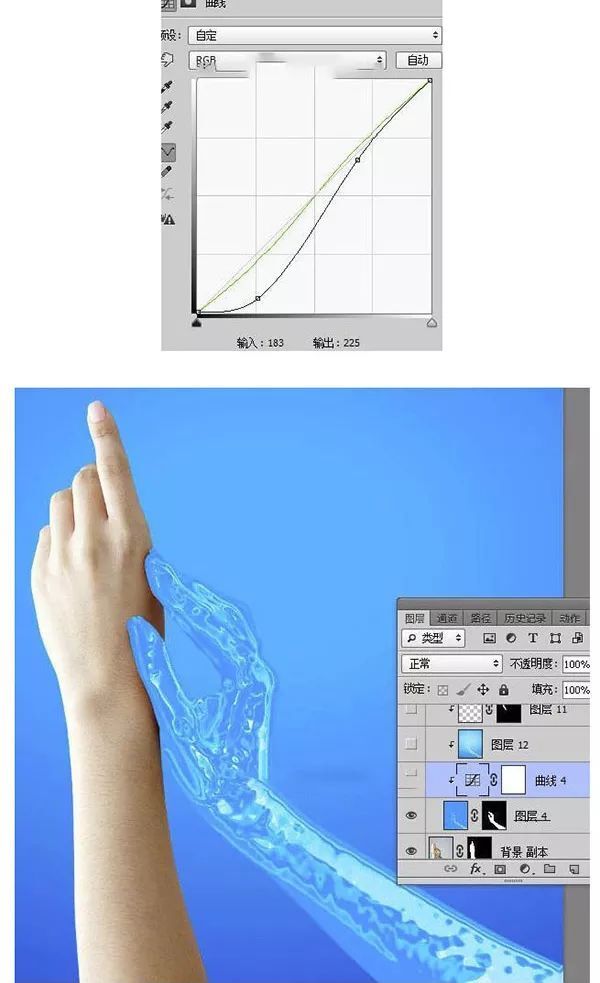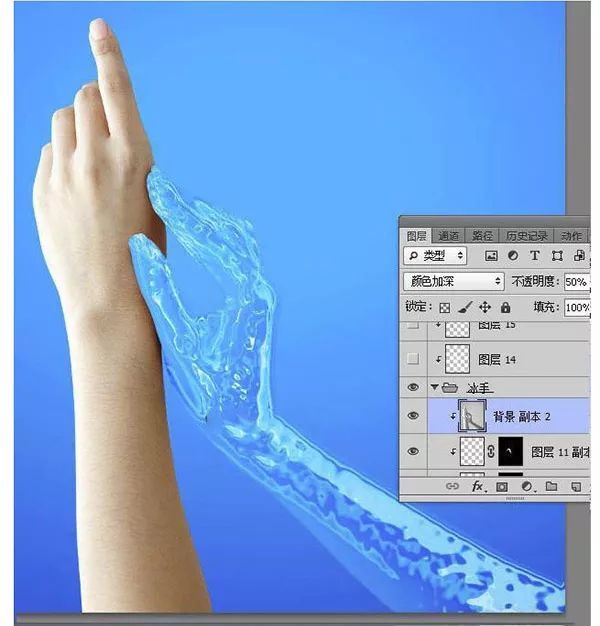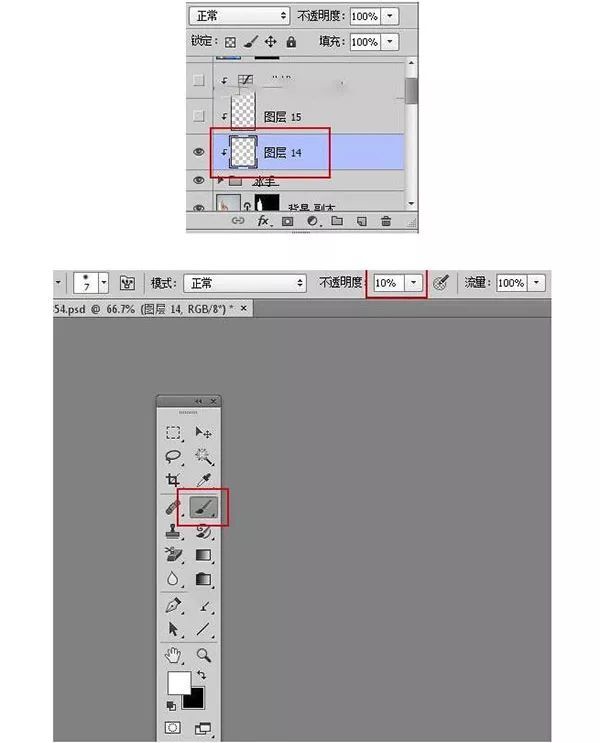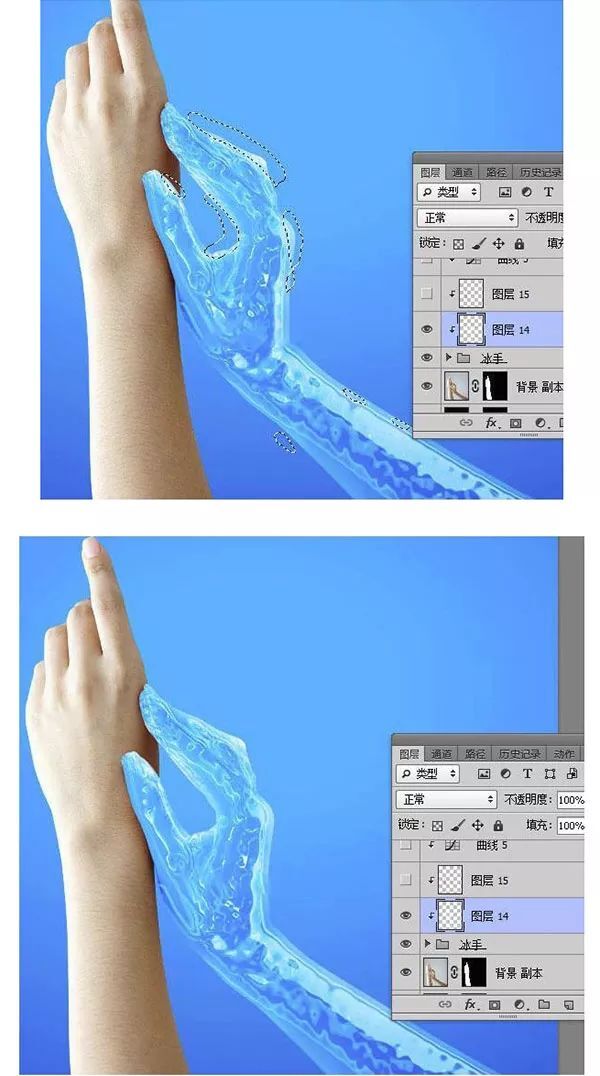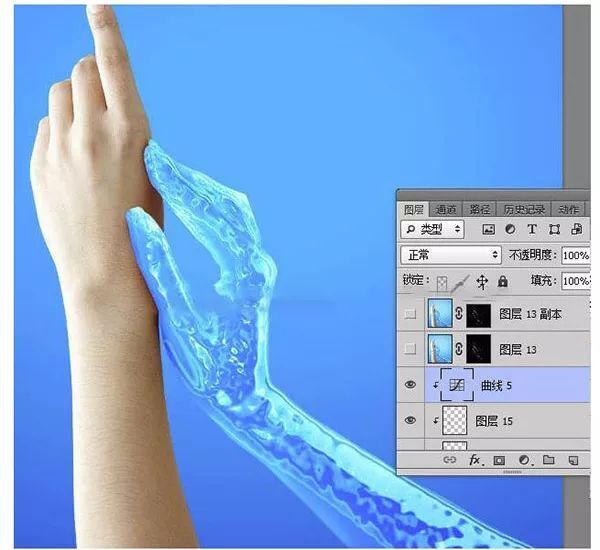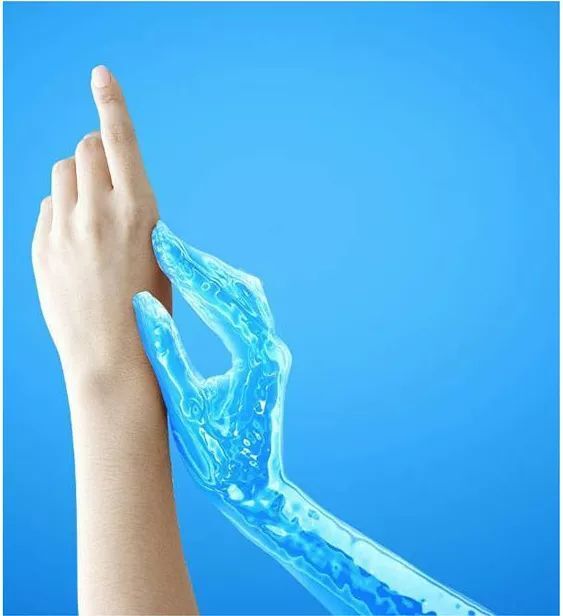本教程主要使用ps快速把手变成蓝色液体效果,在炎热的夏天,同学们可以借鉴教程制作清凉感风格的照片,只要自己有创意,也有技术,就可以完成一些创意的图片,教程主要通过图层混合模式和图层样式来完成,制作起来也比较好上手,推荐过来给同学们学习,相信你会做的更好。
效果图:
操作步骤:
1、把下面的双手素材保存到本机,打开ps软件,再打开保存的素材。
2、进入通道模板,观察一下各通道,选择一个对比较大的通道,蓝通道比较理想,选择蓝通道,按ctrl+a全选。
3、点RGB通道回到图层面板,新建一个空白图层,按ctrl+v粘贴,并命名为蓝通道,效果如下图:
4、创建一个反向调整图层,效果如下图:
5、创建色阶调整图层,增加明暗对比,参数及效果如下图:
6、新建一个空白图层,按ctrl+alt+shift+e盖印图层,如下图:
7、选择菜单:滤镜—模糊—高斯模糊,半径设置为5,如下图:
8、选择菜单:滤镜—滤镜库—素描—铬黄渐变,参数及效果图如下:
9、选择下面的蓝通道图层,复制一层,按ctrl+shift+]置顶。
10、按ctrl+i反向,如下图:
11、把混合模式改为正片叠底。
12、创建曲线调整图层,把RGB通道调亮,参数及效果如下:
13、把蓝通道图层复制一层,按ctrl+shift+]置顶,按ctrl+l调整色阶,调亮一点,效果如下:
14、选择菜单:滤镜—滤镜库—素描—铬黄渐变,参数设置不变。
15、把当前图层混合模式改为滤色,如下图:
16、创建一个反向调整图层,确定后按ctrl+alt+g创建剪切蒙版http://www.yuucn.com/tags/38847/。
17、创建曲线调整图层,把RGB通道调亮,参数设置如下图,确定后创建剪切蒙版。
18、新建一个空白图层,按ctrl+alt+shift+e盖印图层,并把图层命名为盖印,如下图:
19、打开下面的背景素材,用移动工具拖进来,调整好位置。
20、把盖印图层复制一层,移到刚才的背景色图层上面,混合模式改为滤色,如下图:
21、把背景图层复制一层,按ctrl+shift+]置顶,如下图:
22、在工具箱选择钢笔工具,在属性栏选择路径。
23、用钢笔勾出右手轮廓。
24、按ctrl+回车把路径转为选区。
25、给盖印副本图层添加图层蒙版,如下图:
26、回到背景副本图层,用钢笔勾出左手轮廓,转为选区后添加图层蒙版。
27、把背景副本图层暂时隐藏。
28、新建一个组,在组里新建一个图层,按ctrl+alt+shift+e盖印图层,然后调出右手选区,添加图层蒙版,再把背景副本图层显示出来。
29、给当前图层添加图层样式,选择内阴影,参数及效果如下图:
30、创建曲线调整图层,把RGB通道压暗一点,参数设置如下图,确定后创建剪切蒙版。
31、把蓝通道图层复制一层,移到当前组里面,如下图:
32、创建剪切蒙版后把混合模式改为颜色加深,不透明度改为50%:
33、在组的外面新建一个空白图层,并创建剪切蒙版。
35、用画笔把受光区域涂亮一点:
36、新建一个空白图层创建剪切蒙版,把前景色设置为暗蓝色,用画笔给手背光区域涂暗一点。
37、创建曲线调整图层,对RGB、绿、蓝通道进行调整,确定后创建剪切蒙版。
最终完成效果:
素材都是很好找的素材,甚至自己拍张照片就可以是练习的素材,www.yuucn.com站内也有很多液体效果的教程,同学们可以根据想要学习的关键词进行搜索。