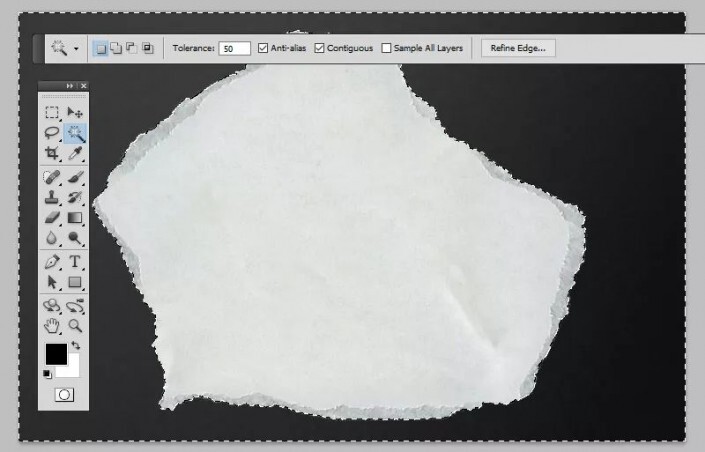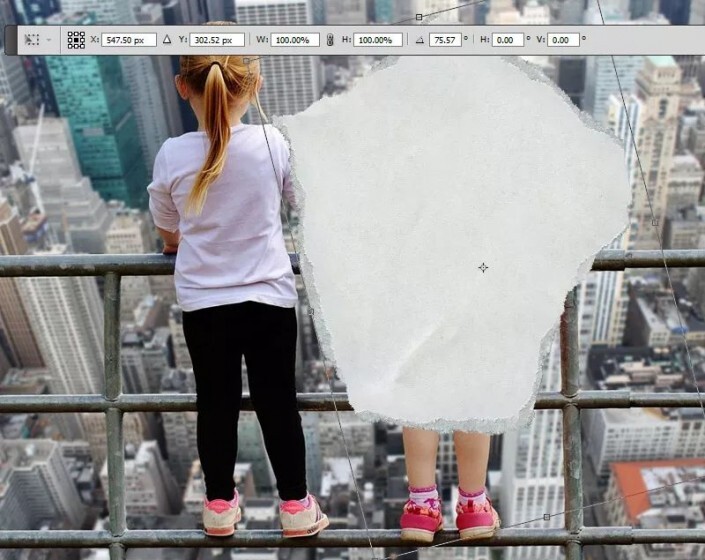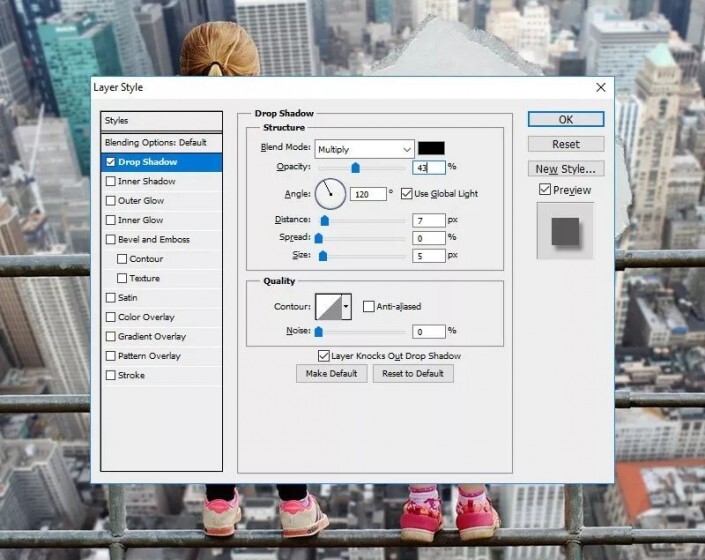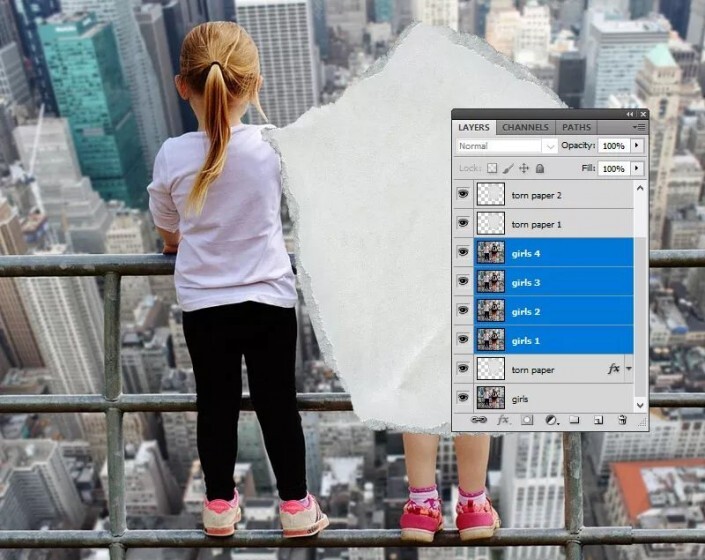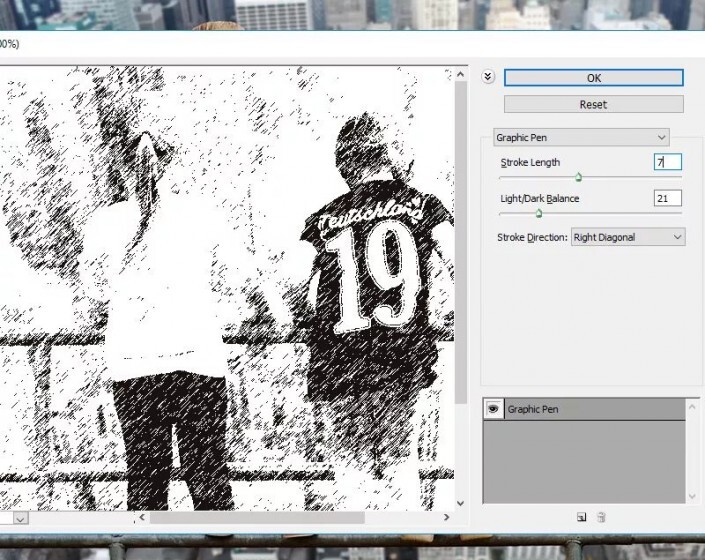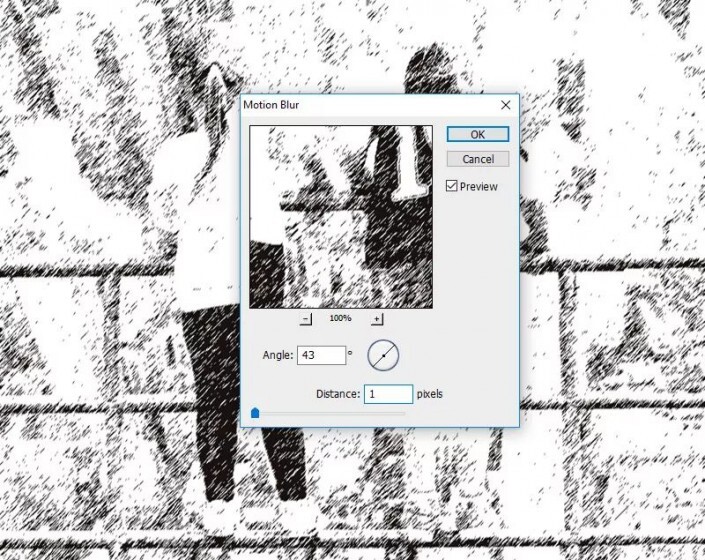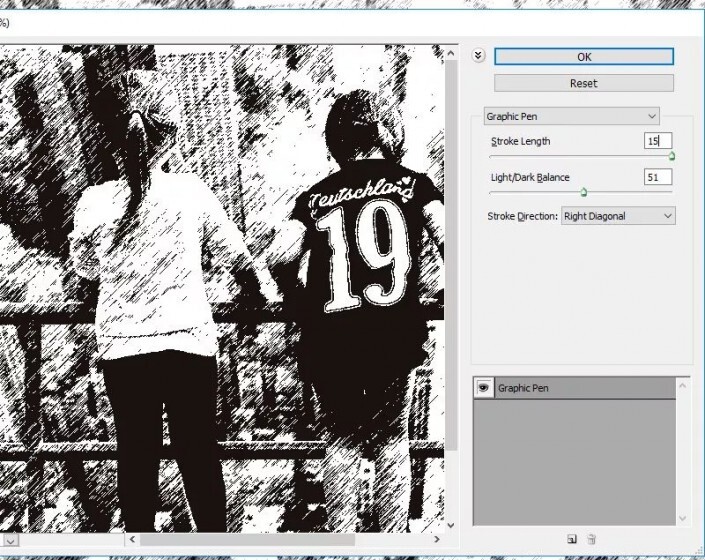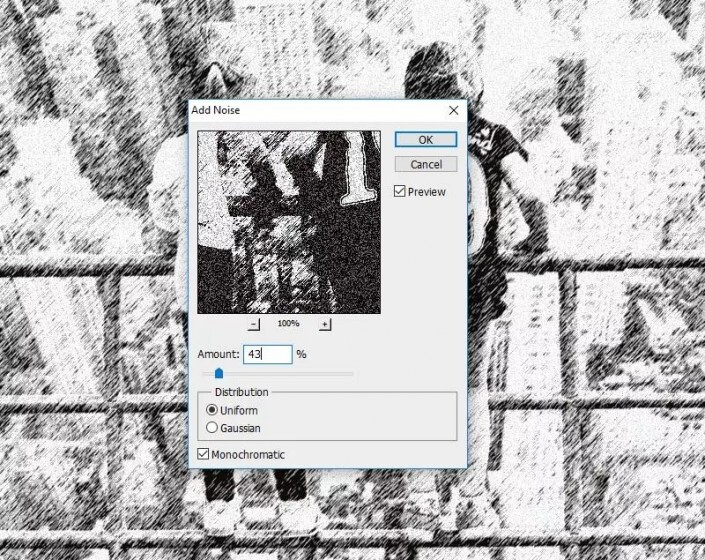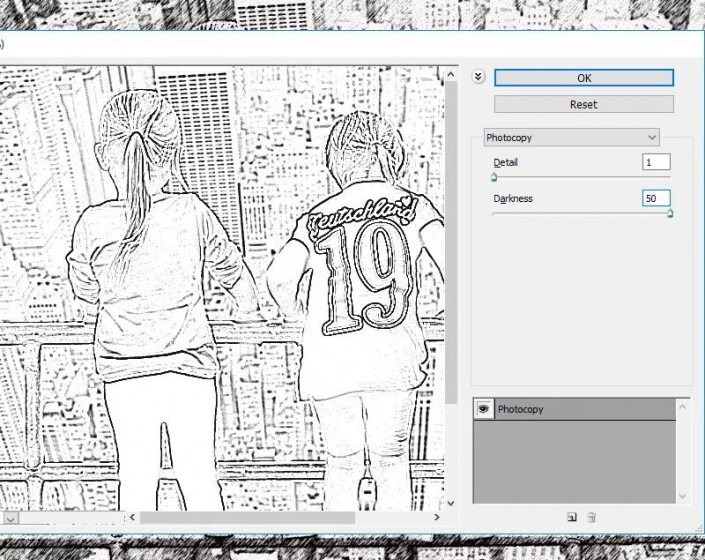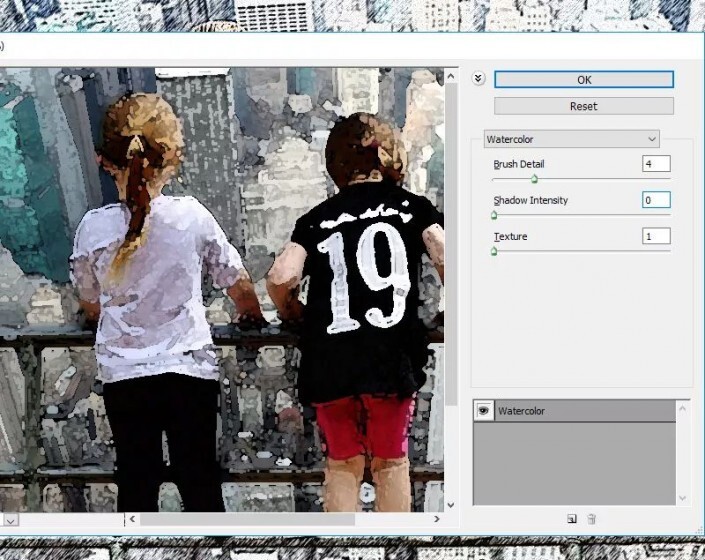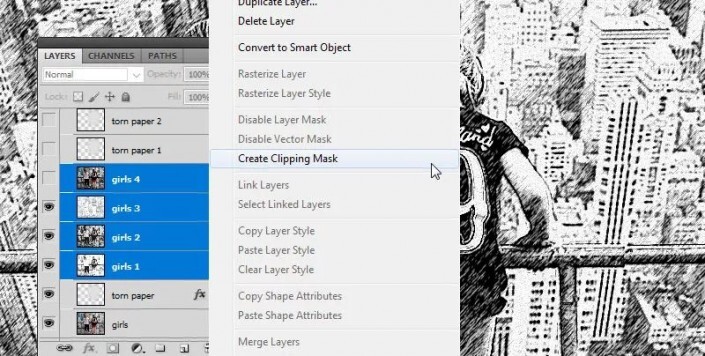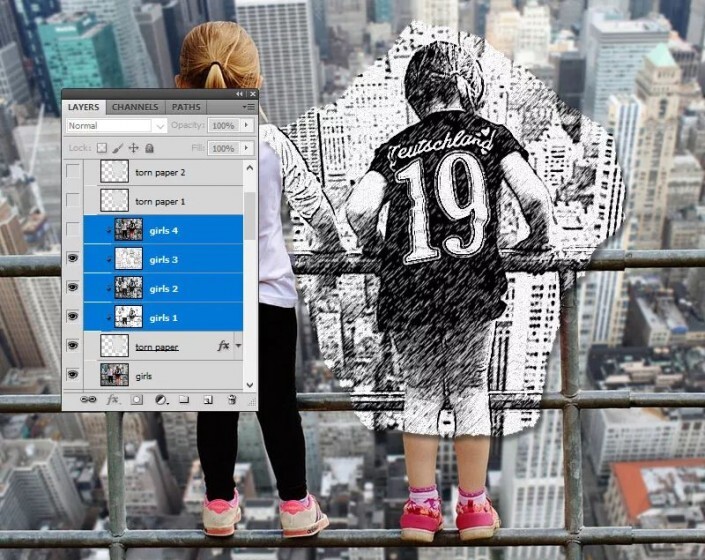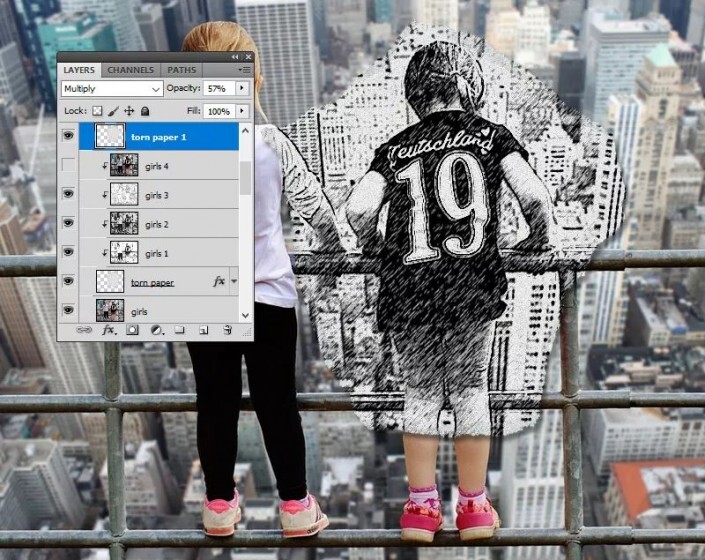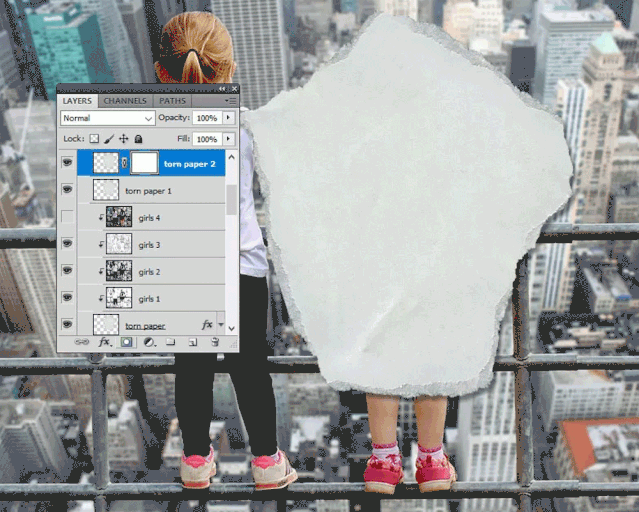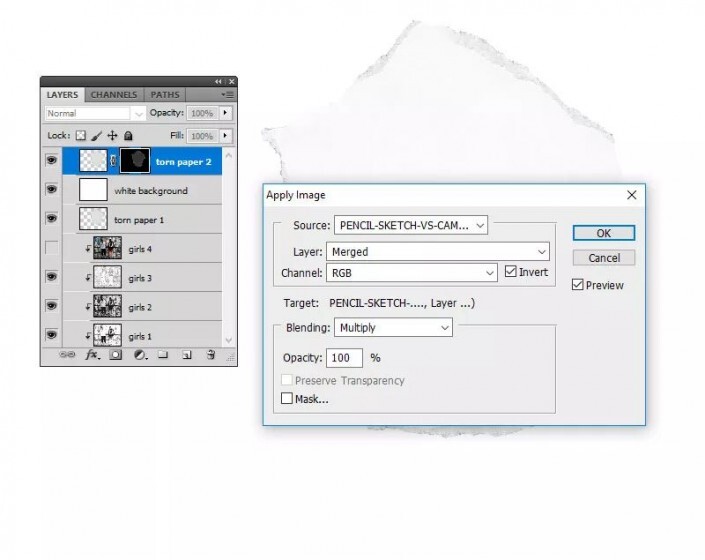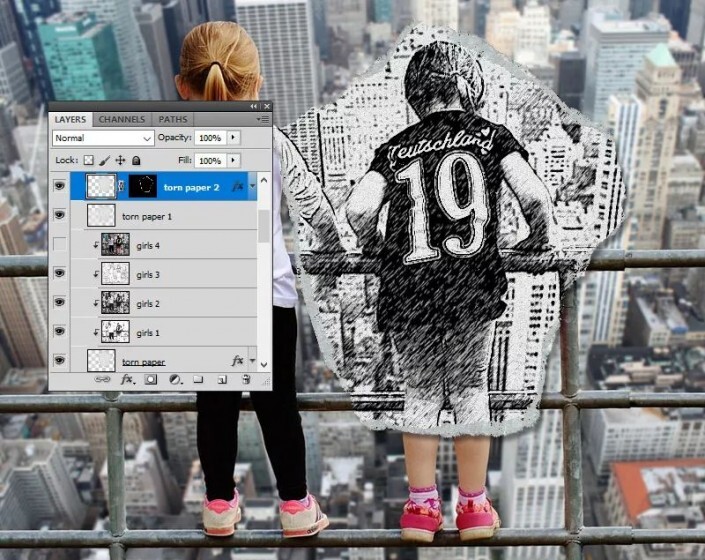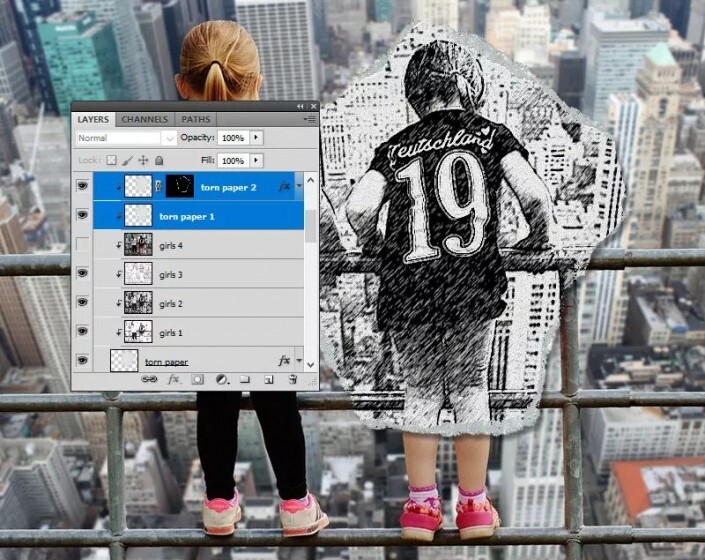本篇教程通过PS把人物制作成素描的效果,图中两个人物,把其中一个制作成素描的效果,本篇教程属于英译教程,对PS操作熟练的同学们可以通过教程来跟着学习一下吧,刚接触PS的同学们可能会觉得有些不太好操作,不过没有关系,孰能生巧,可以借鉴教程来练习,教程会用到图层样式,可以对比一下中文版的图层样式的界面,熟悉一下两者的区别,一起来练习一下吧。
效果图:
素材:
操作步骤:
1. 打开女孩照片创建一个 850 x 636 px的 新文档。当然,您可以为PSD文件使用其他大小,但是您必须按比例调整本教程中使用的所有大小。添加女孩图像。
2. 添加撕碎纸片第1步使用魔术棒工具 进行选择并删除背景。
第2步拖入到之前打开的女孩照片中。
第3步按Ctrl-T旋转撕纸,并将其放在要变成素描的区域上。
第4步按Ctrl-J 两次,以制作“ 撕纸” 层的两个副本 ,并将它们称为“ 撕纸1” 层和“撕纸2” 层。
第4步使用图层样式 将“ 阴影”图层样式添加到“ 撕纸”图层中#000000。
3. 为女孩层制作四份副本第1步按 Ctrl-J 四次,以制作“ 女孩” 层的四个副本 ,并将它们称为“ 女孩1” 层,“女孩2” 层,“ 女孩3” 层和“ 女孩4” 层。
第2步按住Ctrl键并选择“ 女孩1” 层,“ 女孩2” 层,“ 女孩3” 层和“ 女孩4” 层。将它们移到“撕纸层” 上方。
4. 女孩1图层第1步隐藏“ 女孩1”图层以外的所有副本图层。将前景色设置为#000000,将背景色设置为#ffffff。
第2步对于“ 女孩1” 图层,请转到滤镜库>素描>绘图笔。对于另一张图像,您可能必须调整这些设置。
第3步转到滤镜>模糊>运动模糊。
5.女孩2图层第1步使 女孩2 图层可见,并将混合模式设置为正片叠底,不透明度为30%。
第2步转到“ 滤镜”>“素描”>“绘图笔”。对于另一张图像,您可能必须调整这些设置。
第3步转到滤镜>杂色>添加杂色。
6.女孩3图层第1步使 女孩3 图层可见,并将混合模式设置为正片叠底,不透明度为100%。
第2步转到 滤镜库>素描>影印
7.女孩4图层第1步 使女孩4图层可见,并将混合模式设置为 颜色,不透明度为100%。
第2步转到 滤镜库>艺术效果>水彩。
8. 用剪贴蒙版http://www.yuucn.com/tags/38847/创建素描纸按住 Ctrl 键并选择“ 女孩1” 层,“ 女孩2” 层,“ 女孩3” 层和“ 女孩4” 层。右键单击所选图层,然后选择“ 创建剪贴蒙版http://www.yuucn.com/tags/38848/”。
9. 创建撕纸边框第1步使“ 撕纸1” 层可见,并将混合模式设置为“ 正片叠底” ,不透明度为57%。
第2步使“ 撕纸2” 层可见。单击“ 图层” 选项卡上的“ 添加图层蒙版” 按钮,为“ 撕纸2” 图层添加一个蒙版 。
第3步在残缺的纸张2 层下面创建一个新层 ,并用颜色填充它#ffffff。
第4步单击“ 撕纸2” 图层蒙版缩略图。转到图像>应用图像。
第5步转到图像>调整>色阶,然后输入这些设置。
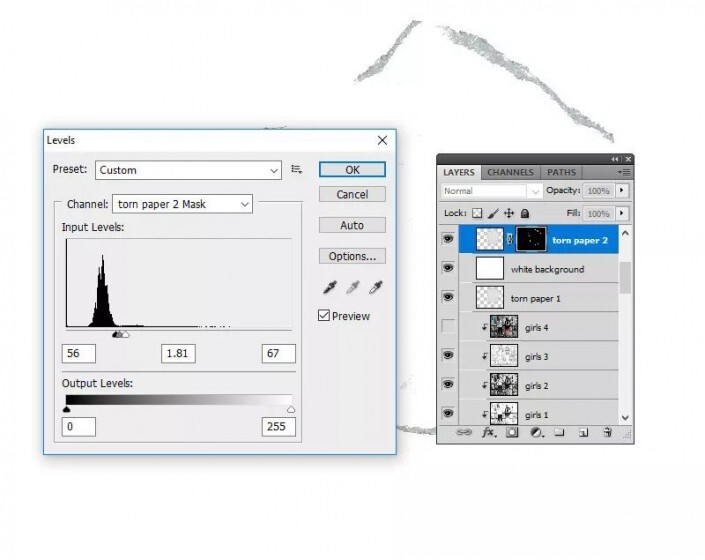 如果要添加更撕裂的边缘效果,则可以使用“ 画笔工具”并#ffffff在“ 撕纸2”层内 使用颜色进行绘画。
如果要添加更撕裂的边缘效果,则可以使用“ 画笔工具”并#ffffff在“ 撕纸2”层内 使用颜色进行绘画。
第6步删除“ 白色背景”图层以查看效果。
步骤7按住 Ctrl 键并选择“ 撕纸1” 层和“ 撕纸2” 层。右键单击所选图层,然后选择“创建剪贴蒙版”。
完成:
跟着教程来学习一下吧,虽然说是英译教程,但是有PS基础的同学们还是比较好上手制作的,关键是要练习。