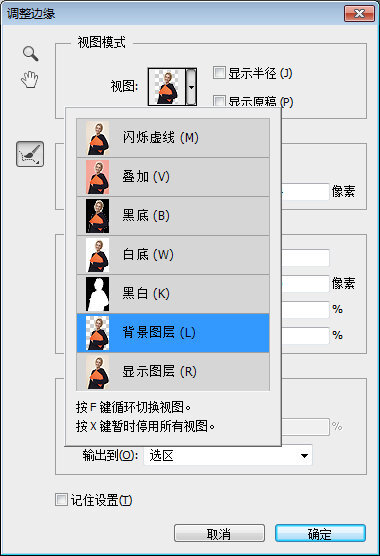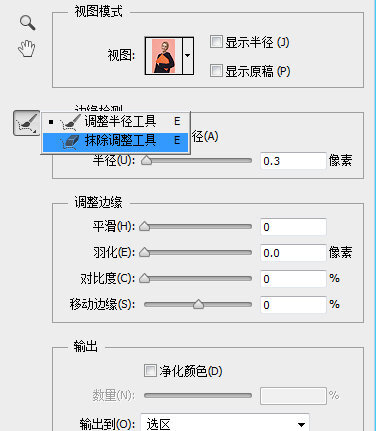双重曝光深受很多同学们的还原,本篇教程通过实例来讲解一下如何制作,教程里还会顺道讲一下用魔术棒和调整边缘功能的简易抠图法。双重曝光指的是在同一张底片上进行两次曝光,第一次曝光时,暗色区域未曝光;然后在前面的暗色区进行第二次曝光,这样第二次曝光内容就会展现在第一次的暗色区域,合成一张照片。这是摄影的一种技巧,能实现比较好的视觉效果。PS中就相当于将一张图用不同的叠加方式,合成在另一张图上,需要的最主要就是抠图和叠加方式,一起来练习一下吧,相信你会做的更好,练习才能提高PS技术。效果图: 想学更多请访问www.yuucn.com
想学更多请访问www.yuucn.com

 现在开始说一下具体的操作步骤:1.将素材人物图拖入PS中,复制背景图层,得到背景副本图层;添加一个图层1,作为抠图后的背景。
现在开始说一下具体的操作步骤:1.将素材人物图拖入PS中,复制背景图层,得到背景副本图层;添加一个图层1,作为抠图后的背景。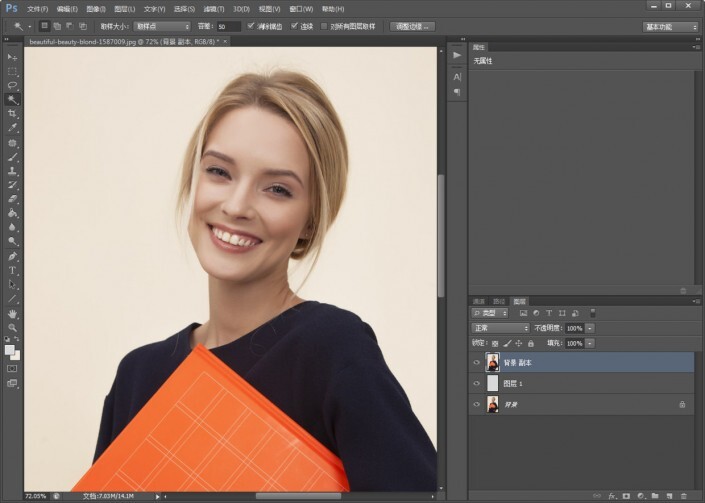 2.用魔术棒选中人物图中的背景,右键反选,然后按住shift,用套索工具把头发确实的部分一起选取进来,如下图。
2.用魔术棒选中人物图中的背景,右键反选,然后按住shift,用套索工具把头发确实的部分一起选取进来,如下图。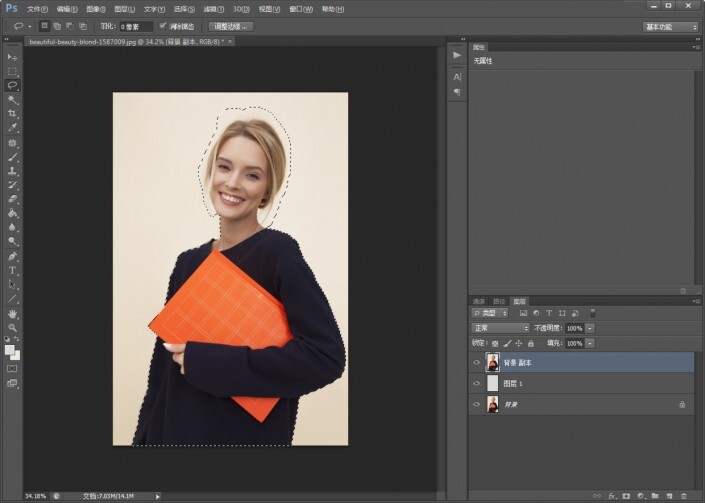 3.点击上边栏中的调整边缘,弹出如下对话框,视图选择背景图层,这样比较好分辨抠图的状况;
3.点击上边栏中的调整边缘,弹出如下对话框,视图选择背景图层,这样比较好分辨抠图的状况;
点击调整边缘窗口左侧(或者上边栏)中的调整半径工具,用大点的画笔大小去涂抹头发边缘的部分;
涂抹好,基本抠图状况就比较完整了,如下图;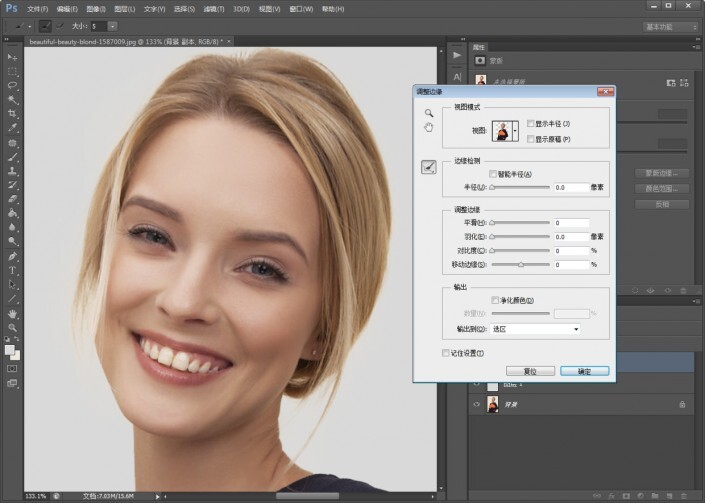 如果看不出来,还可以改变视图模式,改成鲜艳的颜色,如果有没涂干净的可以用,小一点的调整半径工具,再涂抹一下相应地方即可;
如果看不出来,还可以改变视图模式,改成鲜艳的颜色,如果有没涂干净的可以用,小一点的调整半径工具,再涂抹一下相应地方即可;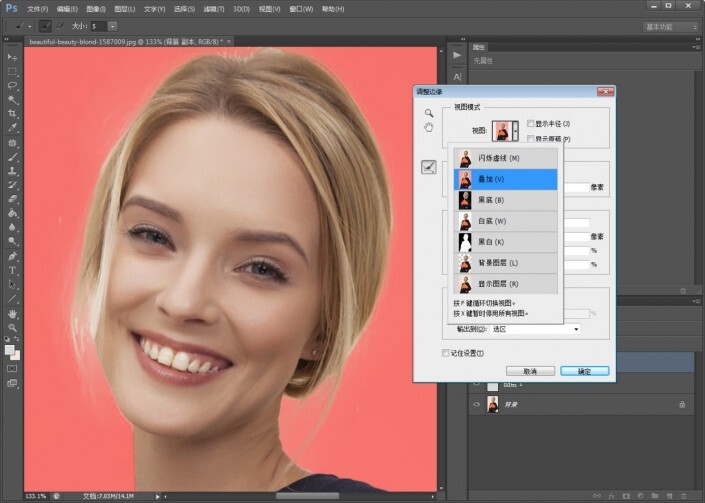 调整完如下图;
调整完如下图;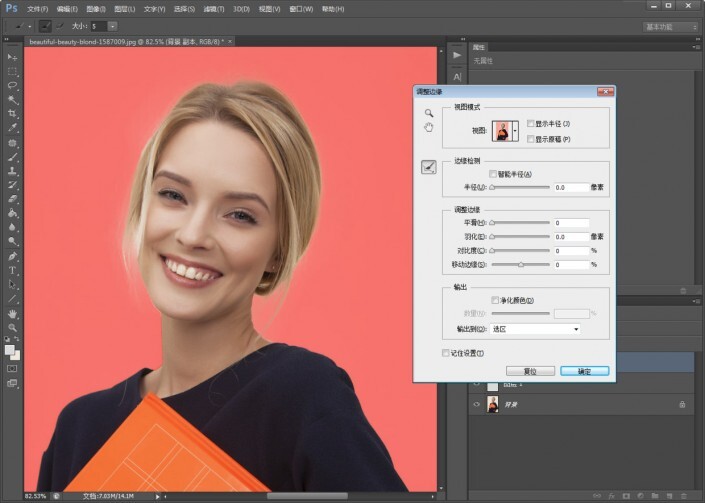 然后平滑度上调一些,移动边缘下调一些,让边缘的杂色去掉一些,更流畅平滑;
然后平滑度上调一些,移动边缘下调一些,让边缘的杂色去掉一些,更流畅平滑;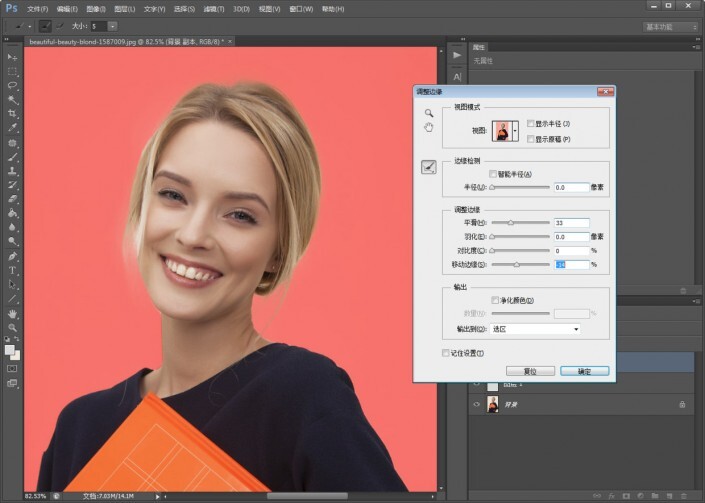 确定后,点击图层栏下标,建立图层蒙版http://www.yuucn.com/tags/38847/,这样人物抠图就完成了。
确定后,点击图层栏下标,建立图层蒙版http://www.yuucn.com/tags/38847/,这样人物抠图就完成了。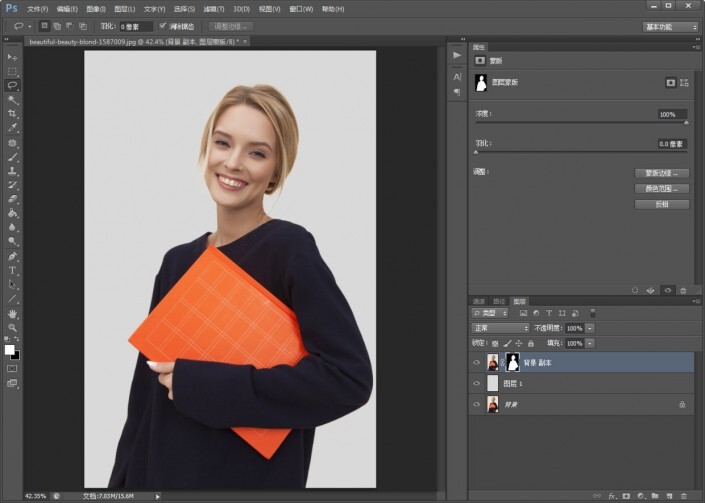 4.将另一张图拖进文件中;
4.将另一张图拖进文件中;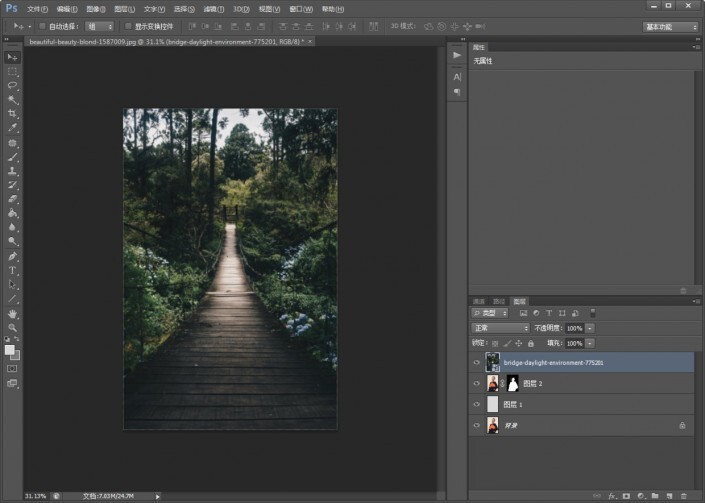 5.按住alt,点击人物图层的蒙版,进入到蒙版中,如下黑白蒙版界面;
5.按住alt,点击人物图层的蒙版,进入到蒙版中,如下黑白蒙版界面;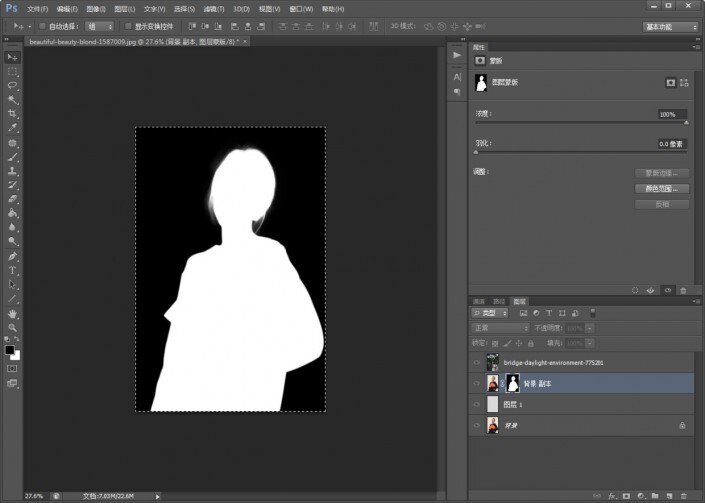 ctrl+a全选,ctrl+c复制;然后回到树林图层,点击图层栏下标,建立图层蒙版;同样alt进入树林图层蒙版,ctrl+v粘贴;这样树林图层的蒙版就做好了;
ctrl+a全选,ctrl+c复制;然后回到树林图层,点击图层栏下标,建立图层蒙版;同样alt进入树林图层蒙版,ctrl+v粘贴;这样树林图层的蒙版就做好了;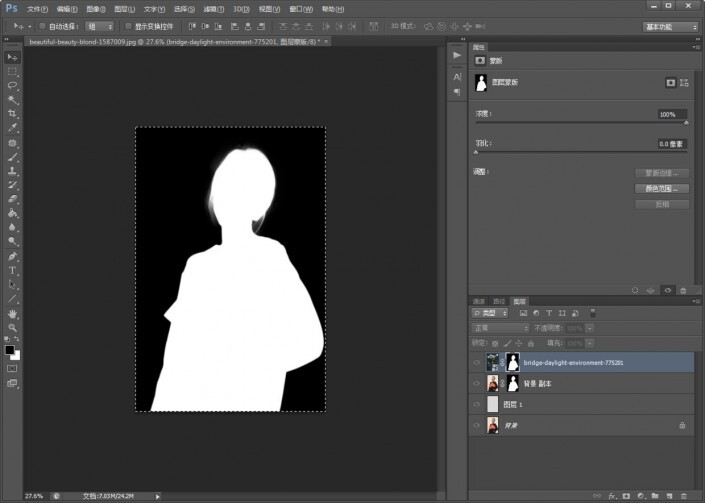 点击树林图层就可以看到已经做好蒙版的状态。
点击树林图层就可以看到已经做好蒙版的状态。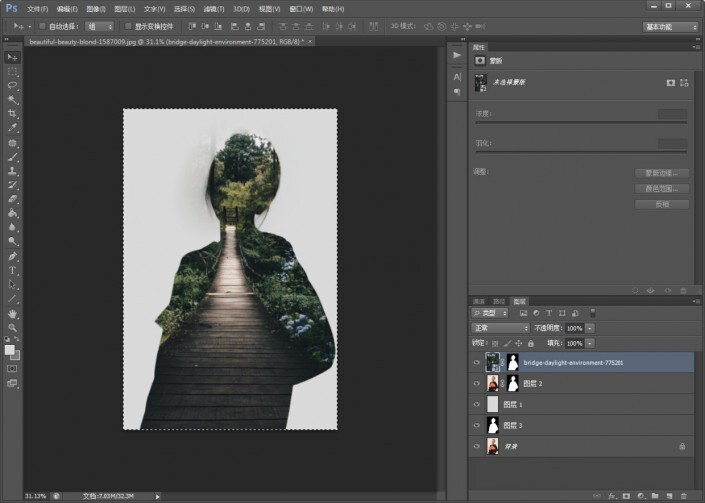 6.修改一下树林图层的叠加模式,改为滤色;叠加方式有很多,选取自己觉得合适的就可以。
6.修改一下树林图层的叠加模式,改为滤色;叠加方式有很多,选取自己觉得合适的就可以。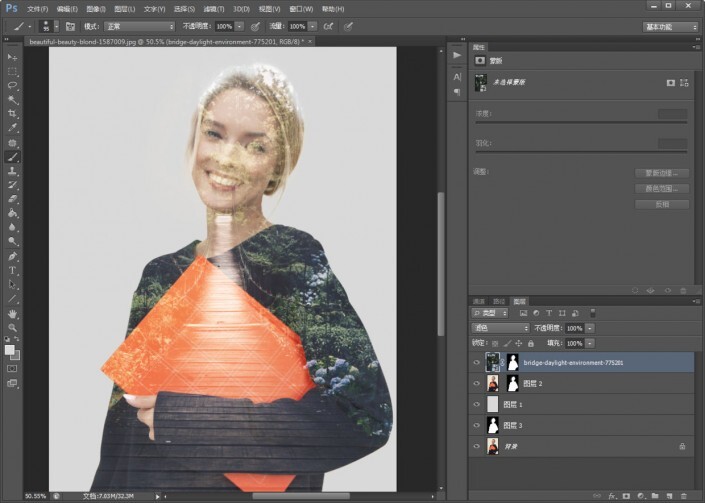 7.用不透明度21%的黑色柔边圆画笔,在眼睛和嘴巴上涂抹,显示出嘴巴和眼睛部分。
7.用不透明度21%的黑色柔边圆画笔,在眼睛和嘴巴上涂抹,显示出嘴巴和眼睛部分。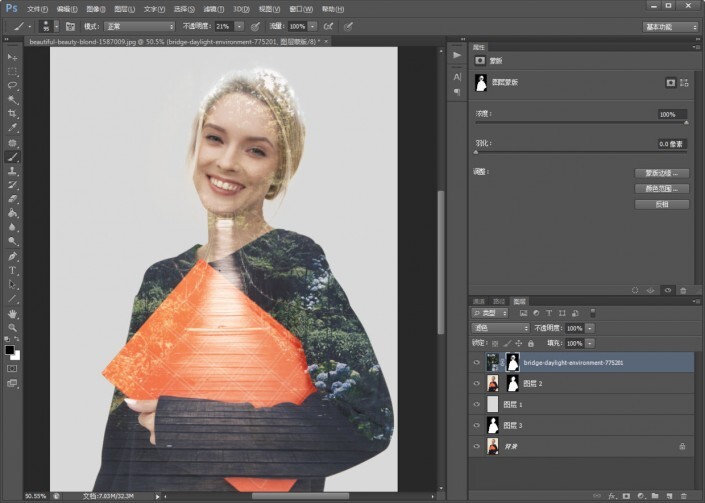 8.这里顺道说一下美白牙齿,可以直接用魔术棒+套索工具,选出来;
8.这里顺道说一下美白牙齿,可以直接用魔术棒+套索工具,选出来;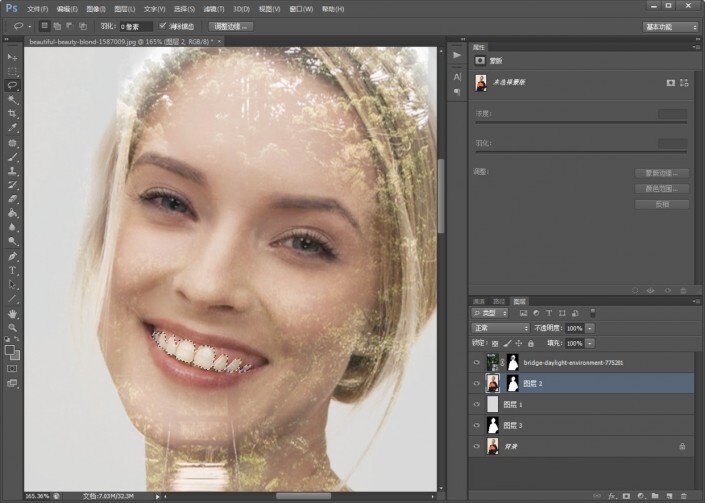 然后直接点击图层栏下标,建立色阶,中间滑块往左边稍微调整下,牙齿显白即可。
然后直接点击图层栏下标,建立色阶,中间滑块往左边稍微调整下,牙齿显白即可。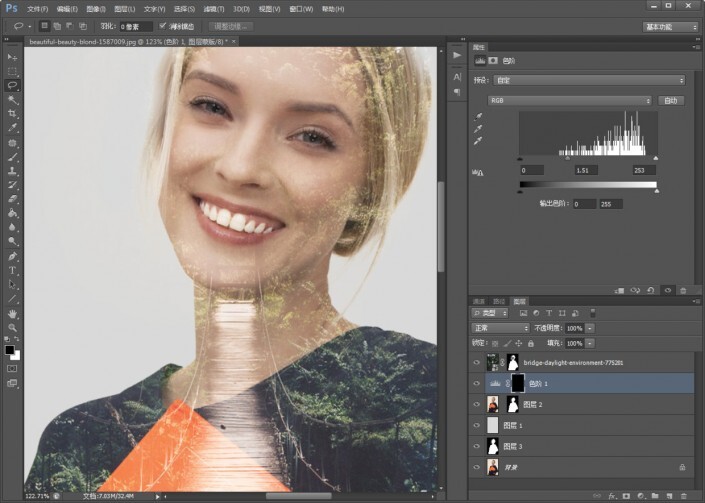 9.从这张图里其实就可以看到,越暗的区域叠加后二次曝光内容越明显,越亮的部分,越不明显。
9.从这张图里其实就可以看到,越暗的区域叠加后二次曝光内容越明显,越亮的部分,越不明显。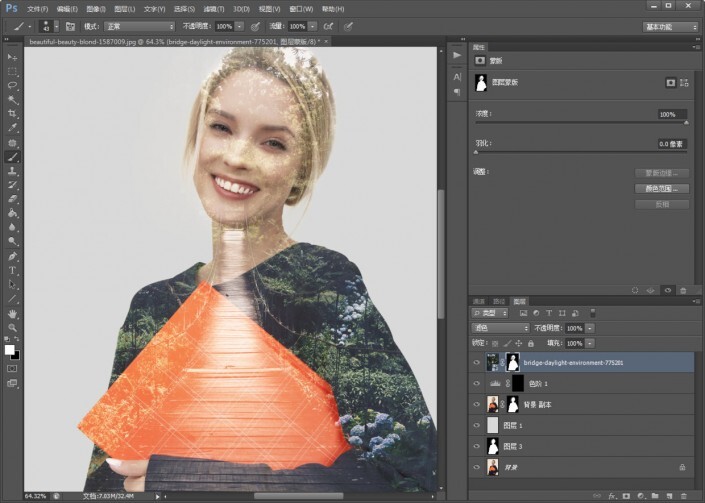 10.看一下这张基础的曝光效果。
10.看一下这张基础的曝光效果。 11.同一个人物,我们还可以这样制作,将要叠加的素材图拖进文件中。这里我们用的是星空图;
11.同一个人物,我们还可以这样制作,将要叠加的素材图拖进文件中。这里我们用的是星空图;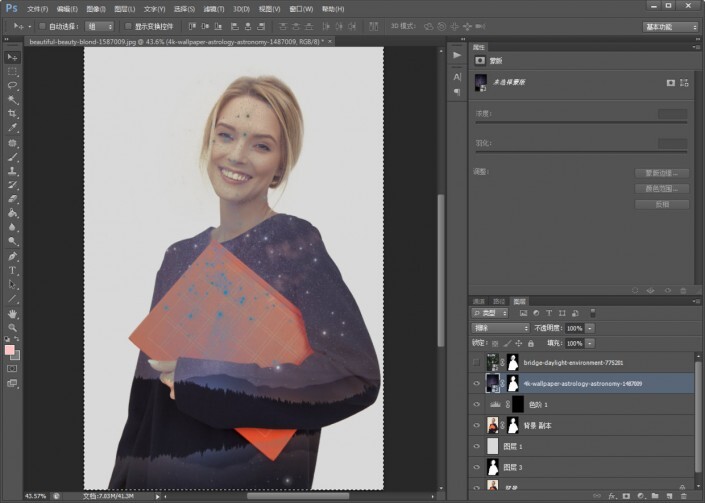 用黑色画笔在蒙版中,把书本、脸部和脖子部分的星空抹去。
用黑色画笔在蒙版中,把书本、脸部和脖子部分的星空抹去。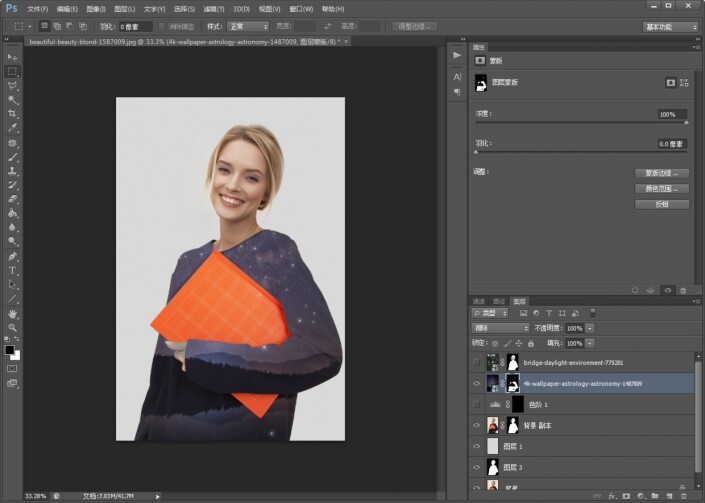 12.同一张星空图,我们还可以将他作为背景,然后在人物蒙版中,把觉得不贴合的部分抹去一些,这样看起来会不会更好一些呢。
12.同一张星空图,我们还可以将他作为背景,然后在人物蒙版中,把觉得不贴合的部分抹去一些,这样看起来会不会更好一些呢。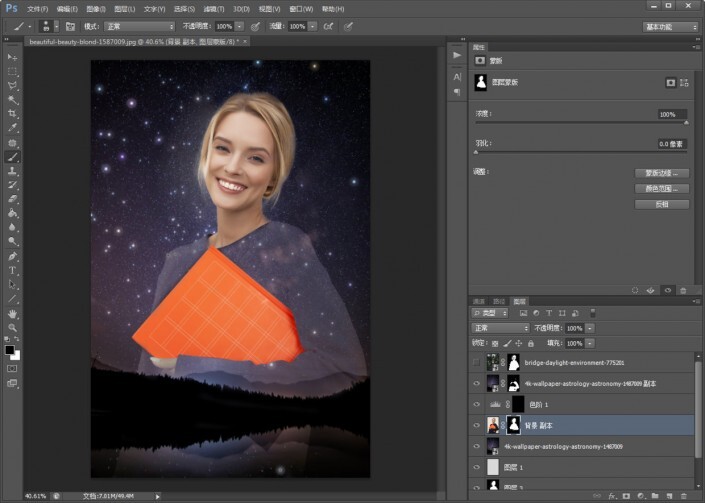 这是第二张效果图。
这是第二张效果图。 13.换一个人物,我们还可以做一个比较带感的双重曝光效果;如下图已经抠好的人物和蒙版;
13.换一个人物,我们还可以做一个比较带感的双重曝光效果;如下图已经抠好的人物和蒙版;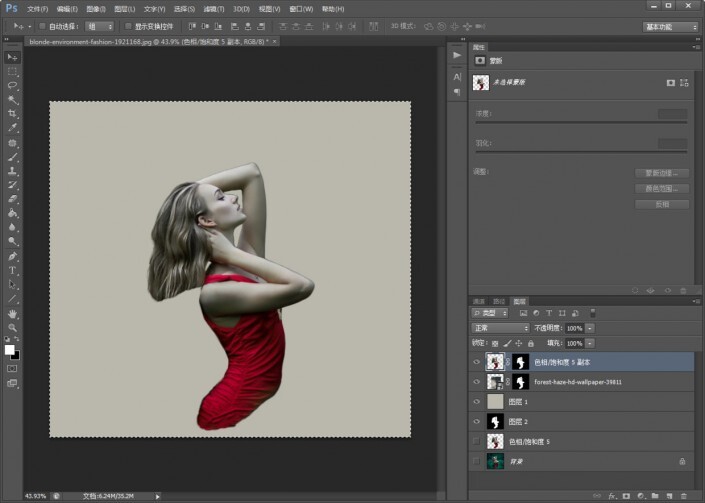 将人物图层修改叠加方式为滤色;
将人物图层修改叠加方式为滤色;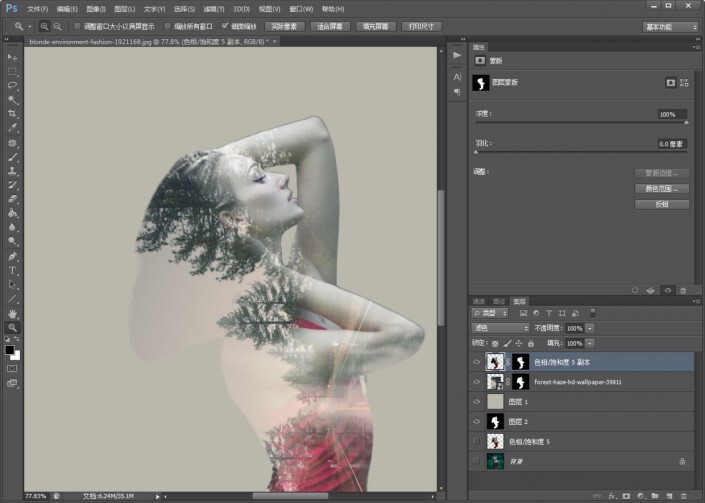 14用柔边圆黑色画笔,在人物和树木图层的蒙版中,将头发尾部涂抹掉,只留下树木附近就可以。有必要的话,可以稍微调节一下人物图层的曲线。
14用柔边圆黑色画笔,在人物和树木图层的蒙版中,将头发尾部涂抹掉,只留下树木附近就可以。有必要的话,可以稍微调节一下人物图层的曲线。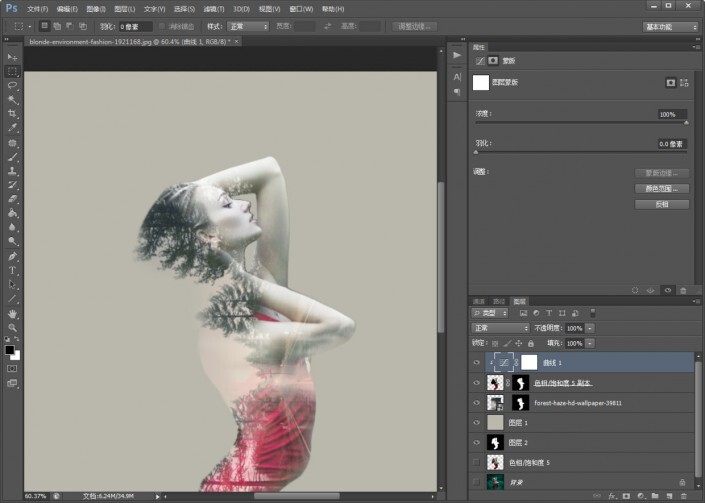 15.将抠好的飞鸟图拖进ps中,用套索工具,选取并复制部分飞鸟。
15.将抠好的飞鸟图拖进ps中,用套索工具,选取并复制部分飞鸟。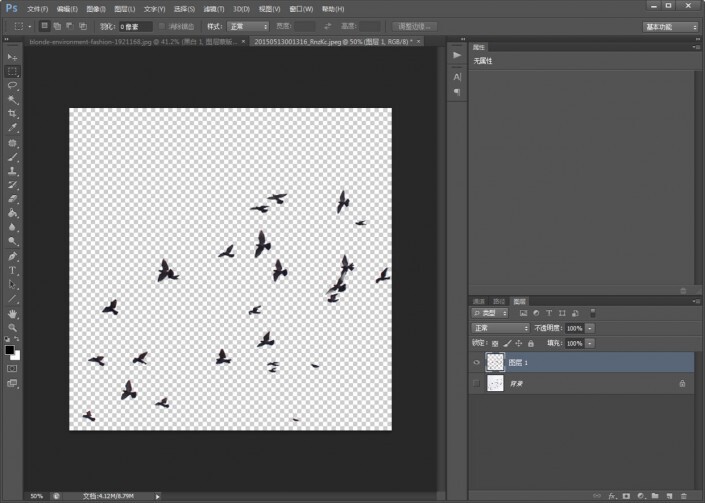 16.将飞鸟粘贴到人物人物图层中,点击渐变叠加,选取树木的深色和浅色做渐变就可以。然后用套索工具,将飞鸟移动到合适的位置,如下图。
16.将飞鸟粘贴到人物人物图层中,点击渐变叠加,选取树木的深色和浅色做渐变就可以。然后用套索工具,将飞鸟移动到合适的位置,如下图。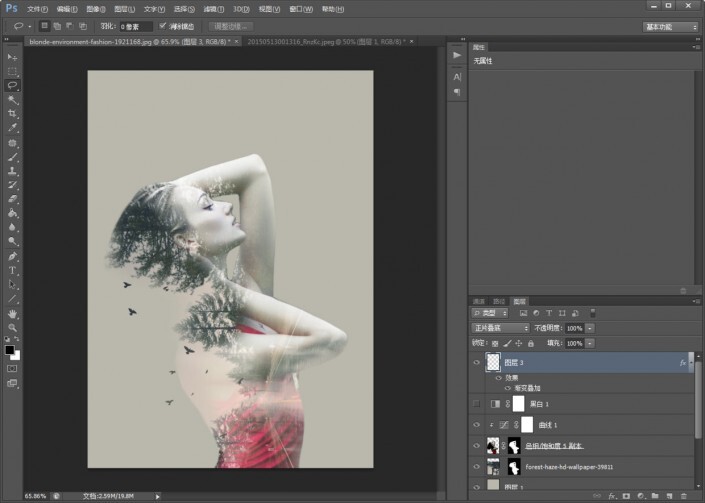 17.还可以用黑色柔边圆画笔,在下巴脖子位置,稍微涂抹一下,做出点阴影的感觉。
17.还可以用黑色柔边圆画笔,在下巴脖子位置,稍微涂抹一下,做出点阴影的感觉。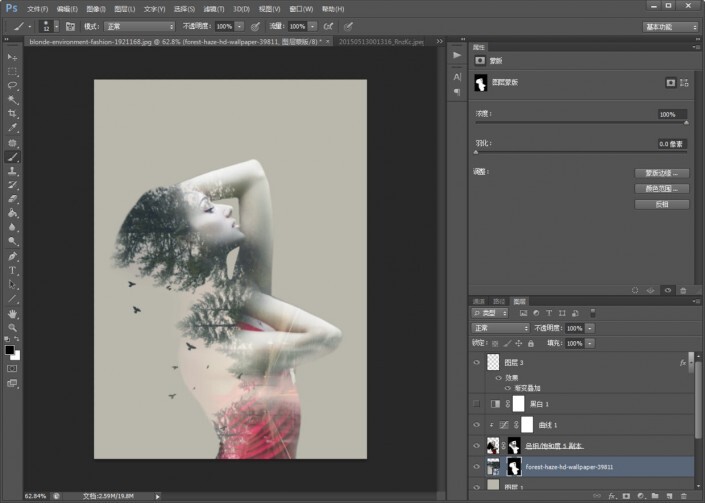 18.点击图层栏的下标,建立黑白,调整一下颜色参数,如下图,调出黑白版效果。
18.点击图层栏的下标,建立黑白,调整一下颜色参数,如下图,调出黑白版效果。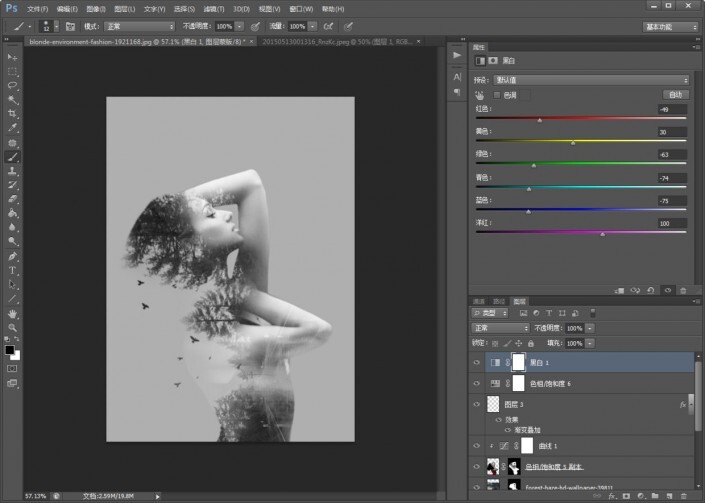 最后我们看一下这组效果图:
最后我们看一下这组效果图:
 通过教程来制作一下吧,可以找自己喜欢的素材来进行制作,学习PS就是要多练习才可以,赶快动手练习起来吧。
通过教程来制作一下吧,可以找自己喜欢的素材来进行制作,学习PS就是要多练习才可以,赶快动手练习起来吧。