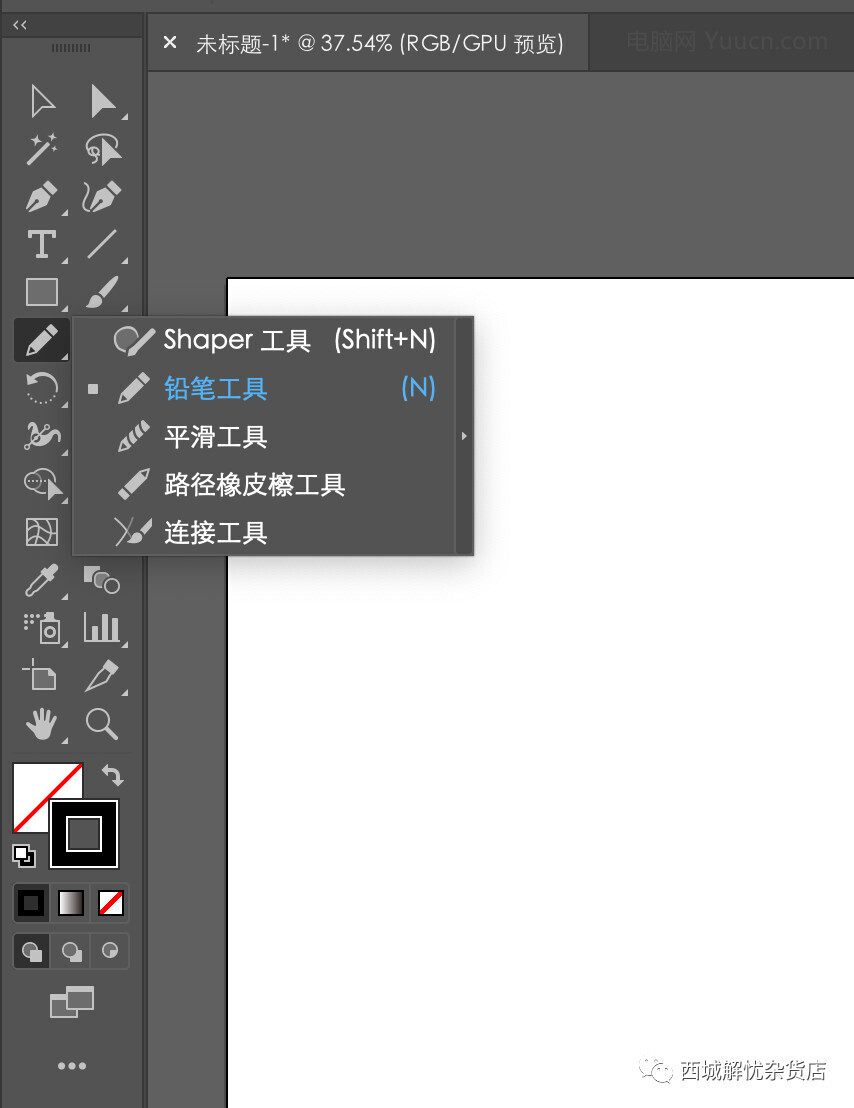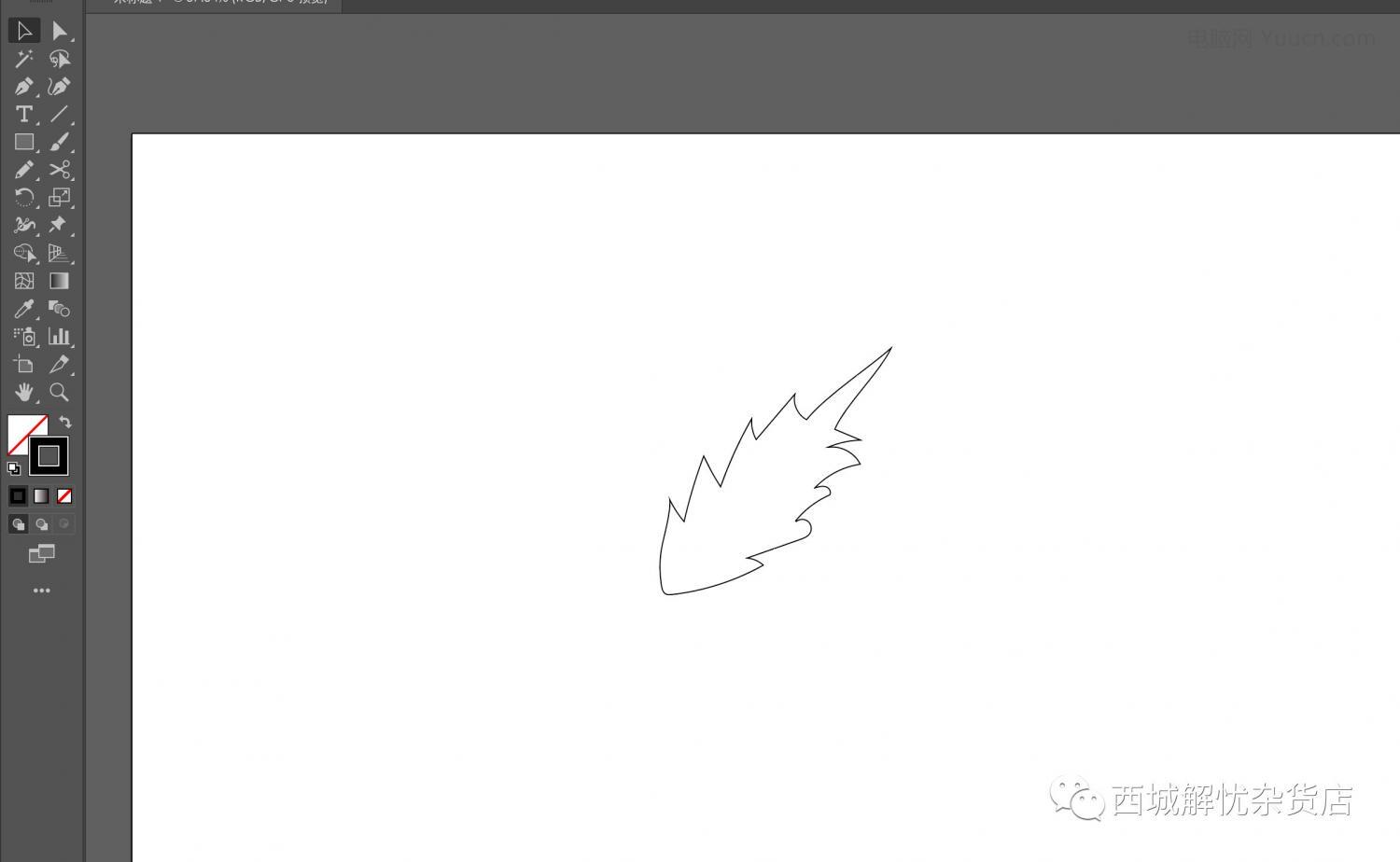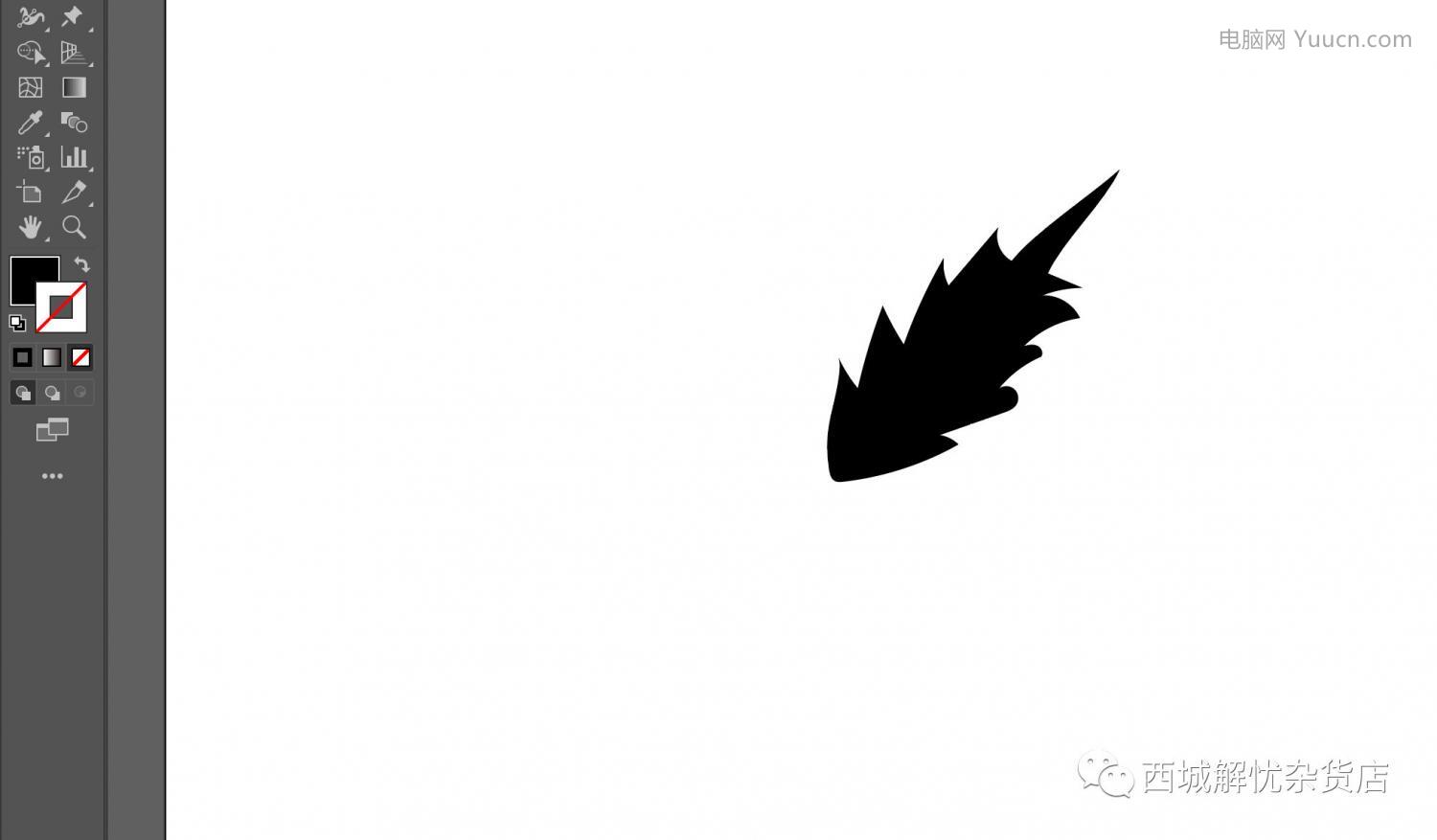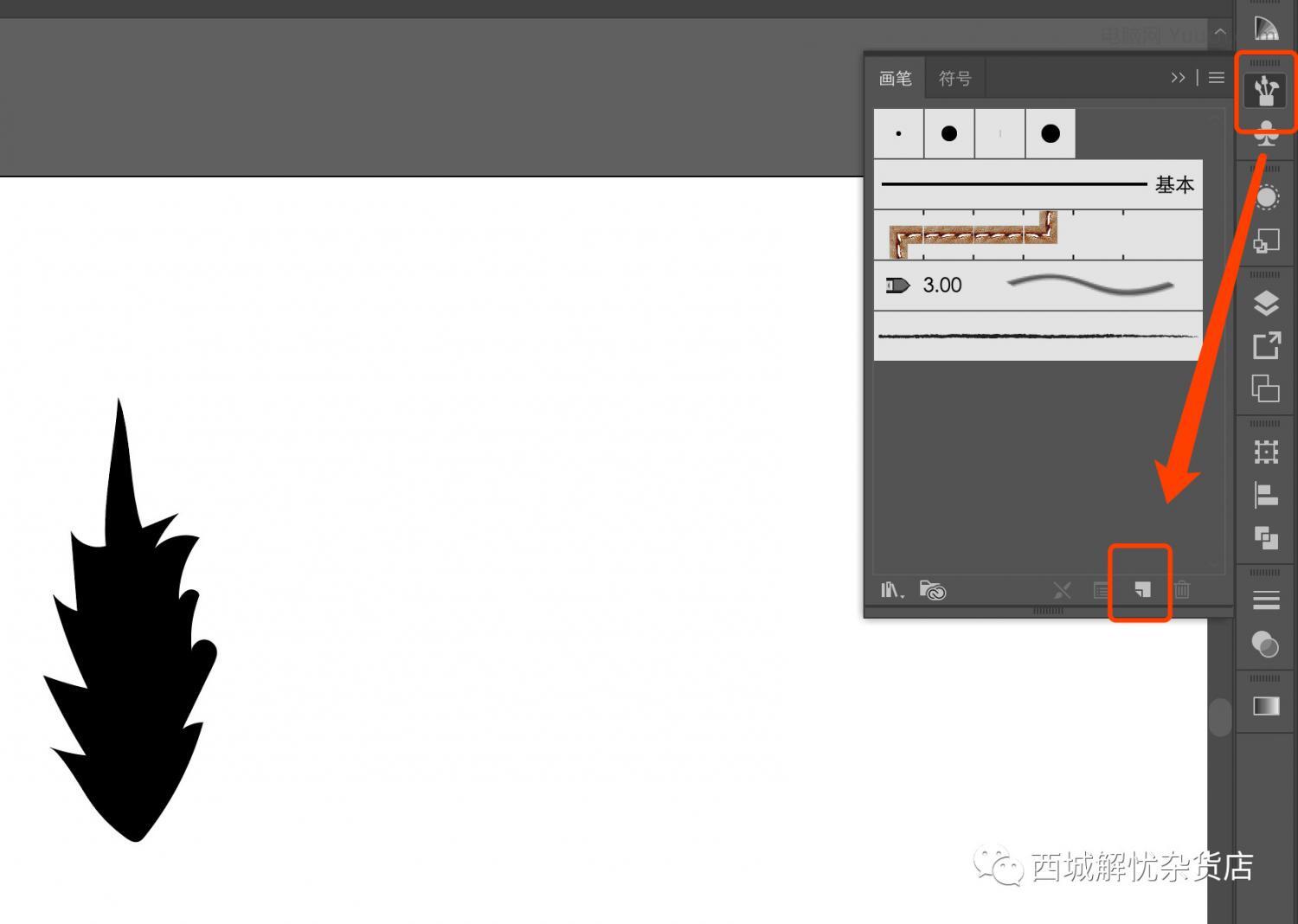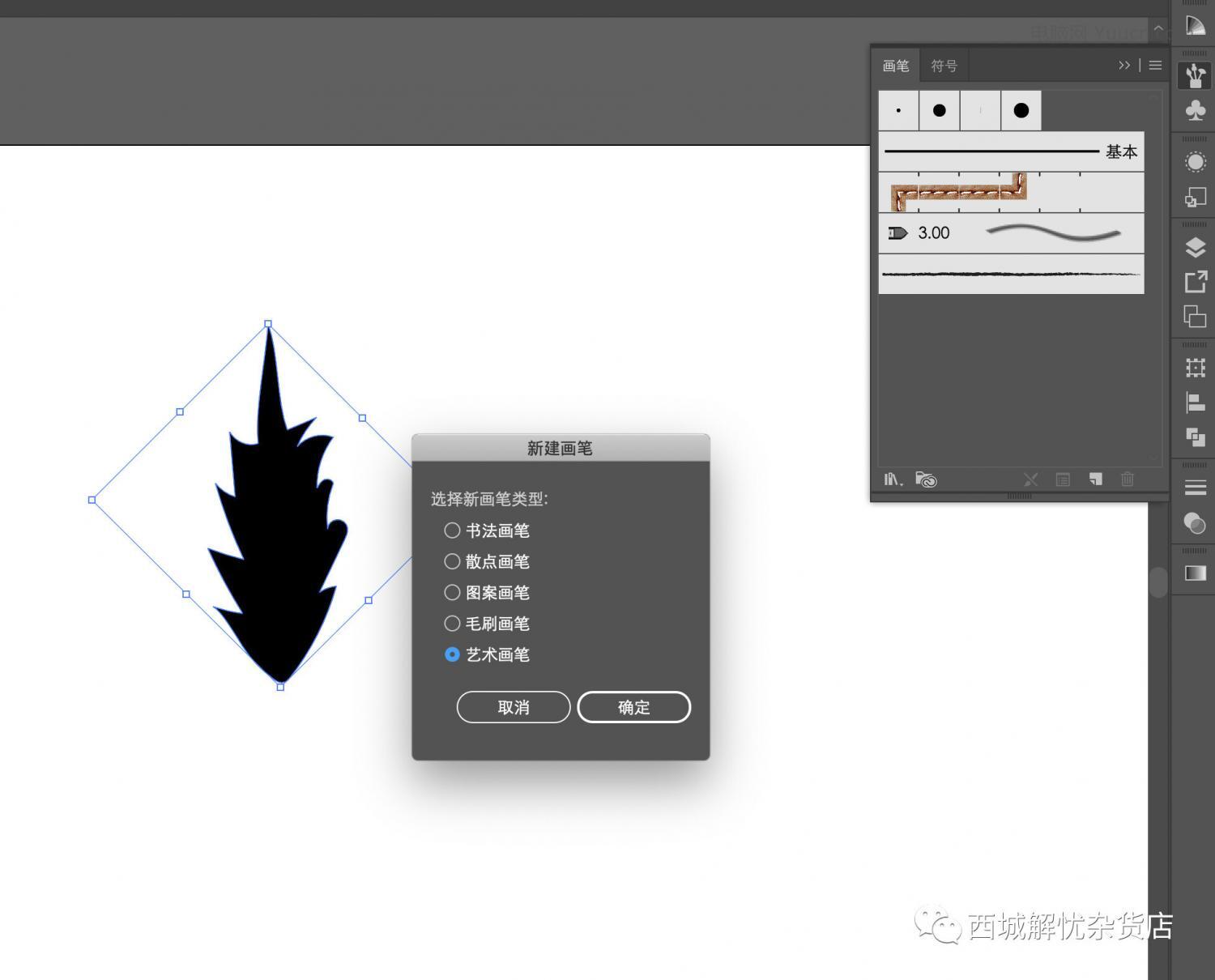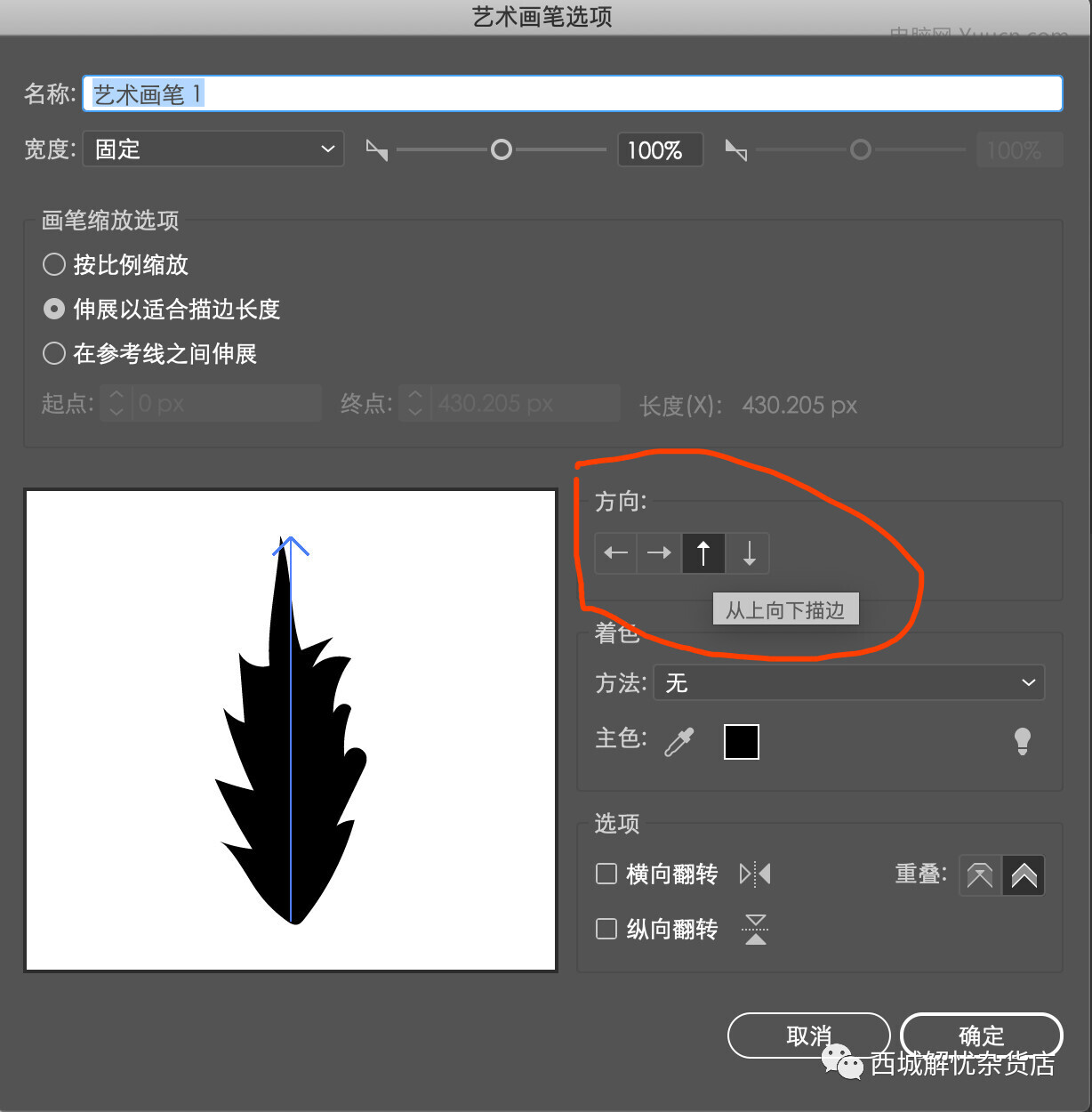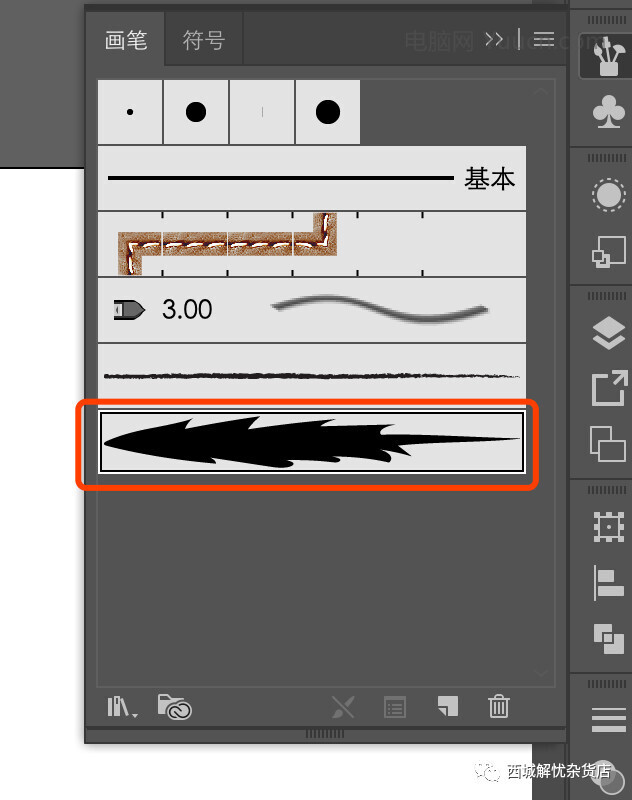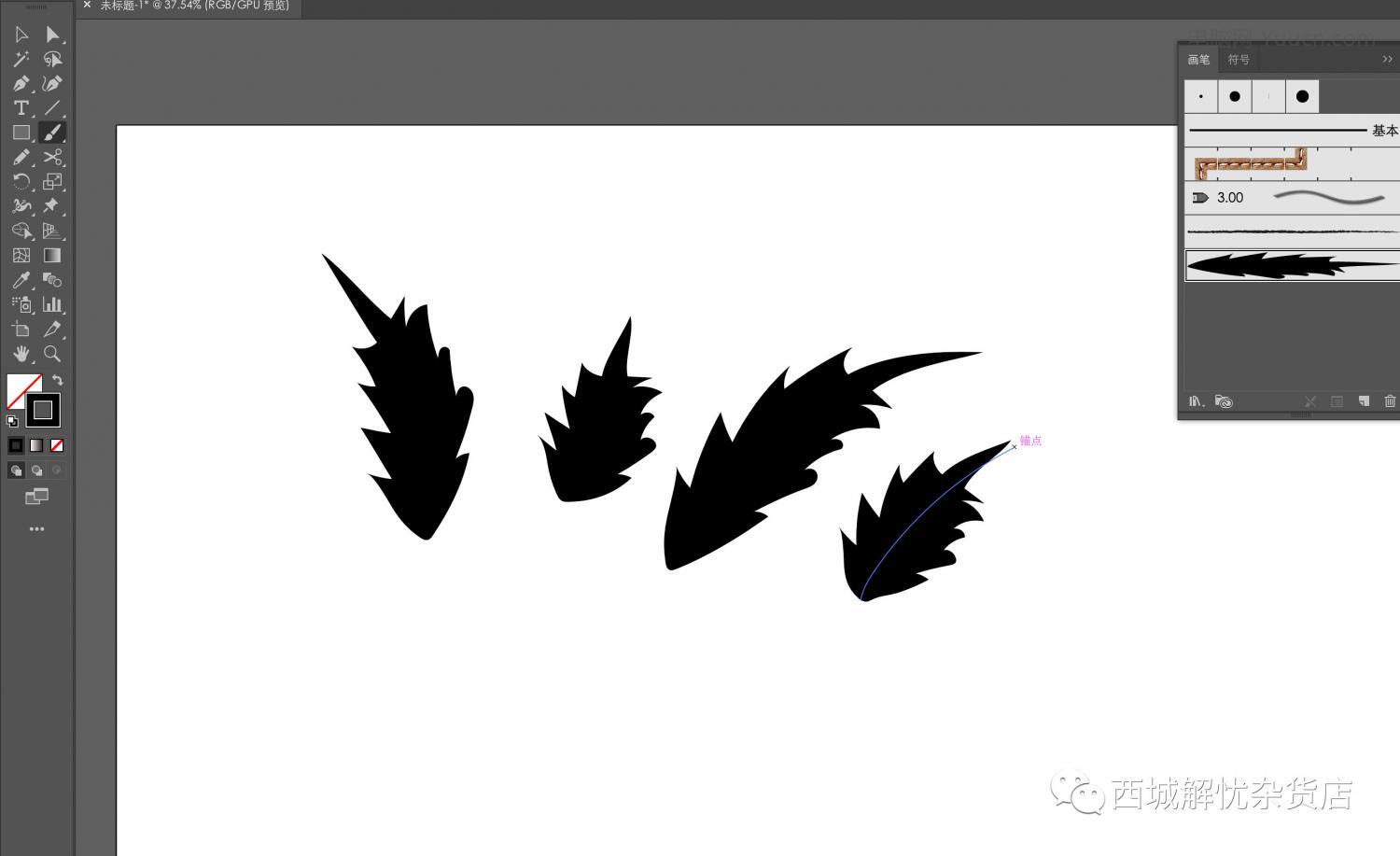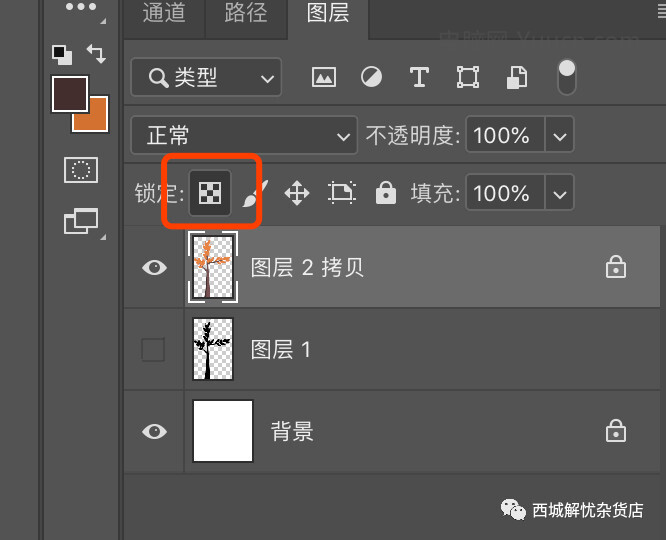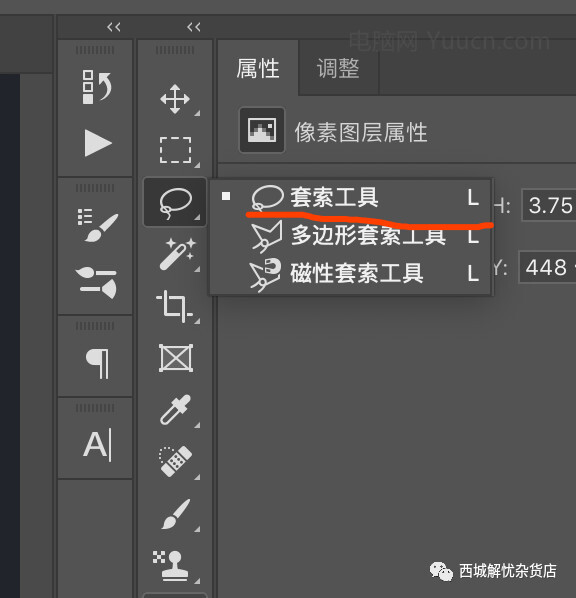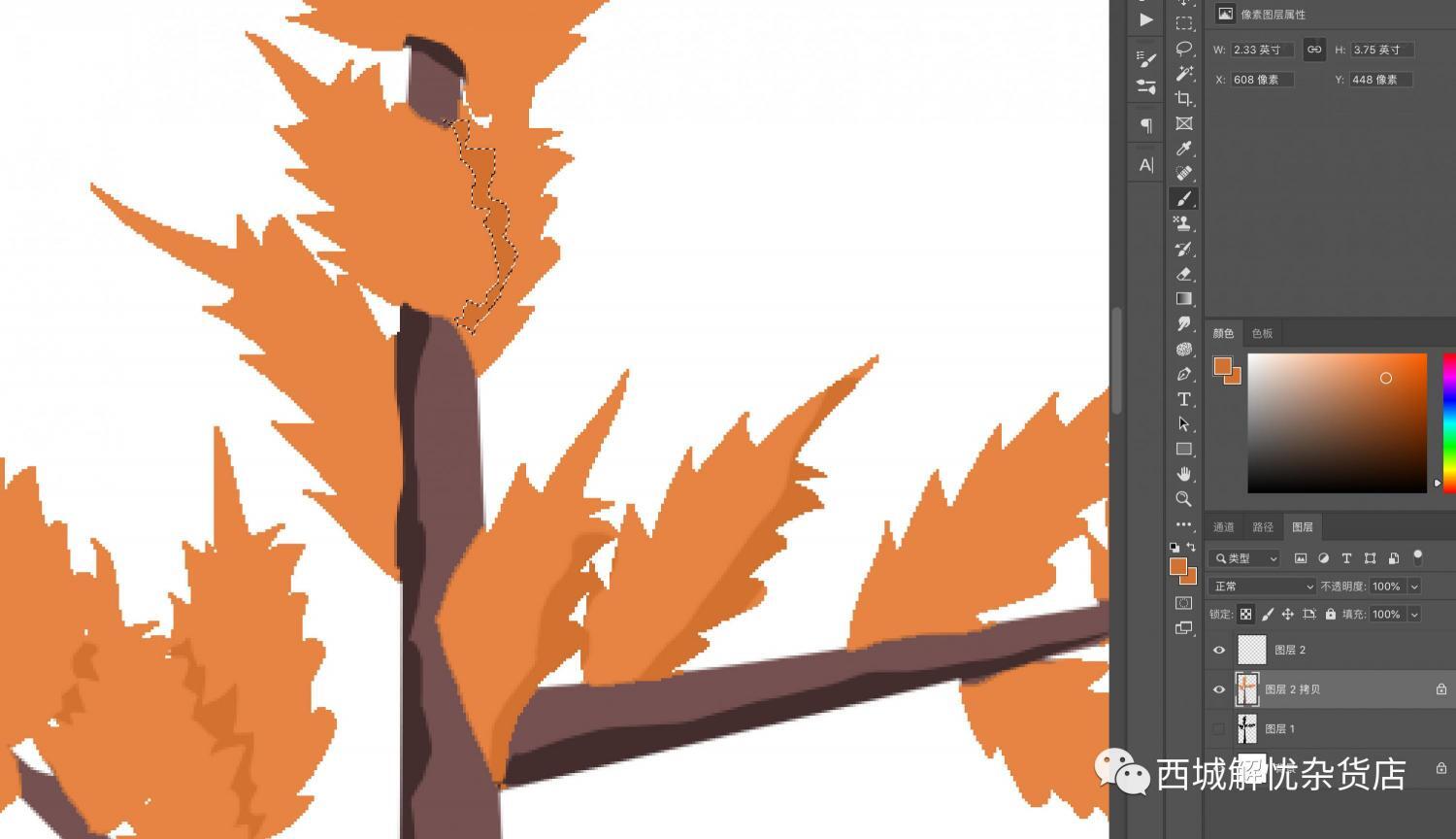今天现来一篇小干货,主要面向比较懂AI和PS的同学,这里会讲一下我以前用过的技巧。这次的干活AI和PS都会用到,会教大家用到笔刷进行绘画。绘制好后进行保存做成一个图案,方便日后使用。请大家跟着作者的步骤,一起来试试吧!
在AI里绘制一颗矢量的偏写实的树,然后放到PS来绘制插画先放上一组画过的例子(用的不算多):1.第一张是全部用AI绘制的: 2.第二张是当时做了华为荣耀的极光主题,当时不怎么会控制大小,导致文件比较庞大(以后会告诉大家控制图层),这是AI和Ps绘制
2.第二张是当时做了华为荣耀的极光主题,当时不怎么会控制大小,导致文件比较庞大(以后会告诉大家控制图层),这是AI和Ps绘制
绘制方法
- 首先打开AI
- 点击铅笔工具(或者钢笔)
- 随意绘制你想要的叶子形状,并按shift+x切换成填充(已经是填充的话就行)
- 接着把叶子头朝上摆直了~(朝下也可以):
- 打开画笔面板,点击新建画笔,选中叶子之后选择艺术画笔
- 选择画笔方向(可以自行安排),然后确认
- 这样就新建成功了,接着按B使用笔刷,绘制你想要的树叶了
第二阶段:解决问题
如果画的叶子太大了怎么办:1.第一种方法:可以画好后,选择叶子,调小描边大小,再整体缩小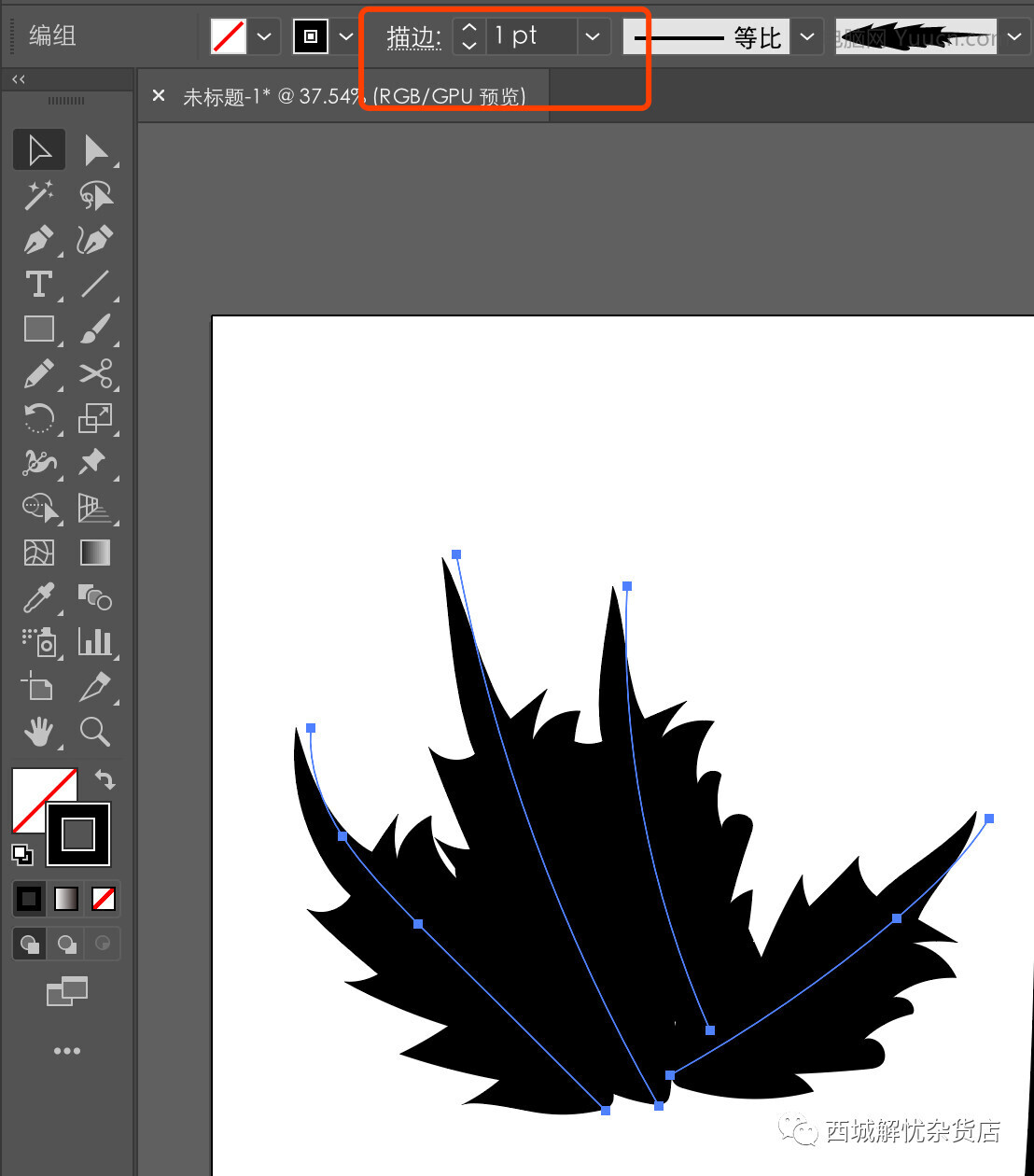
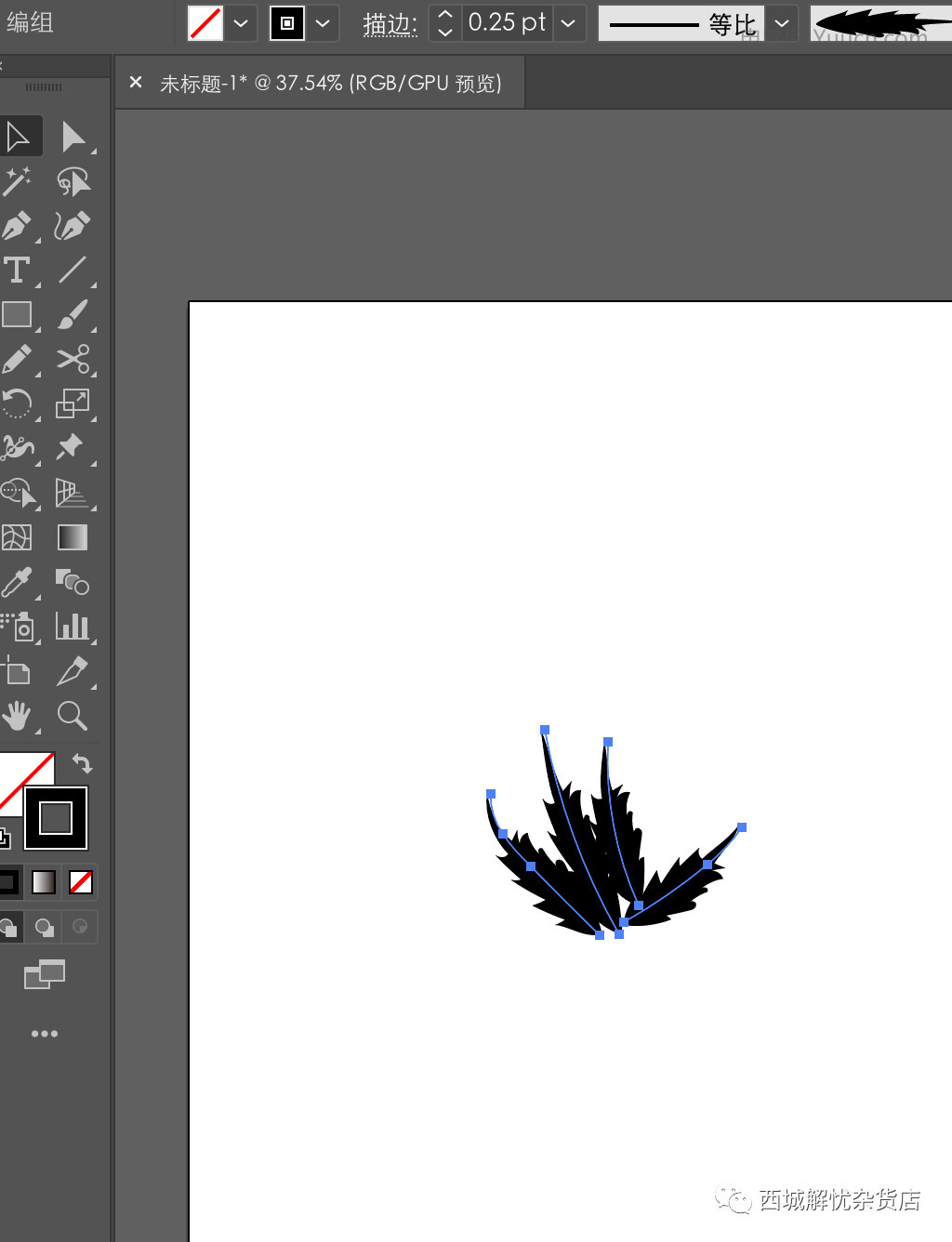 2.第二种方法(比较方便)就是:再画一个比较小的叶子,新建笔刷
2.第二种方法(比较方便)就是:再画一个比较小的叶子,新建笔刷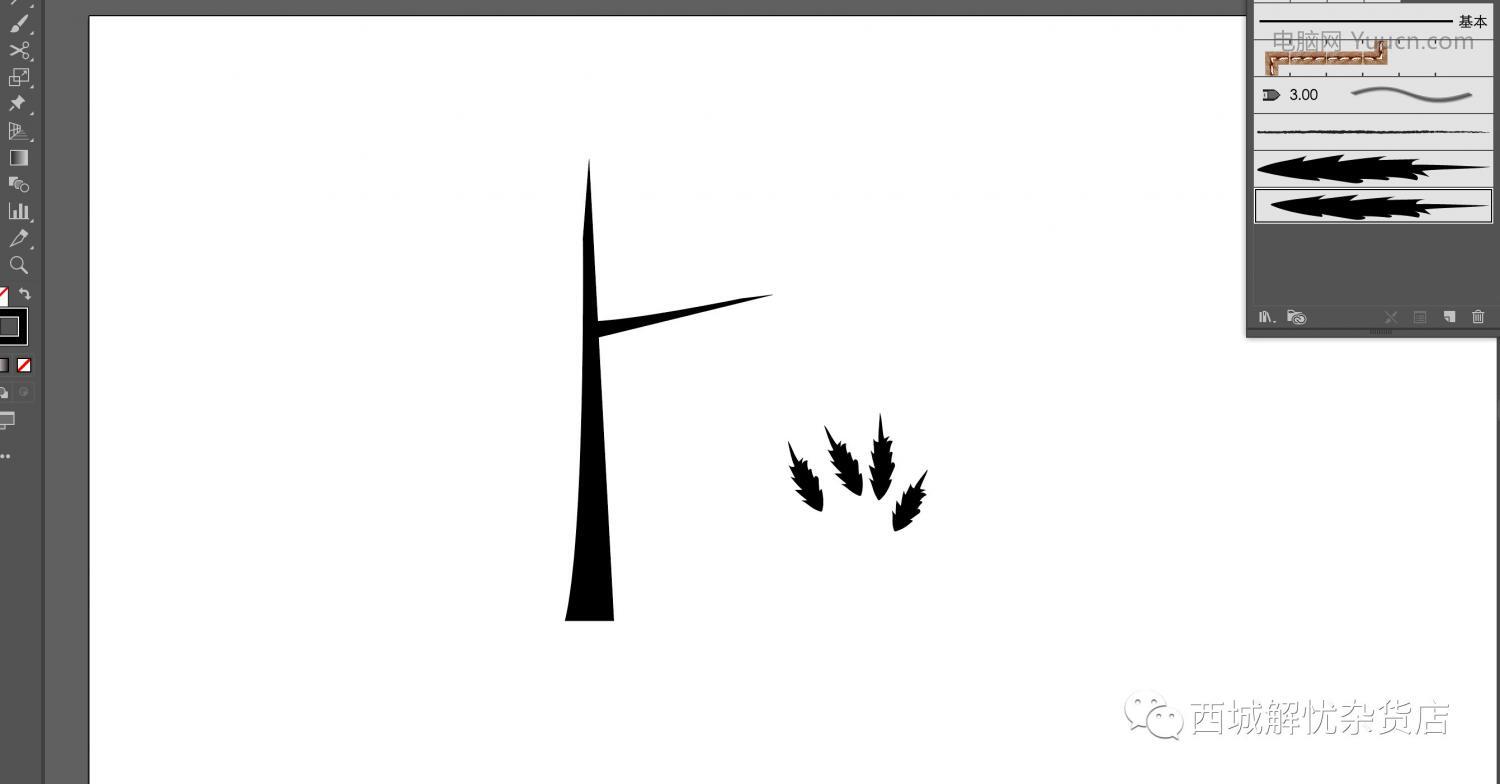 开始画树
开始画树
- 钢笔绘制树干,按照你喜欢的样子
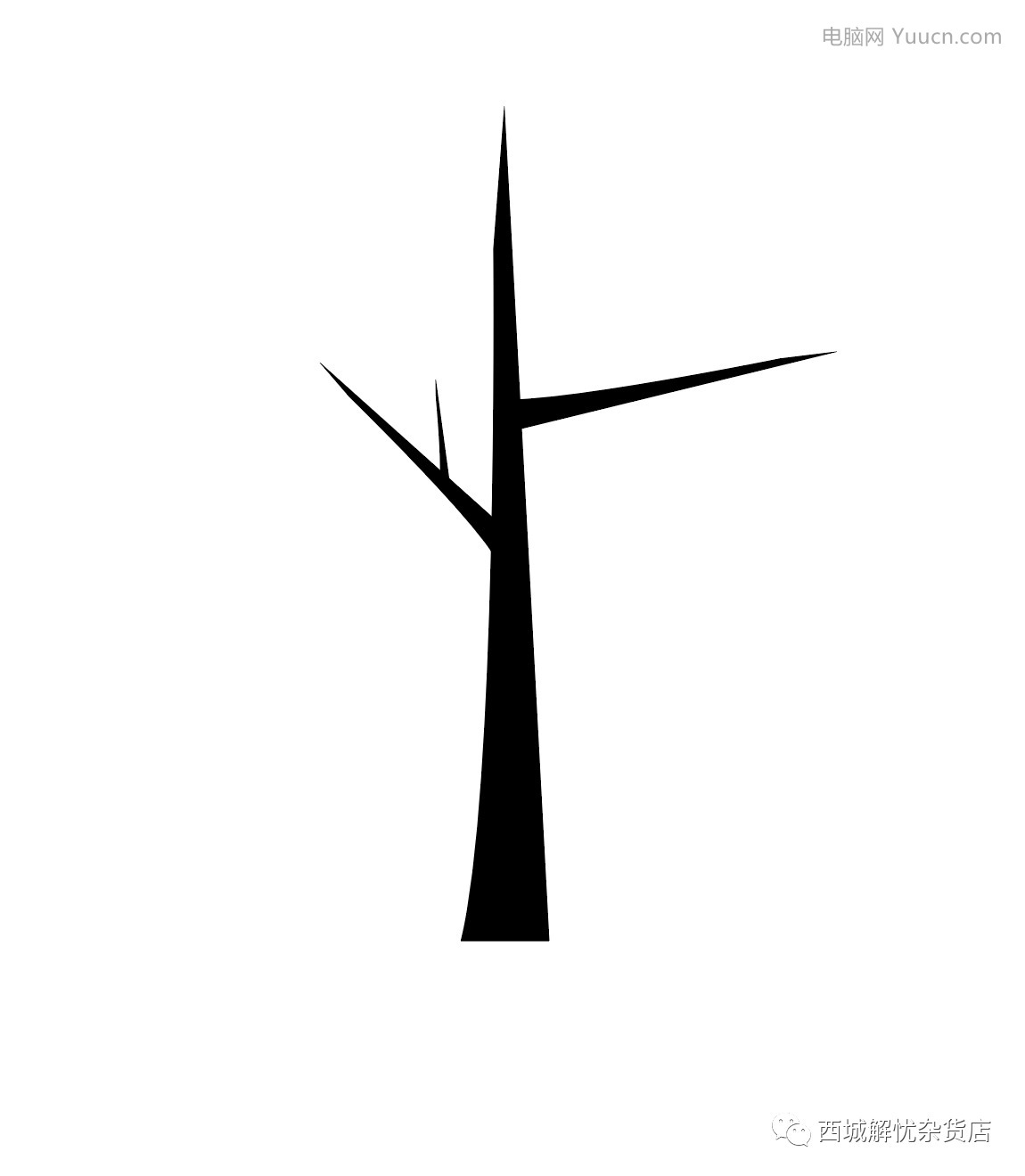 2.用新建的画笔加上叶子:
2.用新建的画笔加上叶子: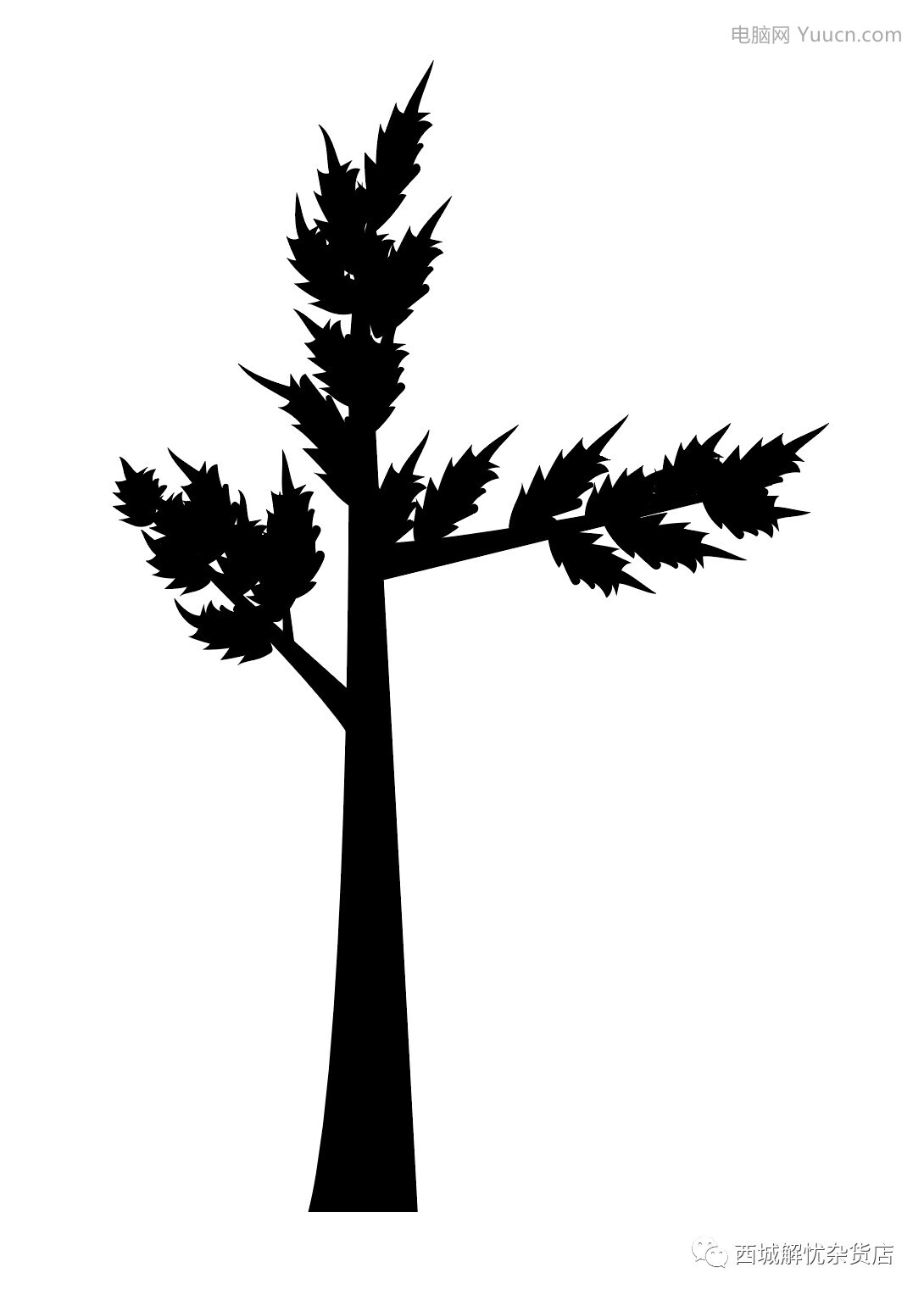 3.全选后Ctrl+C进行复制,到ps粘贴,选择转为像素
3.全选后Ctrl+C进行复制,到ps粘贴,选择转为像素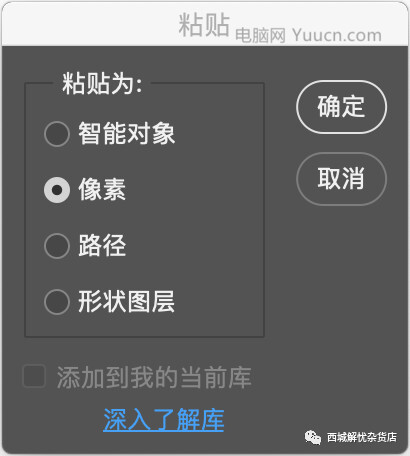
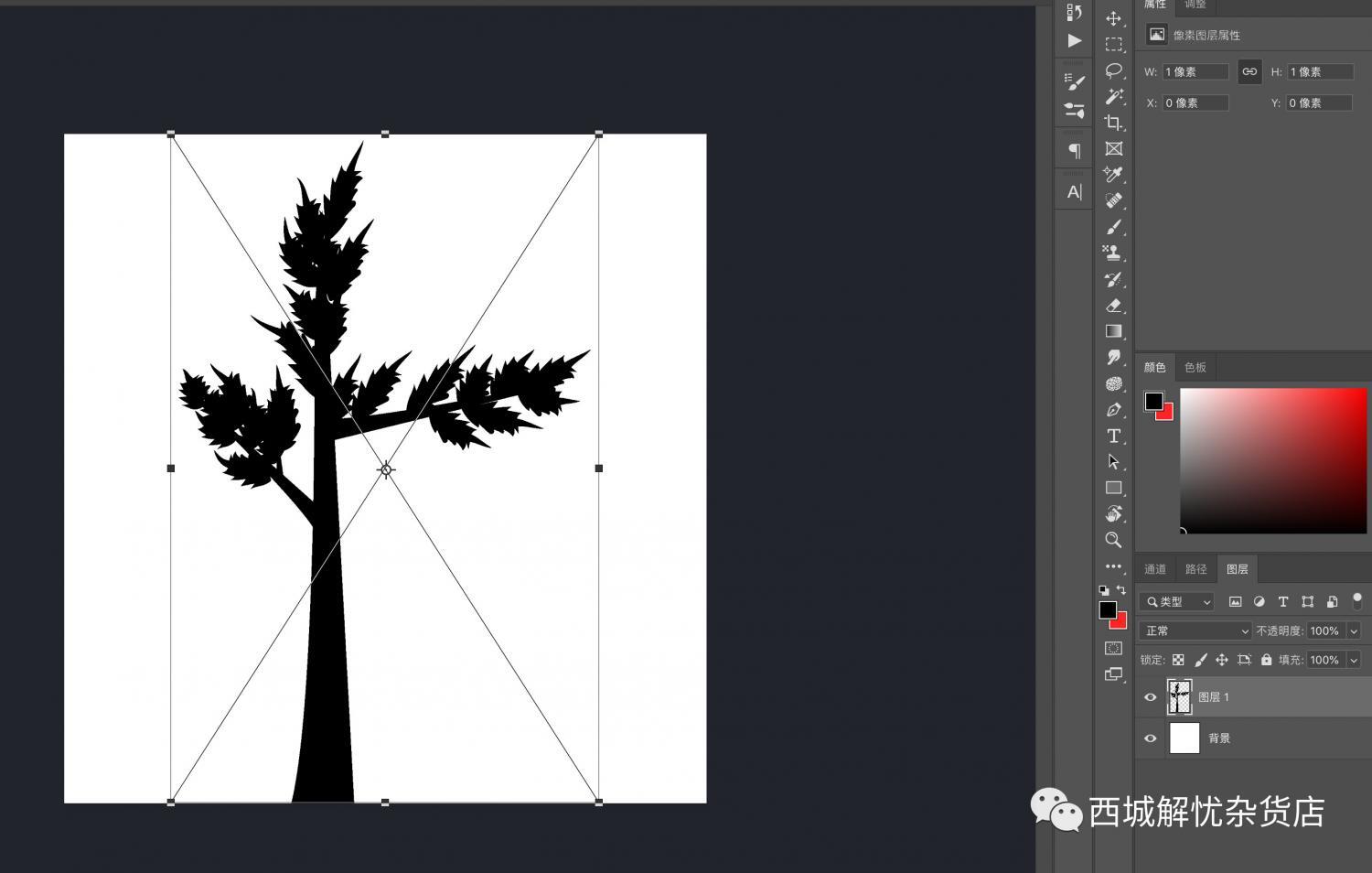 4.接下来就可以在ps绘制了,用钢笔或者选区工具进行上色(如果把控不了树干和树叶都在一个图层的上色技巧,可以在AI把两个分开导入ps),这里我就随便画一画啦~
4.接下来就可以在ps绘制了,用钢笔或者选区工具进行上色(如果把控不了树干和树叶都在一个图层的上色技巧,可以在AI把两个分开导入ps),这里我就随便画一画啦~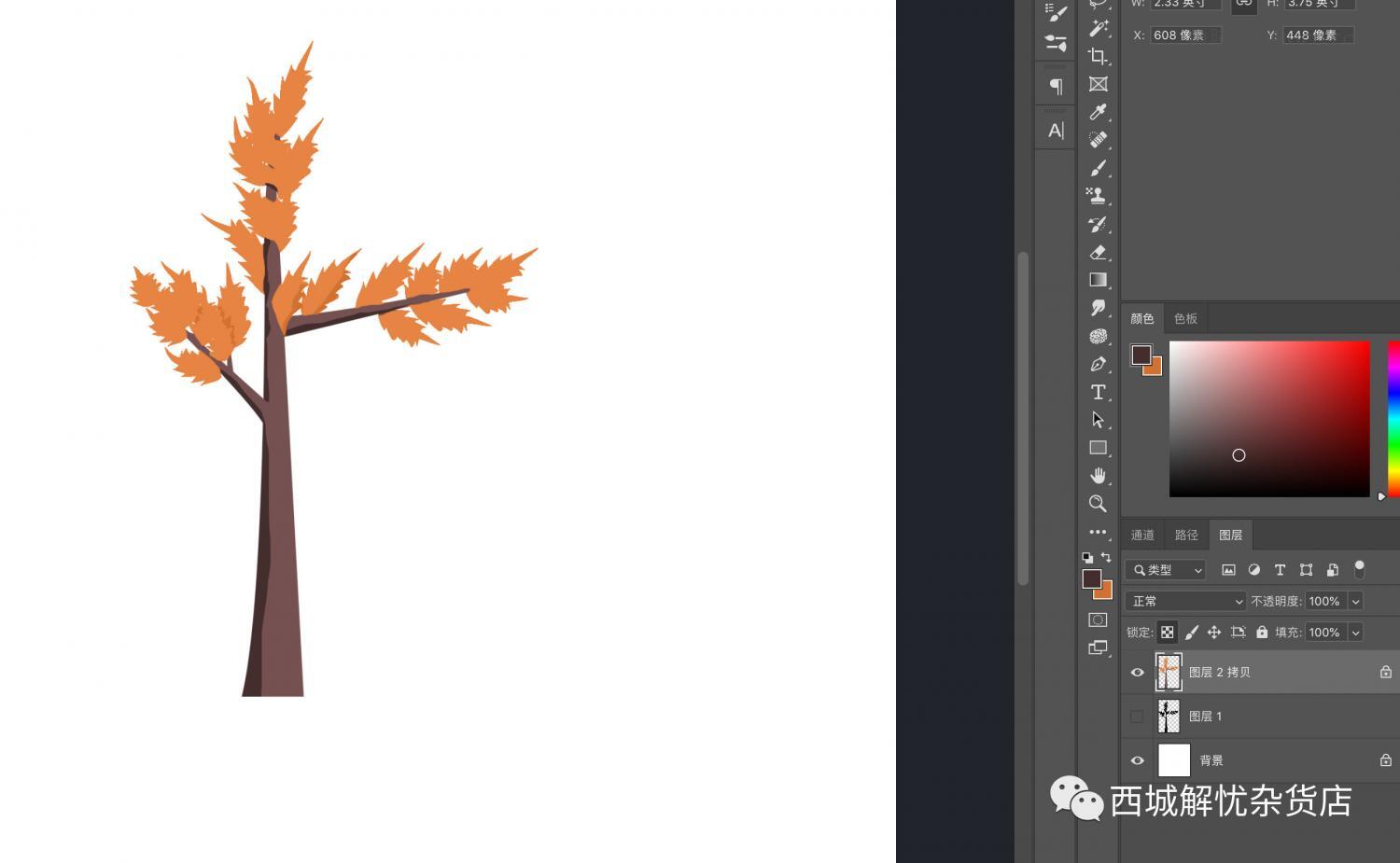 顺便说一下如何在上色的技巧(以后也会出文章)
顺便说一下如何在上色的技巧(以后也会出文章)
- 图层锁定:这样就可以在树上面用画笔,不会画出树之外的地方了,相当于选区
- 套索工具:我经常使用的上色工具,用套索画出要填色的地方,按alt(option)+delete填充颜色
结尾
这个方法不仅可以画树叶,同样也可以画小草,我在这里教大家的是方法,小伙伴们最好可以举一反三,AI笔刷是非常强大的,还有很多技巧可以挖掘~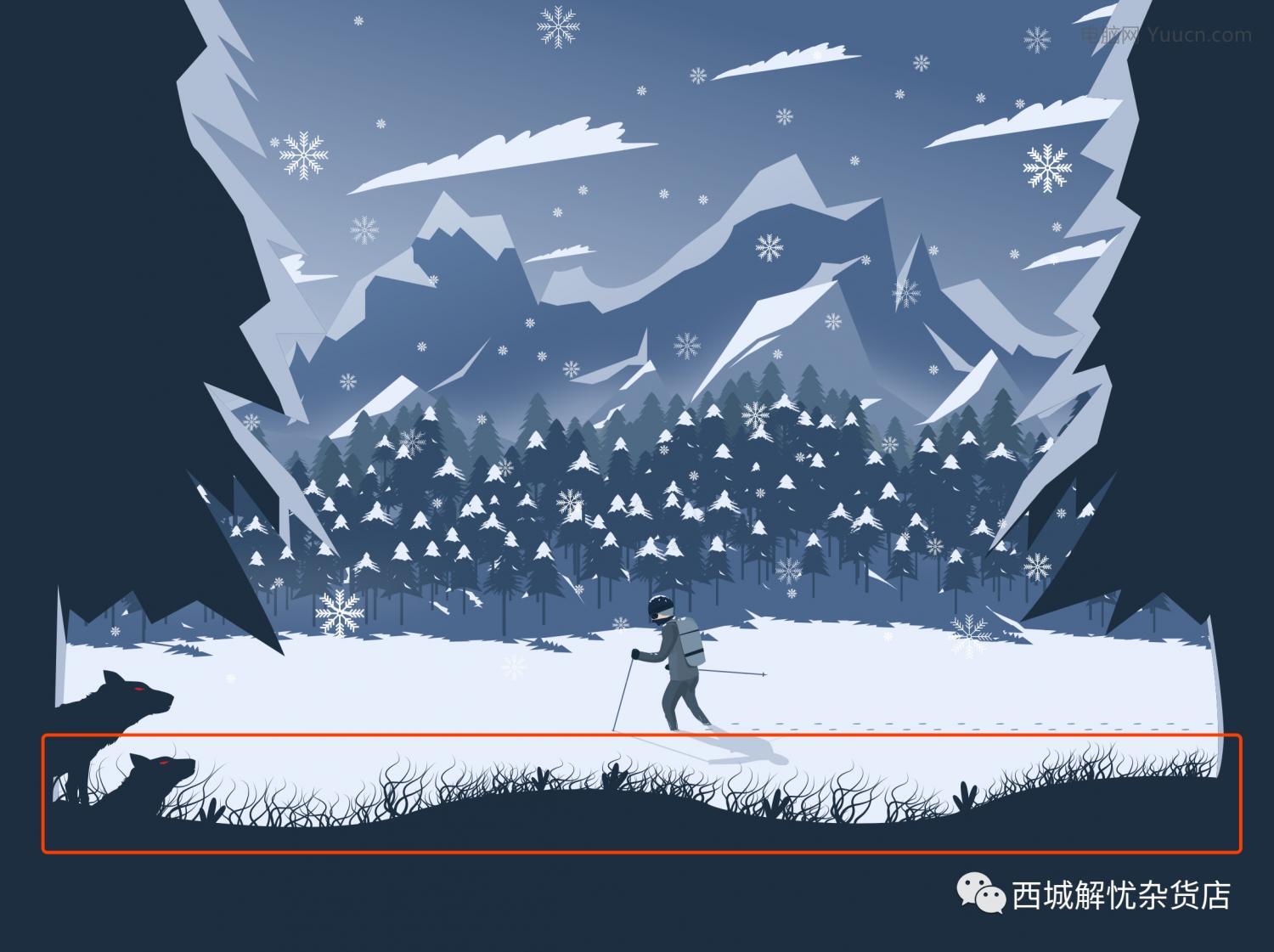 这次的分享,虽然说在用处会有局限性,不过也算是技巧经验吧~希望对大家有帮助哦~
这次的分享,虽然说在用处会有局限性,不过也算是技巧经验吧~希望对大家有帮助哦~