本篇教你如何在Microsoft Excel中创建文件、文件夹、网页或新文档的链接。在Windows和Mac版本的Excel上都可以这样操作。
步骤
方法 1链接到新文件
-
 打开Excel文档。双击要插入超链接的Excel文档。
打开Excel文档。双击要插入超链接的Excel文档。
- 你也可以双击Excel图标,然后点击空工作簿来打开一个新的文档。
-
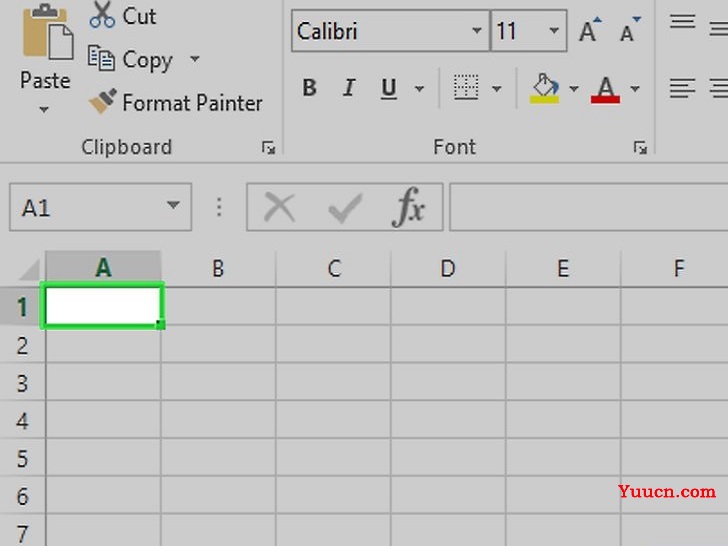 选择一个单元格。它应该是要插入超链接的单元格。
选择一个单元格。它应该是要插入超链接的单元格。 -
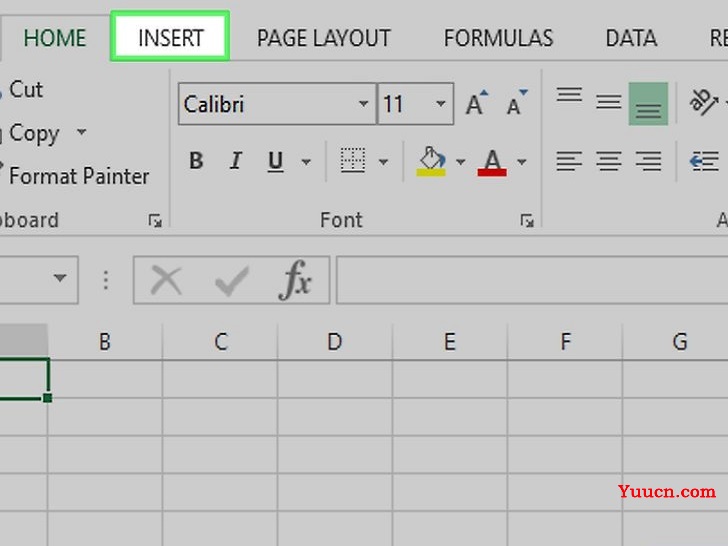 点击插入。这个选项卡位于Excel窗口顶部的绿色带状栏中。点击插入,会在绿色带状栏下方打开一个工具栏。
点击插入。这个选项卡位于Excel窗口顶部的绿色带状栏中。点击插入,会在绿色带状栏下方打开一个工具栏。
- 如果你用的是Mac电脑,不要将Excel的插入选项卡和Mac菜单栏中的插入菜单项搞混淆了。
-
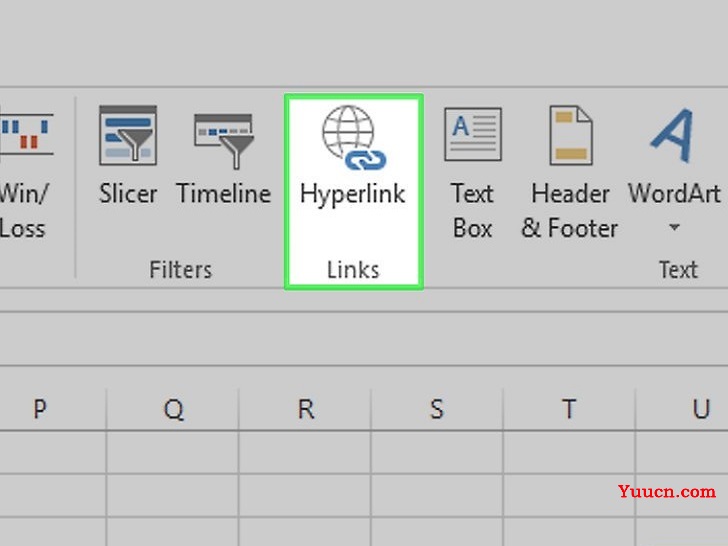 点击超链接。它位于“链接”部分中插入工具栏的右侧。点击将打开一个窗口。
点击超链接。它位于“链接”部分中插入工具栏的右侧。点击将打开一个窗口。 -
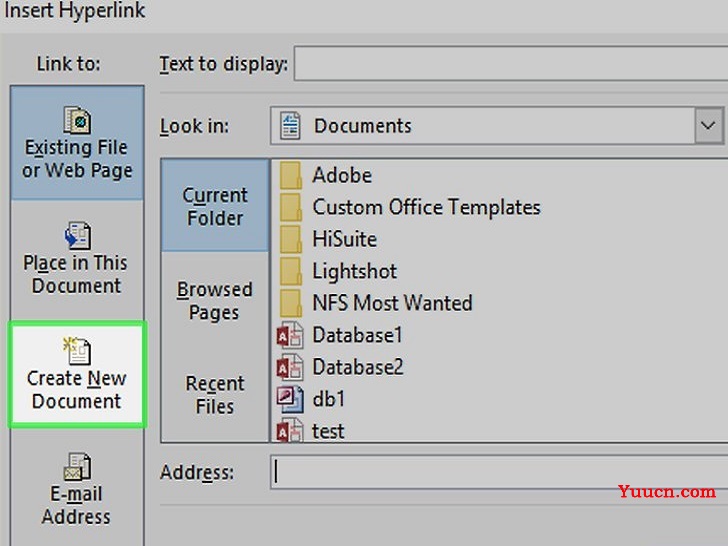 点击新建文档。这个选项卡位于弹出窗口的左侧。
点击新建文档。这个选项卡位于弹出窗口的左侧。 -
 输入超链接文本。将要显示的文本输入“要显示的文字”字段中。
输入超链接文本。将要显示的文本输入“要显示的文字”字段中。
- 如果没有输入,新文档的名称就是超链接的文本。
-
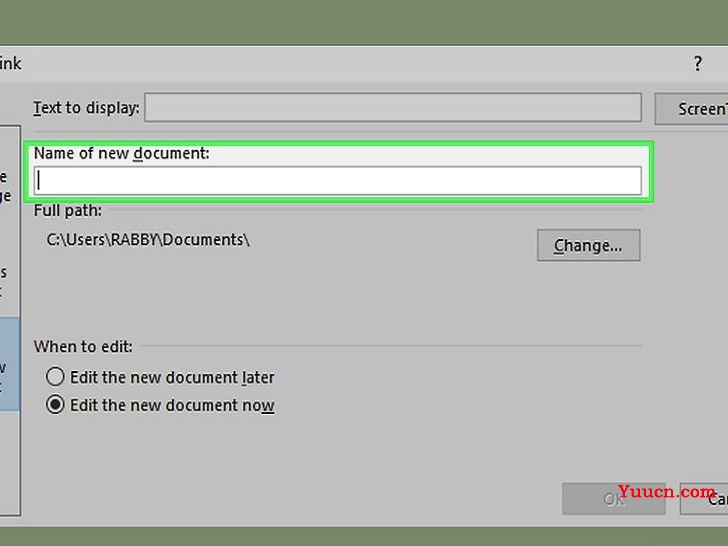 为新文档输入名称。在“新建文档名称”字段中输入名称。
为新文档输入名称。在“新建文档名称”字段中输入名称。 -
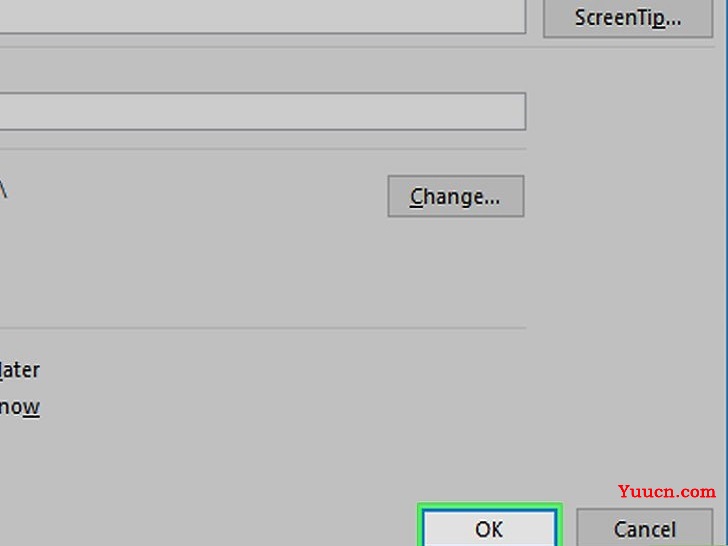 点击确定。它在窗口底部。默认情况下,这样会创建并打开一个新的电子表格文档,然后在另一个电子表格文档中选定的单元格中创建这个文档的链接。
点击确定。它在窗口底部。默认情况下,这样会创建并打开一个新的电子表格文档,然后在另一个电子表格文档中选定的单元格中创建这个文档的链接。
- 你还可以选择“以后再编辑新文档”选项,然后点击确定创建电子表格和链接,这样就不需要打开电子表格。
方法 2链接到现有文件或网页
-
 打开Excel文档。双击要插入超链接的Excel文档。
打开Excel文档。双击要插入超链接的Excel文档。
- 你也可以双击Excel图标,然后点击空工作簿来打开一个新的文档。
-
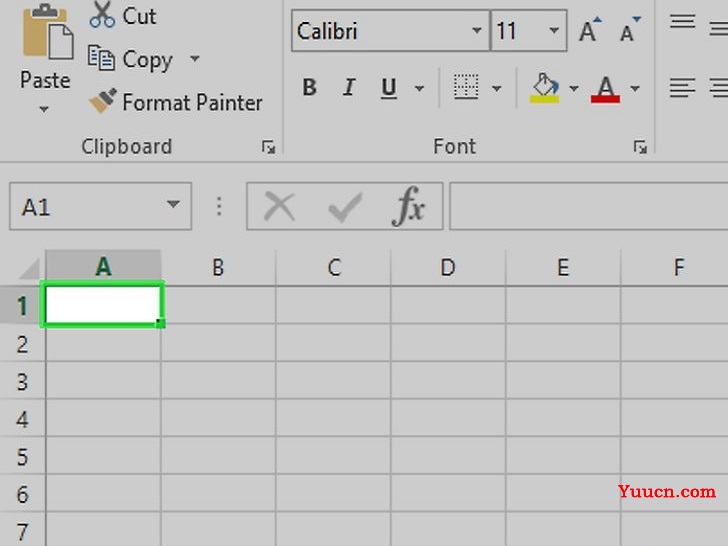 选择一个单元格。它应该是要插入超链接的单元格。
选择一个单元格。它应该是要插入超链接的单元格。 -
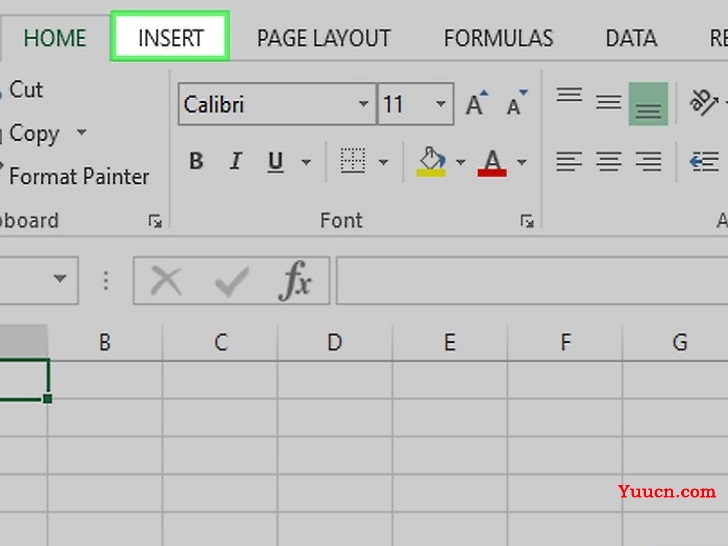 点击插入。这个选项卡位于Excel窗口顶部的绿色带状栏中。点击插入,会在绿色带状栏下方打开一个工具栏。
点击插入。这个选项卡位于Excel窗口顶部的绿色带状栏中。点击插入,会在绿色带状栏下方打开一个工具栏。
- 如果你用的是Mac电脑,不要将Excel的插入选项卡和Mac菜单栏中的插入菜单项搞混淆了。
-
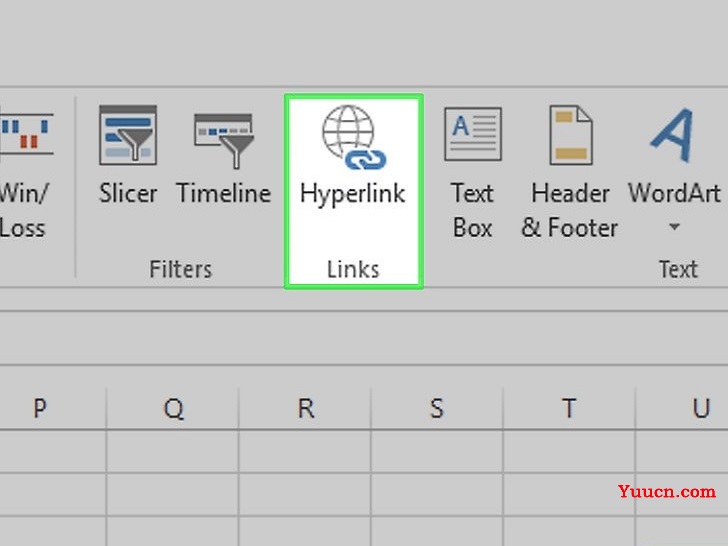 点击超链接。它位于“链接”部分中插入工具栏的右侧。点击将打开一个窗口。
点击超链接。它位于“链接”部分中插入工具栏的右侧。点击将打开一个窗口。 -
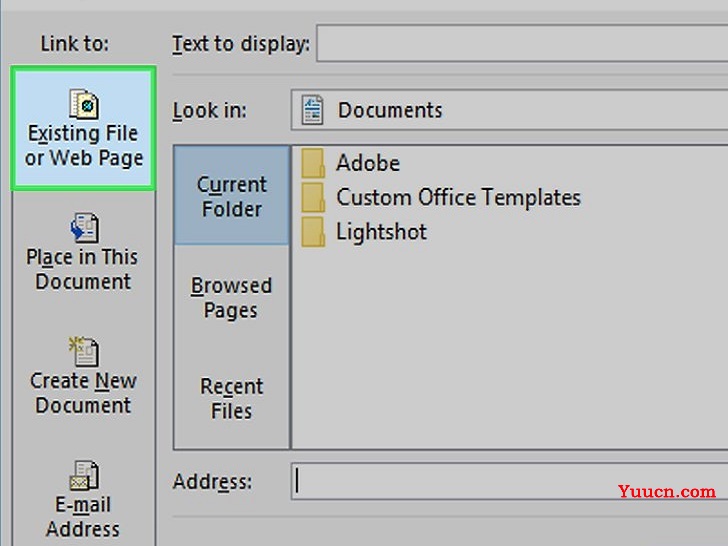 点击原有文件或网页。它在窗口左侧。
点击原有文件或网页。它在窗口左侧。 -
 输入超链接文本。将要显示的文本输入“要显示的文字”字段中。
输入超链接文本。将要显示的文本输入“要显示的文字”字段中。
- 如果不输入,超链接的文本就会是链接项目的文件夹路径。
-
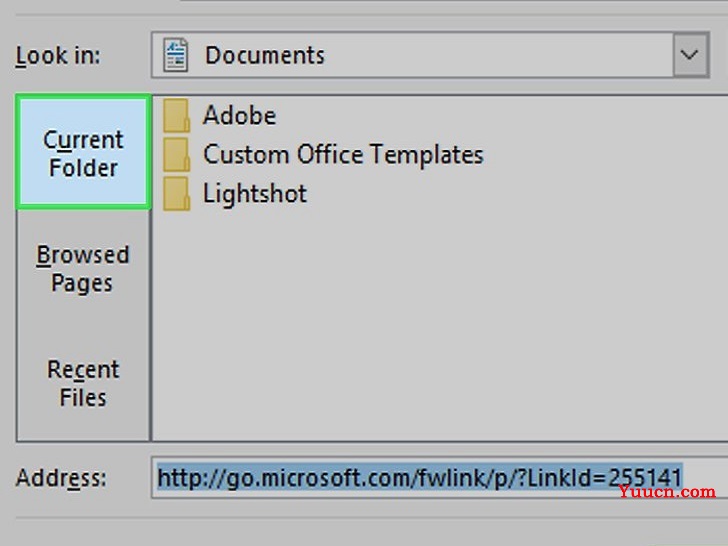 选择目标地址。点击下列选项卡之一:
选择目标地址。点击下列选项卡之一:
- 当前文件夹——在文档或桌面文件夹中搜索文件。
- 浏览过的页——搜索最近浏览过的网页。
- 最近使用过的文件——搜索最近打开的Excel文件。
-
 选择文件或网页。点击要链接的文件、文件夹或网址。文件夹路径将出现在窗口底部的“地址”文本框中。
选择文件或网页。点击要链接的文件、文件夹或网址。文件夹路径将出现在窗口底部的“地址”文本框中。
- 你也可以从互联网上复制一个URL到“地址”文本框中。
-
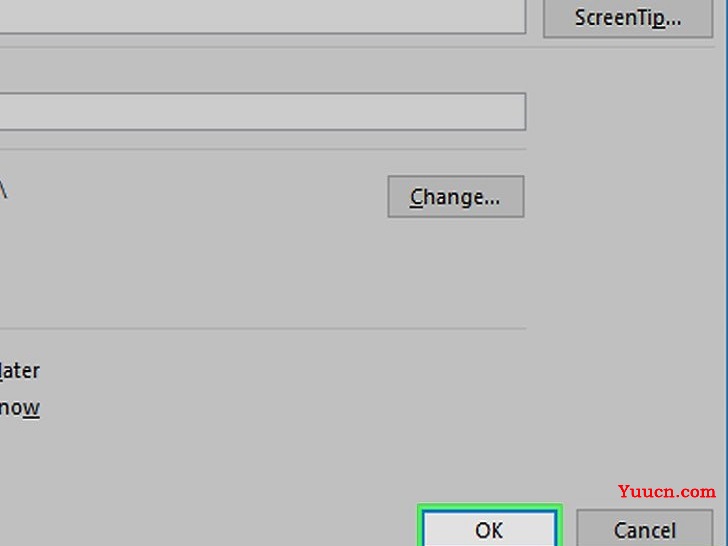 点击确定。它在页面底部。这样就可以在指定的单元格中创建超链接。
点击确定。它在页面底部。这样就可以在指定的单元格中创建超链接。
- 注意,如果你移动了链接项目,超链接将会失效。
方法 3Linking Within the Document
-
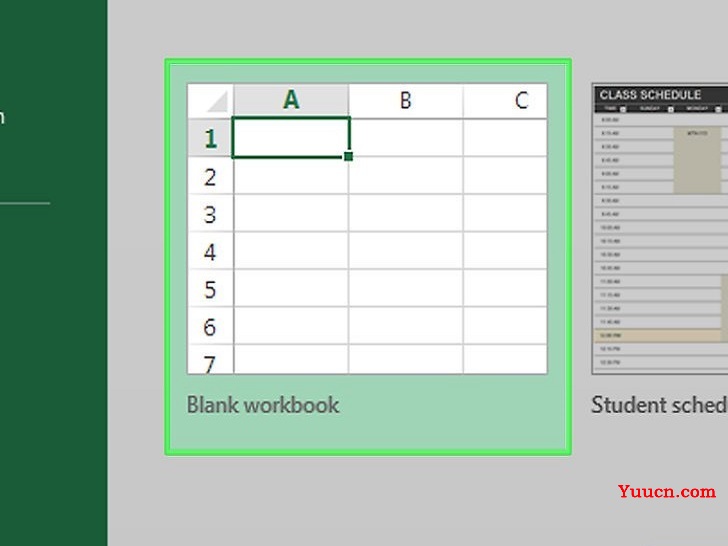 打开Excel文档。双击要插入超链接的Excel文档。
打开Excel文档。双击要插入超链接的Excel文档。
- 你也可以双击Excel图标,然后点击空工作簿来打开一个新的文档。
-
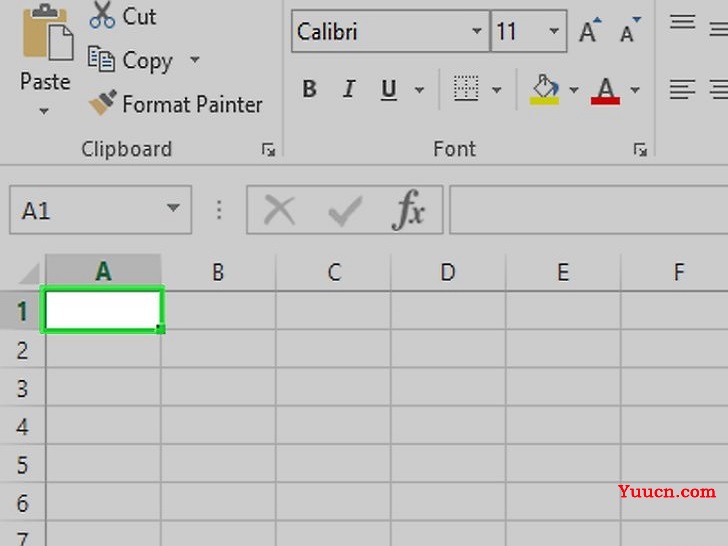 选择单元格。选择应该要插入超链接的单元格。
选择单元格。选择应该要插入超链接的单元格。 -
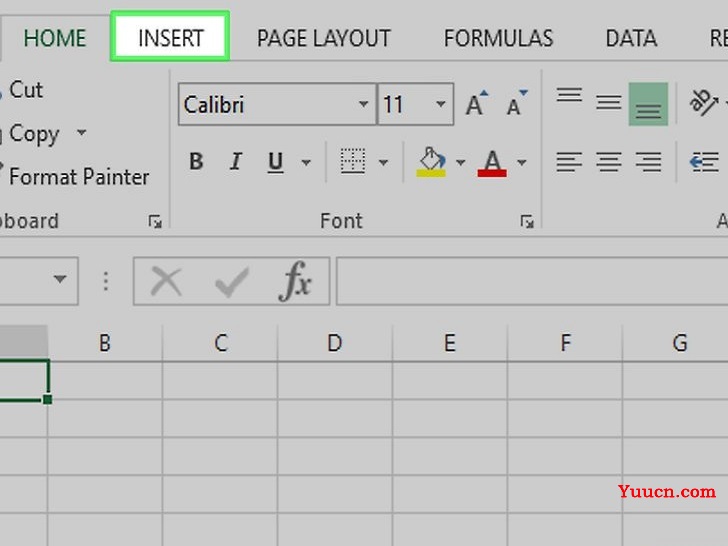 点击插入。这个选项卡位于Excel窗口顶部的绿色带状栏中。点击插入,会在绿色带状栏下方打开一个工具栏。
点击插入。这个选项卡位于Excel窗口顶部的绿色带状栏中。点击插入,会在绿色带状栏下方打开一个工具栏。
- 如果你用的是Mac电脑,不要将Excel的插入选项卡和Mac菜单栏中的插入菜单项搞混淆了。
-
 点击超链接。它位于“链接”部分中插入工具栏的右侧。点击将打开一个窗口。
点击超链接。它位于“链接”部分中插入工具栏的右侧。点击将打开一个窗口。 -
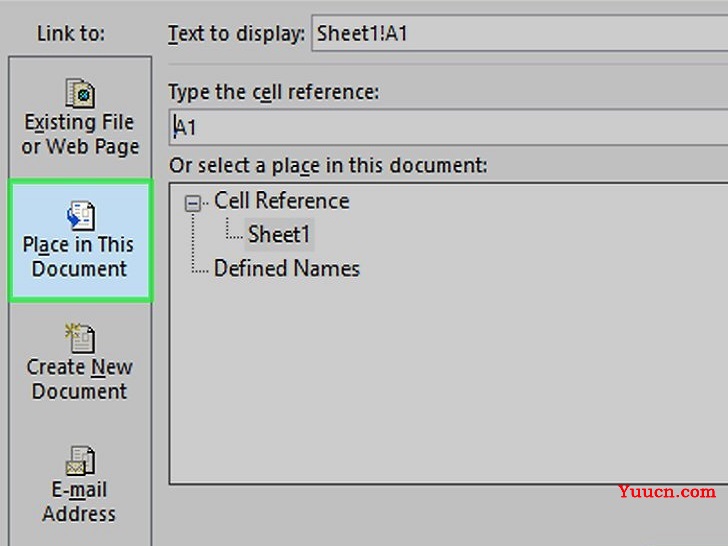 点击本文档中的位置。它在窗口左侧。
点击本文档中的位置。它在窗口左侧。 -
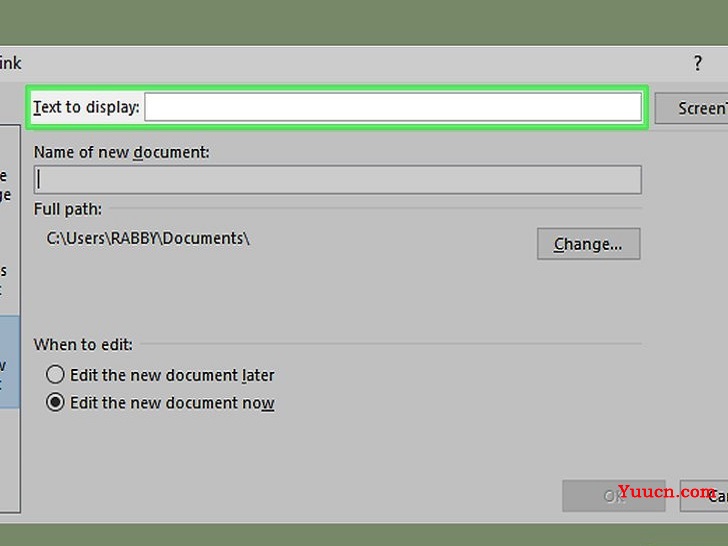 输入超链接文本。将要显示的文本输入“要显示的文字”字段中。
输入超链接文本。将要显示的文本输入“要显示的文字”字段中。
- 如果不输入,超链接的文本就是链接单元格的名称。
-
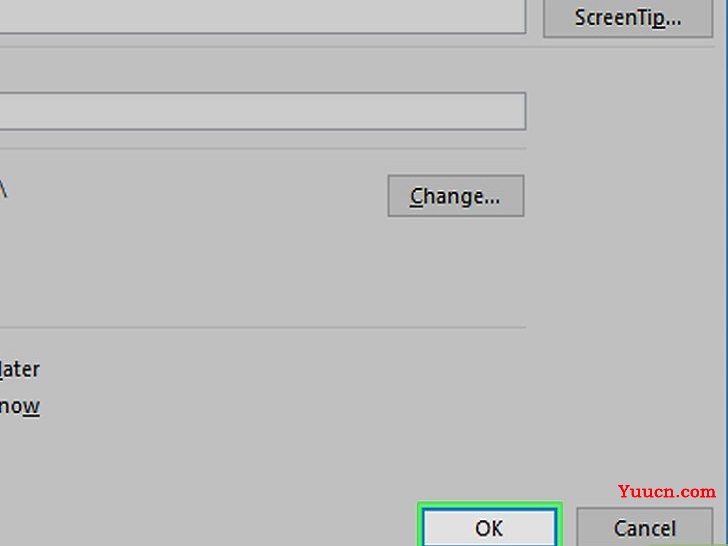 点击确定。这样就会在选定的单元格中创建链接。如果点击超链接,Excel会自动突出显示带有链接的单元格。
点击确定。这样就会在选定的单元格中创建链接。如果点击超链接,Excel会自动突出显示带有链接的单元格。
方法 4创建电子邮件地址超链接
-
 打开Excel文档。双击要插入超链接的Excel文档。
打开Excel文档。双击要插入超链接的Excel文档。
- 你也可以双击Excel图标,然后点击空工作簿来打开一个新的文档。
-
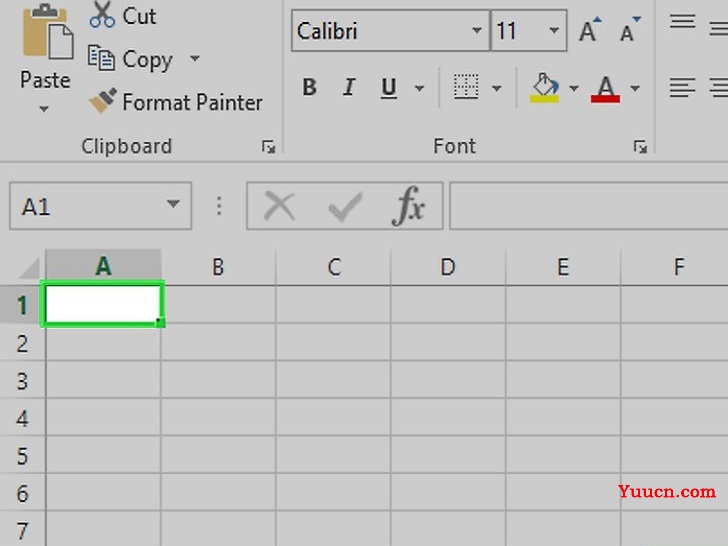 选择单元格。选择应该要插入超链接的单元格。
选择单元格。选择应该要插入超链接的单元格。 -
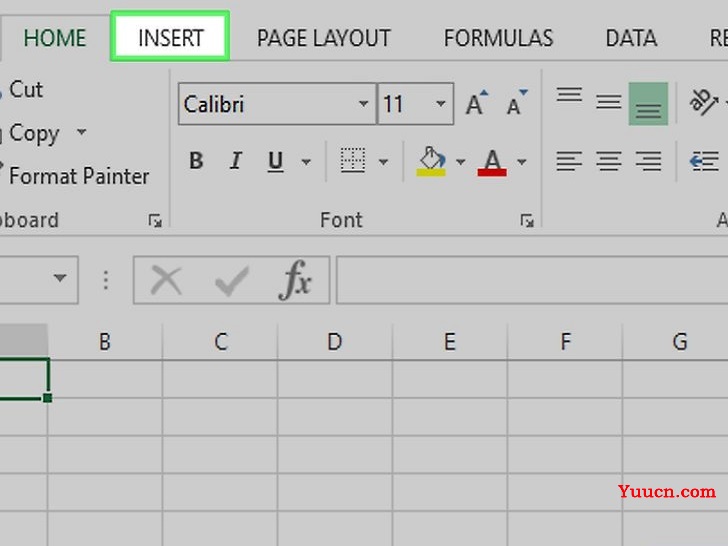 点击插入。这个选项卡位于Excel窗口顶部的绿色带状栏中。点击插入,会在绿色带状栏下方打开一个工具栏。
点击插入。这个选项卡位于Excel窗口顶部的绿色带状栏中。点击插入,会在绿色带状栏下方打开一个工具栏。
- 如果你用的是Mac电脑,不要将Excel的插入选项卡和Mac菜单栏中的插入菜单项搞混淆了。
-
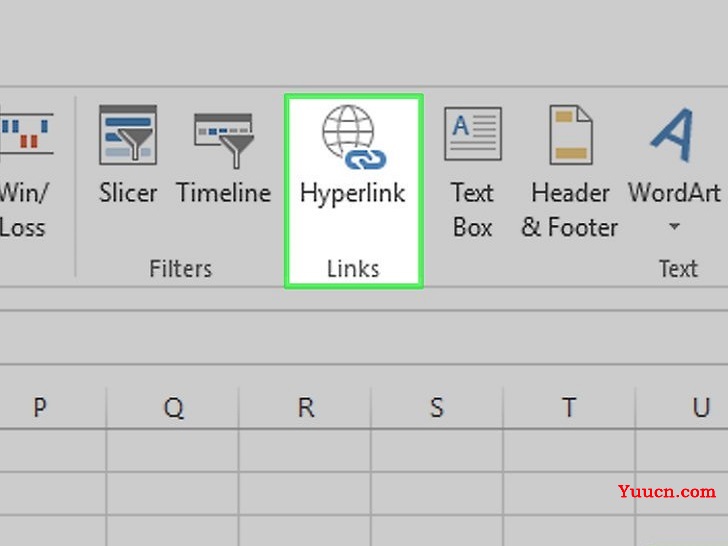 点击超链接。它位于“链接”部分中插入工具栏的右侧。点击将打开一个窗口。
点击超链接。它位于“链接”部分中插入工具栏的右侧。点击将打开一个窗口。 -
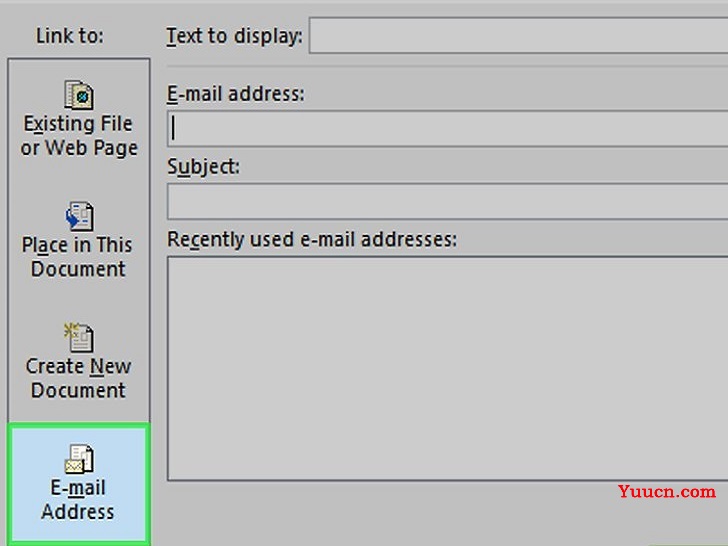 点击电子邮件地址。它在窗口左侧。
点击电子邮件地址。它在窗口左侧。 -
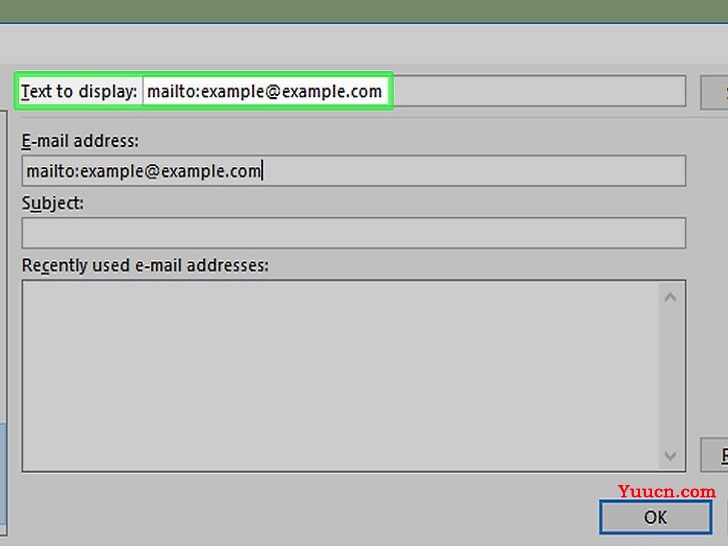 输入超链接文本。将要显示的文本输入“要显示的文字”字段中。
输入超链接文本。将要显示的文本输入“要显示的文字”字段中。
- 如果不更改超链接的文本,将显示为电子邮件的地址。
-
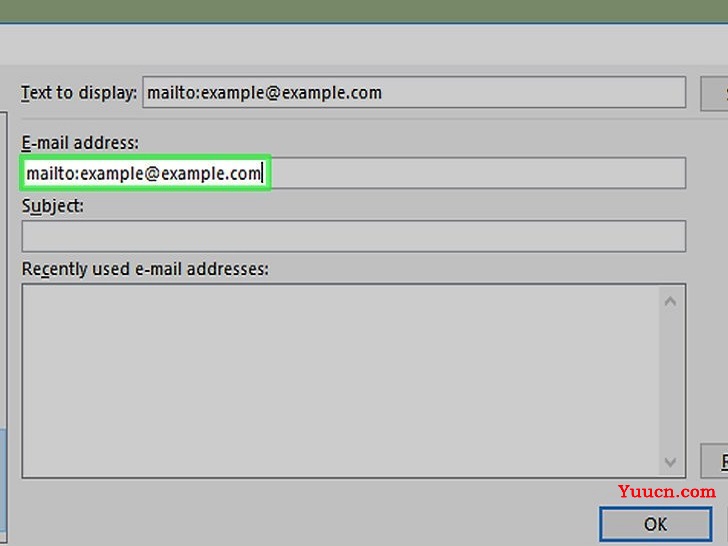 输入邮件地址。在“电子邮件地址”字段中输入要超链接的邮件地址。
输入邮件地址。在“电子邮件地址”字段中输入要超链接的邮件地址。
- 你也可以在“主题”字段中添加预设主题,这样就会使超链接的邮件打开一条带有主题的新的邮件消息。
-
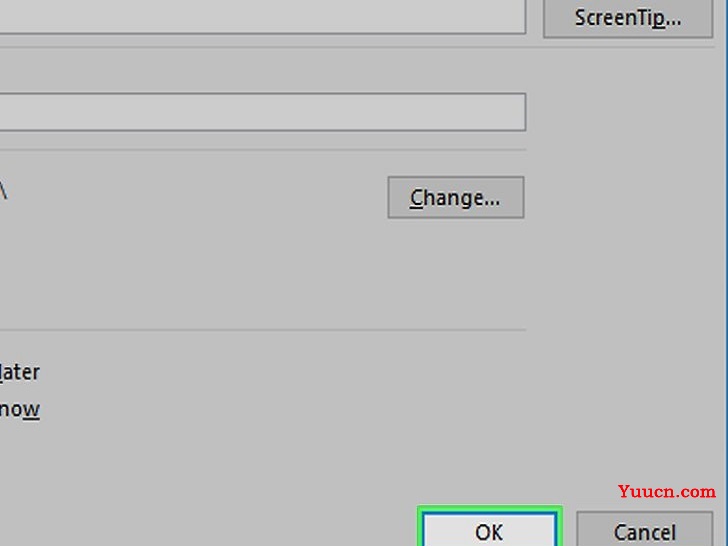 点击确定。这个按钮在窗口的底部。
点击确定。这个按钮在窗口的底部。
小提示
- 你也可以使用HYPERLINK 函数来插入超链接:在单元格中输入=HYPERLINK(link_location, name),其中“link_location”是文件、文件夹或网页路径,“name” 是显示在超链接中的文本。
警告
- 如果将通过超链接连接到Excel电子表格的文件移动到新位置,那就必须要编辑超链接以包含新文件的位置。