是否需要将你的电脑中的一堆文档合并成一个超大文档?是否想要不通过很多繁琐的复制粘贴操作就把文档的最新版本和原始版本整合在一起?微软办公软件能够合并整合文档,这样你就能够轻易地管理你的文档库和各种修订版本。赶紧阅读本文来学习如何操作吧。
步骤
方法 1合并一个文档的两个版本
-
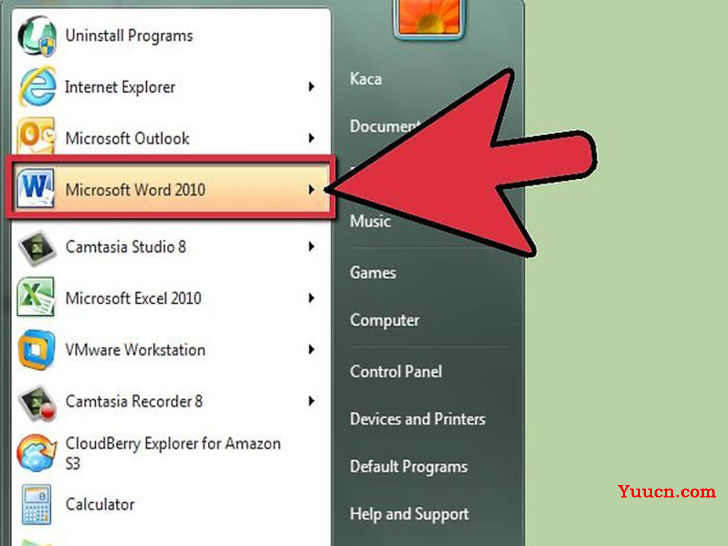 打开Word程序。你不需要打开你想要合并的文档文件,只需打开Word程序即可。这个方法适用于Word 2003、2007、2010和2011(Mac系统)和2013版本。你可以将第二个文档中的修订添加到原文档中。接着这些改动修订以追踪修订的形式出现在第一个文档中。
打开Word程序。你不需要打开你想要合并的文档文件,只需打开Word程序即可。这个方法适用于Word 2003、2007、2010和2011(Mac系统)和2013版本。你可以将第二个文档中的修订添加到原文档中。接着这些改动修订以追踪修订的形式出现在第一个文档中。 -
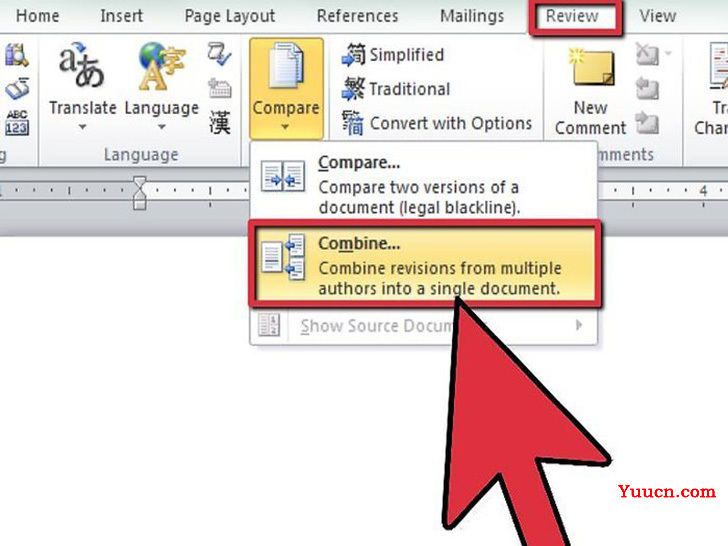 点击审阅选项卡。它位于菜单栏的后部。点击比较按钮,选择“合并”选项。
点击审阅选项卡。它位于菜单栏的后部。点击比较按钮,选择“合并”选项。
- 在Word 2003和2011(Mac版)程序中,点击工具菜单,选择其中的“合并文档”或“比较和合并文档”。
-
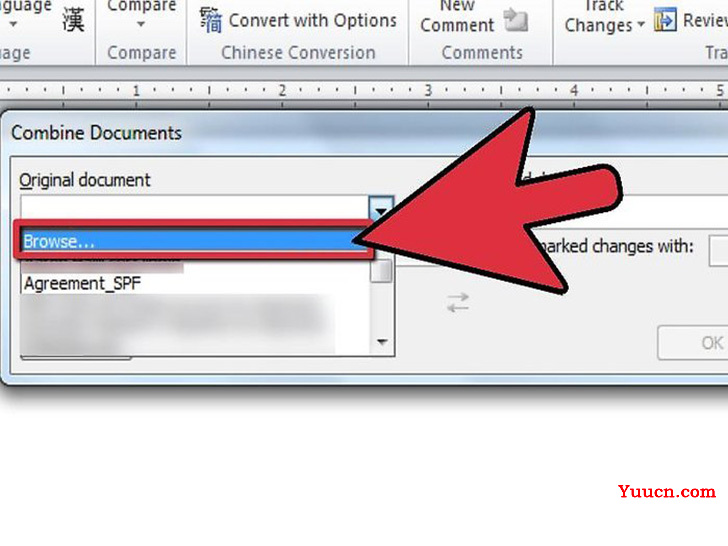 选择你的文档。点击“原文档”下面的下拉菜单,选择“浏览”。定位到计算机中你想要合并的文档文件,然后选择它。
选择你的文档。点击“原文档”下面的下拉菜单,选择“浏览”。定位到计算机中你想要合并的文档文件,然后选择它。
- 在修订的文档下方的下拉菜单中执行相同的操作。
-
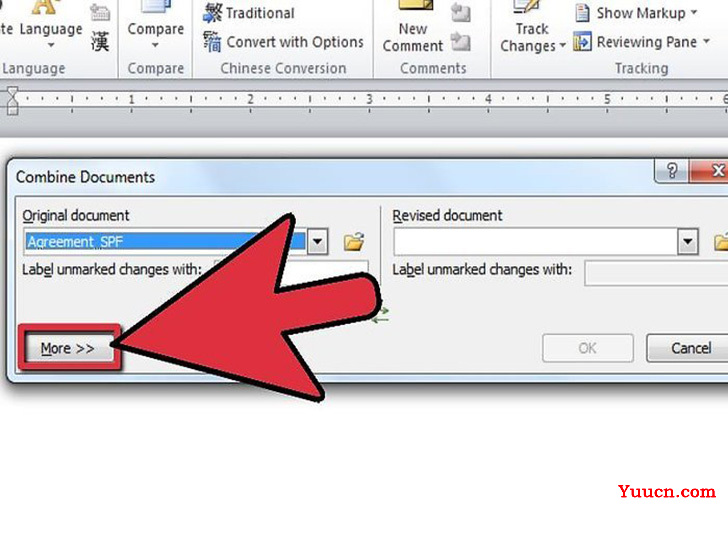 点击“更多>>”按钮。接着会出现合并文档的更多更详细的选项。你可以选择你想要保留的格式,可以选择在原文件、修订后的文档或新文档(默认选择)中显示修订。
点击“更多>>”按钮。接着会出现合并文档的更多更详细的选项。你可以选择你想要保留的格式,可以选择在原文件、修订后的文档或新文档(默认选择)中显示修订。 -
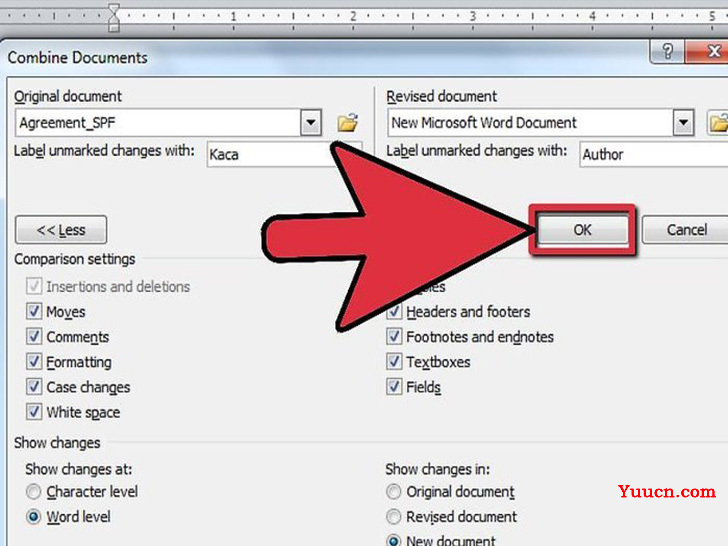 点击确定来合并文档。接着会在上步指定的文件中显示合并结果。相对于原文件的所有修订都会以追踪修订的格式显示出来。
点击确定来合并文档。接着会在上步指定的文件中显示合并结果。相对于原文件的所有修订都会以追踪修订的格式显示出来。 -
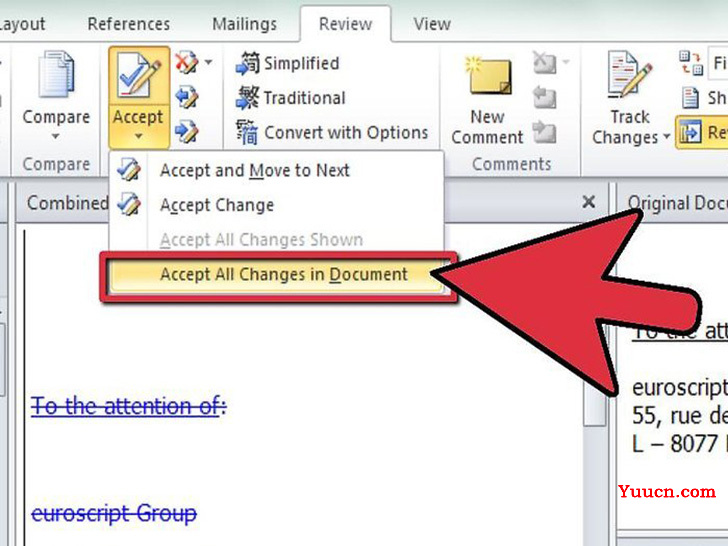 接受修订。如果你不需要审阅修订,那么直接接受新版本的修订来完成合并。点击审阅选项卡中接受按钮下的箭头。然后选择“接受文档中的所有修订”。那么,所有标记的修订就会被文档接受,形成最终版文档。
接受修订。如果你不需要审阅修订,那么直接接受新版本的修订来完成合并。点击审阅选项卡中接受按钮下的箭头。然后选择“接受文档中的所有修订”。那么,所有标记的修订就会被文档接受,形成最终版文档。
方法 2合并两个不同的文档
-
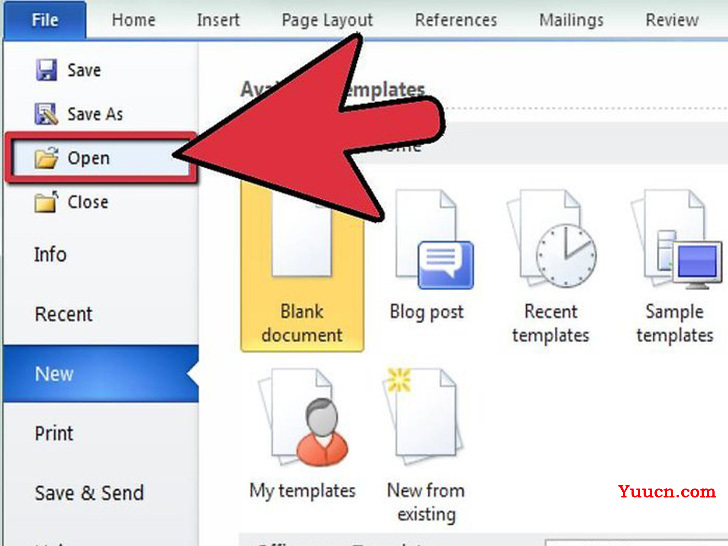 在Word中打开第一个文档。这种方法会将第二个文档的内容添加到第一个文档的主体中。不会比较或对比文本和修订,只是将另一个文本简单地添加到现有文本中。
在Word中打开第一个文档。这种方法会将第二个文档的内容添加到第一个文档的主体中。不会比较或对比文本和修订,只是将另一个文本简单地添加到现有文本中。
- 此方法适用于所有版本的Word。
-
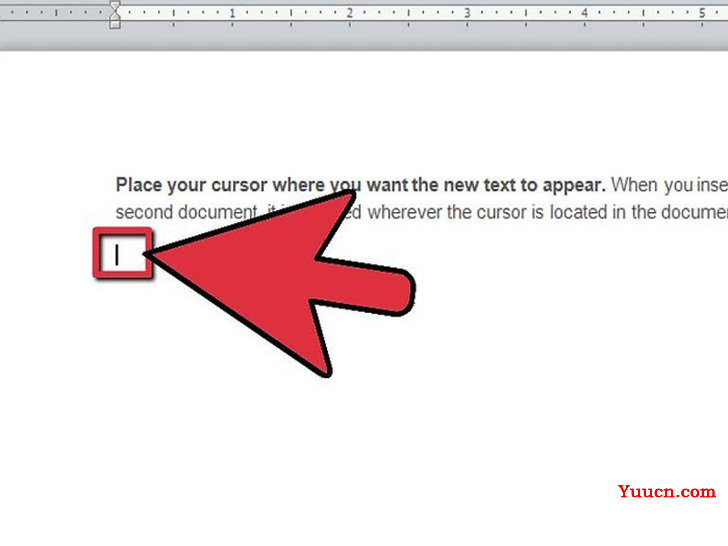 将鼠标光标放置到你希望插入新文本的地方。当你插入来自第二个文档的文本时,它会出现在第一个文档中光标所在的地方。
将鼠标光标放置到你希望插入新文本的地方。当你插入来自第二个文档的文本时,它会出现在第一个文档中光标所在的地方。 -
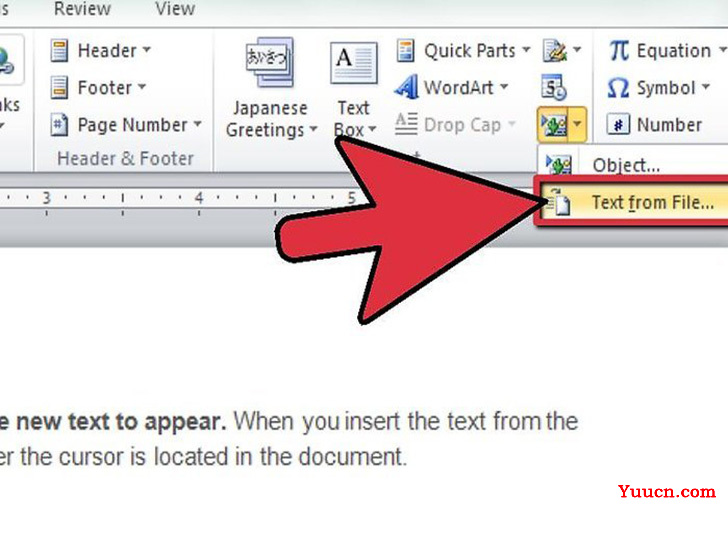 点击插入选项卡。在文本部分,点击“对象”按钮旁边的箭头。在出现的菜单中选择“文件中的文字”。
点击插入选项卡。在文本部分,点击“对象”按钮旁边的箭头。在出现的菜单中选择“文件中的文字”。
- 在Word 2003和2011(Mac)程序中,点击插入菜单,选择“文件…”。
-
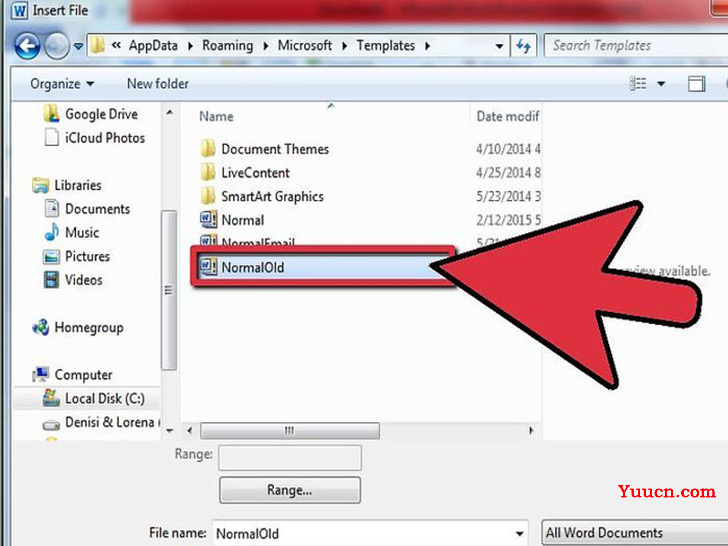 选择你想要插入的文件。浏览你的计算机,找到你想要插入的文件。你可以按住Ctrl键的同时点击你想要添加的多个文件,来一次性插入多个文件。接着,文件会按照你按住Ctrl键后点击文件的顺序,添加到文档中。
选择你想要插入的文件。浏览你的计算机,找到你想要插入的文件。你可以按住Ctrl键的同时点击你想要添加的多个文件,来一次性插入多个文件。接着,文件会按照你按住Ctrl键后点击文件的顺序,添加到文档中。
- 如果你想要添加一个完整的系列文件,那么按住“Shift”键,点击系列中的第一个文件,然后点击最后一个文件。这样就能同时选中整个系列的所有文件了。
-
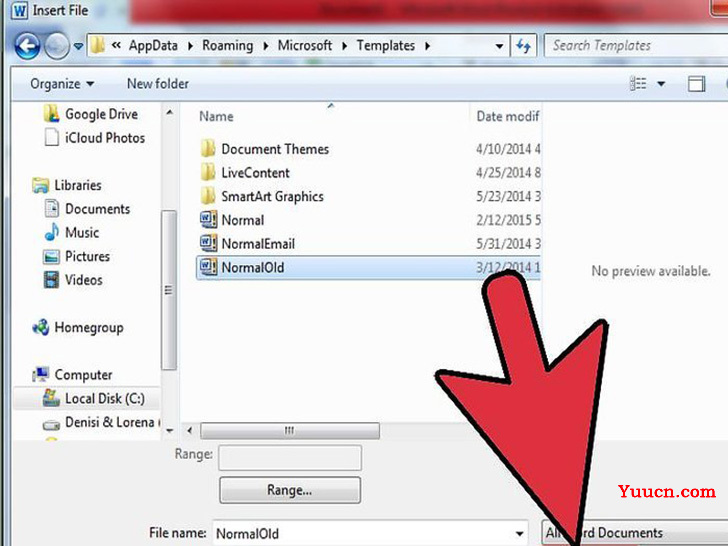 选择好文件后,点击打开按钮。接着文本就会出现在你的文档中。文本从一个文档传递到另一个文档,不会完全保留原文件的所有格式,所以不要过于惊讶合并后的文档变得跟之前不一样了。
选择好文件后,点击打开按钮。接着文本就会出现在你的文档中。文本从一个文档传递到另一个文档,不会完全保留原文件的所有格式,所以不要过于惊讶合并后的文档变得跟之前不一样了。