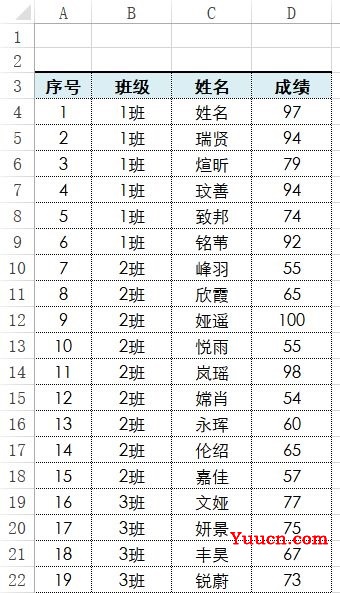
如图成绩单,我们要按成绩进行排名,很多小伙伴会想到把成绩按降序排列;
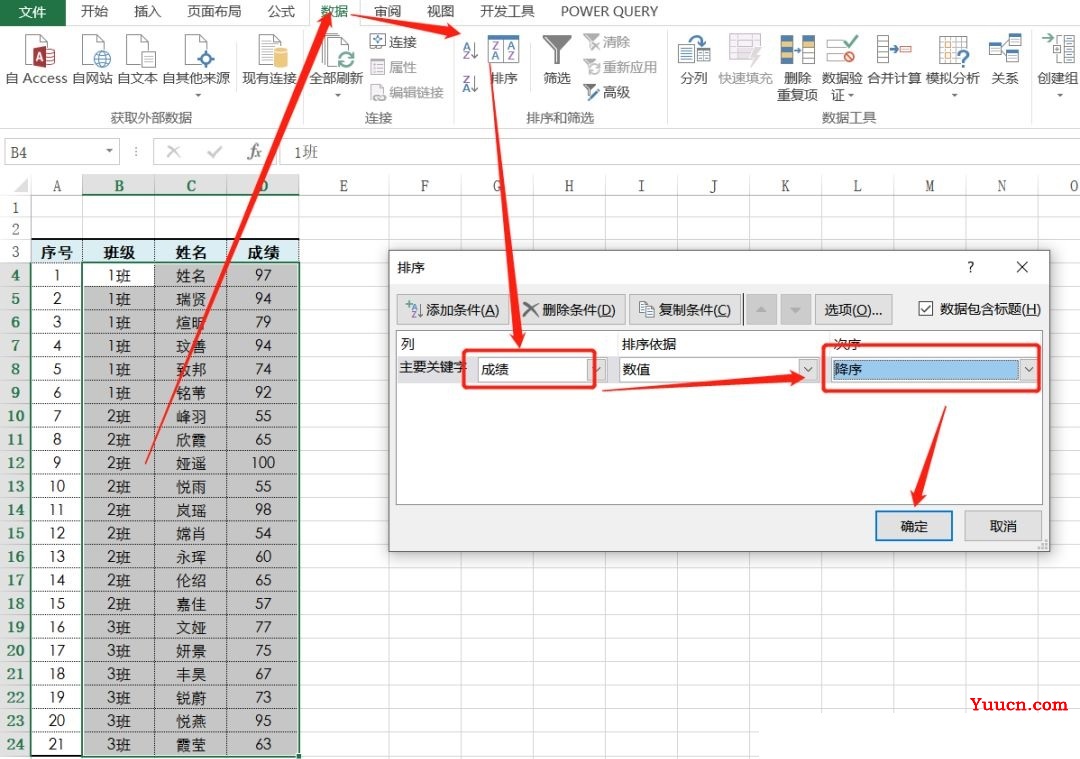
先选中要排列的区域,在数据选项卡中找到“排序”选项,在弹出的“排序”窗口中“主要关键字”选“成绩”,次序选“降序”;
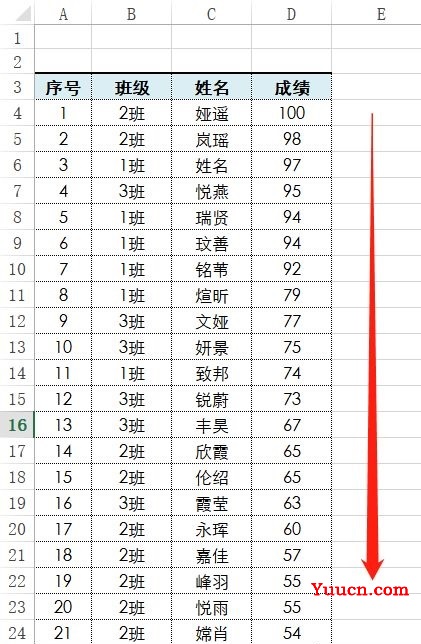
这样就完成了对成绩的排序,但同时班级列也按成绩排序而被打乱顺序了,如果我们想看到一个班里的同学在所有同学中的排名情况怎么做呢?
这时我们就可以不用排序,而用公式Rank来进行排名;
Rank,返回一列数字的数字排位,小伙伴们要注意,这里是“一列数字”,所以我们在公式中引用的一定是在一列中的数据区域;
我们看下公式:
=RANK(number,ref,[order])
即
=Rank(排位的数字[一般为所选数据区域的第一个单元格],要进行排序的数据区域[数据列],选择降序或顺序排序[0为降序,1为升序])
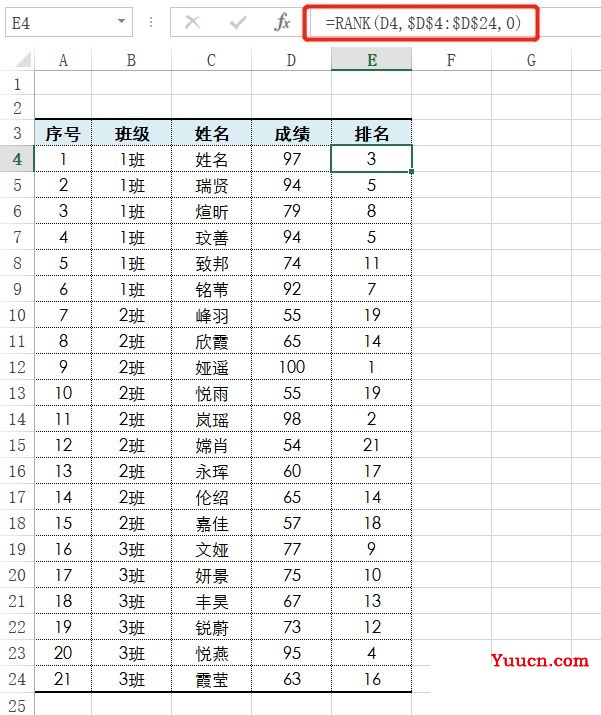
如图,我们即可以看到每个人在所有人中的排名了。
表中函数:
=RANK(D4,$D$4:$D$24,0)
D4:为排序对象所在列的第一个单元格;
$D$4:$D$24为排序对象所在的区域,所有数据都在同一列即D列,这里单元格被“绝对引用”即在列号和行号前都加了“$”符号,是防止我们在下拉公式时选择的区域会随着单元格的变化而变化;(关于相对引用和绝对引用介绍请戳:Excel之绝对引用和相对引用(锁定公式中引用的单元格)。)
0:对所选数据进行降序即从大到小的顺序进行排序。