我们看到很多朋友设计的PPT带有红色虚线边框,很多朋友也想做,他们是怎么做到的呢?其实制作方法很简单,下面小编为大家介绍下PPT文字制作红色虚线边框教程,大家可以学习一下。

1、选择需要添加边框的文字,然后找到开始菜单栏下的形状轮廓选项设置
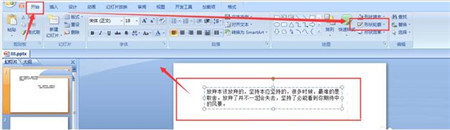
2、点击打开轮廓下来菜单设置,就会显示很多的颜色种类以及下方还有很多对描边的属性设置

3、如果想要添加颜色,直接选择颜色,然后点击即可添加上

4、在下方的属性栏中,可以调节描边的粗细,如图,可以调细或者粗边框设置

5、虚线设置,可以调节边框的虚边效果,如图所示,也是有很多种选择种类

6、当想要将边框效果去除的时候,选择这个无轮廓选项即可清除所有的边框效果了。

关于PPT文字设置红色虚线边框的教程就分享到这了,大家学会了吗?大家可以关注office学习网网,里面有更多精彩的PPT教程供大家学习。