PPT一如既往的简洁文字效果已经让人看的再多不过了,很多朋友想创新下PPT的文字效果,让PPT作品变得舒适起来,最简单那就是给文字加上特效,那么PPT怎么给文字制作特效呢?方法很简单,大家可以看看下面的PPT制作特效文字教程。

PPT特效文字制作教程如下所示:
PPT特效文字制作第1步:下载字体。
教程里用到的字体叫做:POLYA Regular(这个字体貌似只支持大写英文字母)。可以自行百度。(如何安装字体)。
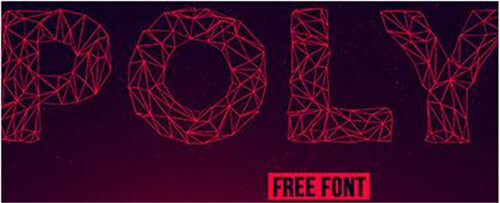
PPT特效文字制作第2步:在PPT里输入文字,例如:BIGGER。然后把字体选择为POLYA Regular。(如果安装好字体后,没有发现该字体,则需要重新启动一次Powerpoint。)
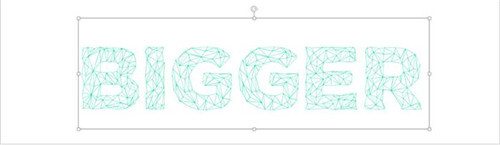
PPT特效文字制作第3步:插入一个几何图形,我以矩形为例。注意,插入的几何图形要在文字的上面一层。(默认情况下,新插入的对象都是在最上面一层。如果有小白不放心,可以选中几何图形,点击右键,置于顶层)

PPT特效文字制作第4步:选中几何图形和文字(注意:一定要先选中几何图形,再选中文字,然后通过对齐工具,确保几何图形将文字完全覆盖),在顶部的菜单上会多一个叫做“格式”的选项。进入以后,选择合并形状,再选择拆分。

PPT特效文字制作第5部:选择矩形的空白部分(非字体部分),并将其删除。去掉图形后,Ctrl+A选中所有元素,调整角度,并去掉多余的图形以及文字背景。
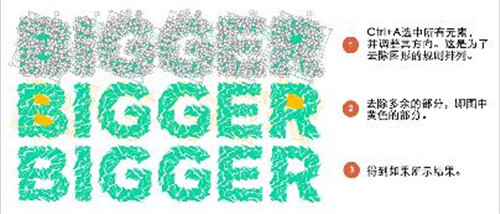
PPT特效文字制作第6步:选中所有元素,添加阴影。这样能让元素之间区分更明显,效果更好。

PPT特效文字制作第7步:选中单独一个字母的所有元素,Ctrl+G组合为一个元素,方便移动。其余以此类推。最后,调整各字母间的顺序,使其更美观。

当然,如果没有POLYA Regular字体,你也可以用其它任何字体代替(最好是粗一点的),然后插入多个集合图形(图形与文字相交,且图形越多越小,效果越好),再全选所有元素,拆分。
关于PPT特效文字制作的教程就分享到这了,大家学会了吗?大家可以关注office学习网网,里面有更多精彩的PPT教程供大家学习。