PPT是上班族日常使用的办公软件,很多工作内容都和PPT有关,一个十字虚线箭头,大家懂得如何制作吗?不懂没关系,其实方法不难,大家可以看看下面的PPT制作十字虚线箭头教程。
1、在桌面上找到PPT的快捷图标,双击快捷图标将PPT打开,如图所示:
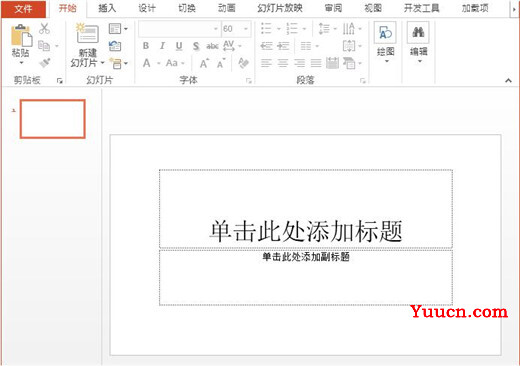
2、打开PPT之后在该软件的菜单里找到开始选项内的绘图选项,如图所示:
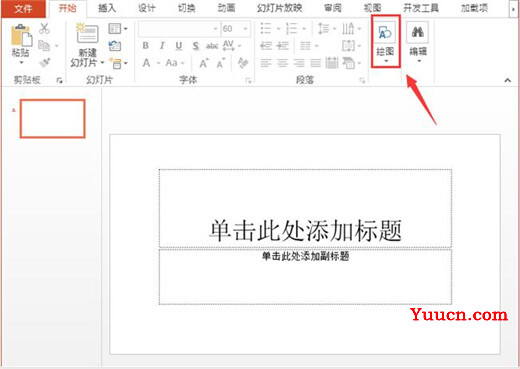
3、点击绘图选项找到其下拉菜单内的十字标注箭头选项,如图所示:
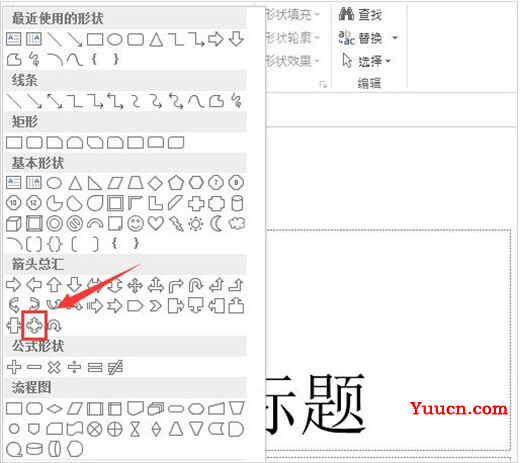
4、点击十字箭头选项,在编辑区里画出一个十字标注箭头,如图所示:
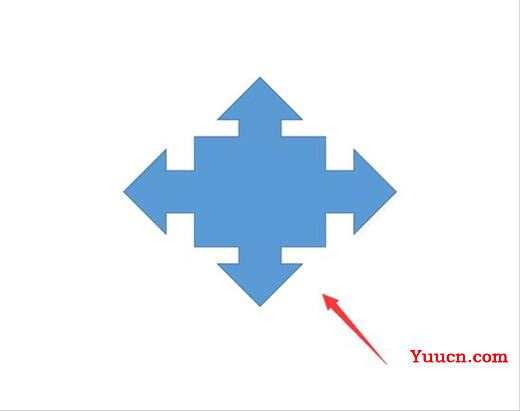
5、选择十字标注箭头,然后在菜单那里找到形状填充选项,点击该选项在其内找到无填充颜色选项,如图所示:

6、点击无填充颜色选项,再在菜单里找到形状轮廓选项,点击该选项在其内找到虚线选项,点击虚线在其子级菜单里找到虚线选项,如图所示:
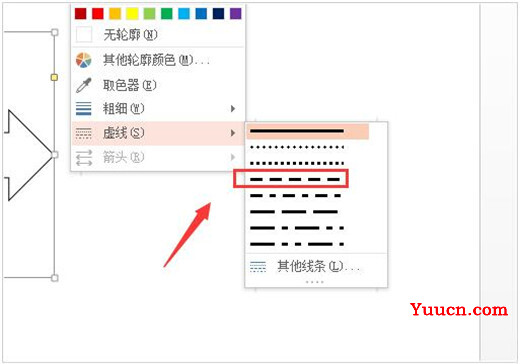
7、点击虚线之后可以看到此时的十字标注箭头就变成虚线的了,如图所示:
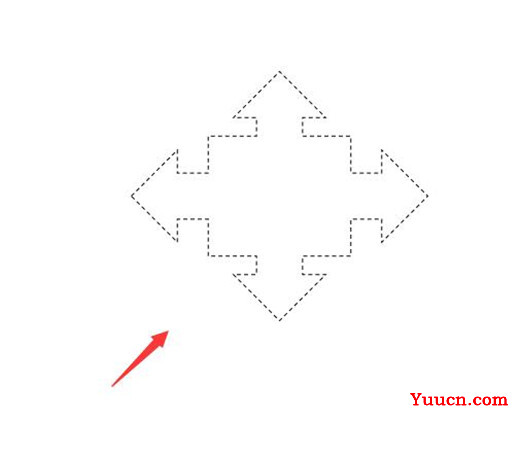
上述内容便是PPT制作十字虚线箭头的教程了,大家学会了吗?大家可以关注office学习网网,里面有更多精彩的PPT教程供大家学习。