Office 2019有很多主题可供您选择,以保持事物的整洁和整洁。主题是一组三种类型的占位符:
- 字型
- 色彩
- 图形效果
当您想要标准化多个文档之间或应用程序之间的格式时,主题很有用。例如,您可能希望简历和随信一起发送的求职信在格式上保持一致。将相同的主题应用于两者将确保它们使用相同的字体和颜色。
或者,更大的图片是,您可以使用主题在许多文档之间甚至应用程序之间应用一致的格式。例如,您可能有一个Word文档,在同一主题上使用的主题与PowerPoint演示文稿的主题相同,因此看起来它们匹配。
查看这些其他技巧以使Office 2019易于使用。
Office 2019中的主题是指三种类型的占位符的组合:字体,颜色和效果。但是,您也可以应用仅涵盖以下主题之一的更具体的主题:字体主题,颜色主题和效果主题。这很棒,因为它使您可以组合不同主题的各个部分以创建自己的特殊外观。例如,您可能使用一个主题的字体,而使用另一主题的颜色。
您可以选择应用一个主题占位符,而不是为其中一个Office应用程序中的项目选择特定的字体,颜色或图形效果。这将使用当前主题指定的任何定义来格式化项目。然后,如果以后更改为其他主题,则该项目会更改其外观。这有助于您快速更改整个文档,电子表格或演示文稿的外观,而不必担心一致性。
要在Word中应用主题,请按照下列步骤操作:
- 选择设计→文档格式→主题。
- 从出现的菜单中选择一个主题。
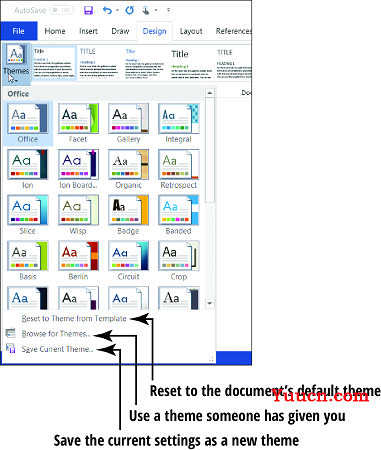
要在Excel中应用主题,请按照下列步骤操作:
- 选择页面布局→主题→主题。
- 从出现的菜单中选择一个主题。
要在PowerPoint中应用主题,您有两种方法:
- 在设计选项卡上,单击主题组中的示例之一。然后,您可以从Variants组中选择一个不同的颜色变体。
- 在“设计”选项卡上,单击“主题”组中的“更多”按钮(其上方有水平线的向下箭头),然后从显示的库中选择一个主题。
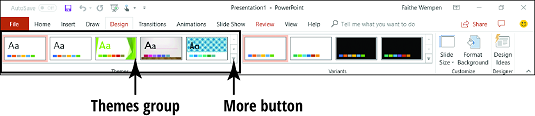
菜单上的每个主题都有一个名称,但是如果不实际使用主题,您将无法获得很好的整体主题感。幸运的是,有一种快速的方法可以做到这一点。只需将鼠标指针悬停在主题上,打开菜单后面的文档就会显示该主题将如何影响主题的预览。
确保文档中有一些文本,该文本在打开菜单时不会被遮盖的区域。
如果应用主题(或预览主题),但似乎没有任何效果,则可能是选择了特定的字体和/或颜色,这些字体和/或颜色覆盖了主题选择。如果您选择了“主题字体”部分中的内容之外的其他内容,则所做的任何主题更改都不会影响该文本。
因此,假设您将各种字体应用于文档,但是现在您决定让主题处理字体选择。以下是一些可能的解决方法:
- 重新选择文本。
- 在“主页”选项卡上,重新打开“字体”下拉列表,然后从“主题字体”部分中选择“正文”字体。对所有正文进行此操作。
- 通过为任何标题选择“标题”字体来重复此过程。
或者,您可以重新选择文本,然后按Ctrl +空格键。这会从文本中删除所有手动应用的格式。只要您没有对指定特定字体的段落应用任何样式,这将使主题的字体选择生效。
您还可以应用颜色主题,字体主题和效果主题。在三个应用程序中的每个应用程序中,访问它们都有些不同:
- Word:在“设计”选项卡上,使用“颜色”,“字体”和“效果”按钮。
- Excel:在“页面布局”选项卡上的“主题”组中,使用“颜色”,“字体”和“效果”按钮。
- PowerPoint:在PowerPoint设计选项卡上单击变体组中的更多按钮以打开一个子菜单,然后从该子菜单中单击颜色,字体,效果或背景样式。