那么如何用COUNTA函数快速统计呢?
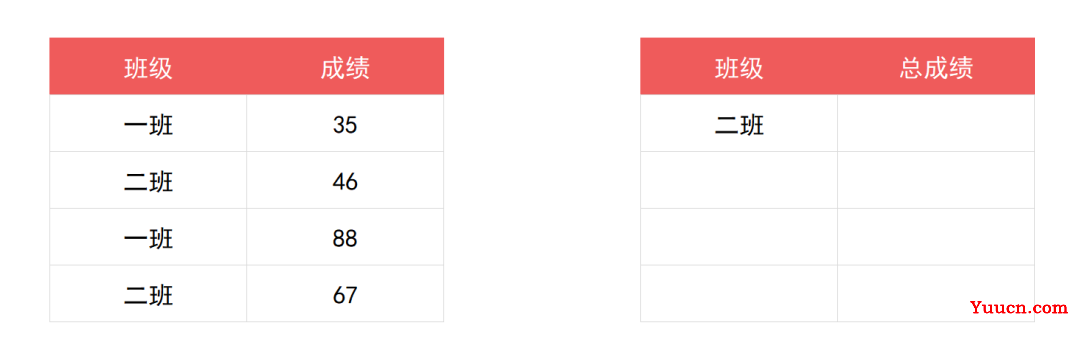
方法很简单,我们在H4单元格录入函数公式:
=COUNTA(B:B)-2
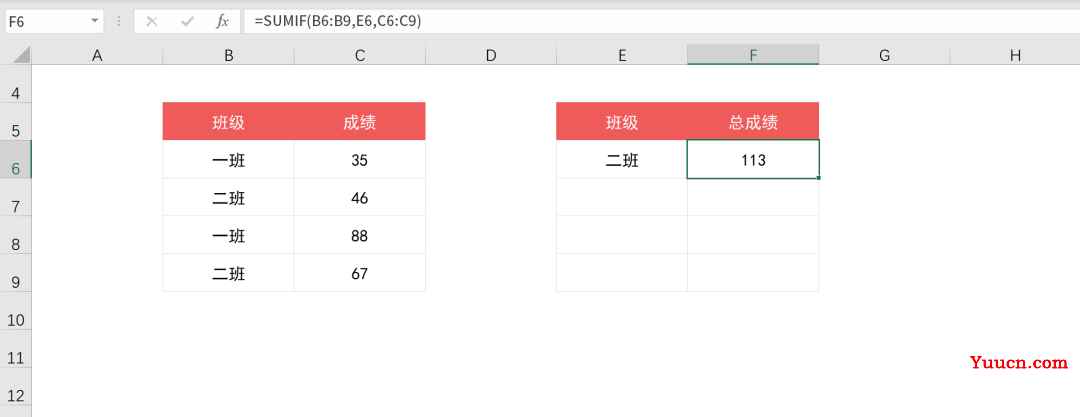
该函数公式表示,统计B列当中所有非空的单元格的个数,减去表头和标题,那么就是财务部的人数。
常见使用错误
1、不等式计算没有加双引号
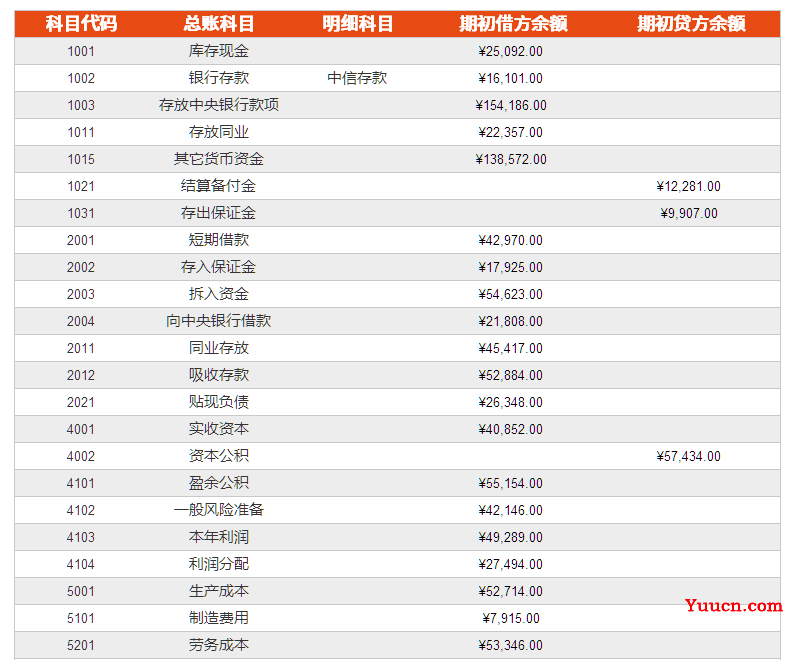
如上图所示,如果我们在使用COUNTIF函数计数工龄大于等于5年的时候,没有对计数条件加上英文的双引号,系统就会提示出错。
2、格式不同引起的错误
如果在数据源当中,数值的数据有些为文本格式,有些是数字格式,那么在计数的时候同样也会引起错误。
所以我们需要先确保格式内容没有文本格式,再进行统计。
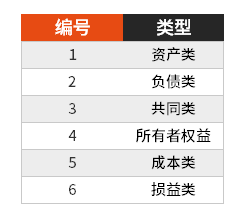
如上图所示,我们在对工龄进行计数的时候,F3单元格和F5单元格均为文本格式,所以在统计工龄大于等于5年的时候,人数就偏少。
07
SUMPRODUCT函数
Sumproudct函数,从名字上来看,它就分为两个部分,一个是求和,另外一个是乘积。
它的具体运算规则是:在给定的几组数组中,将数组间对应的元素先相乘(PRODUCT),后相加(SUM)。
它的语法表达式是:SUMPRODUCT(array1, [array2], [array3], …)
其中,array1是必需的参数,代表相应元素需要进行相乘并求和的第一个数组参数。
假设我们要对一组数据,先进行相乘,再进行求和,往往需要两步。
就比如下面这个案例。

我们如果要算出这堆产品总共卖出多少钱,就需要先用销量乘以单价,得到每种水果卖出的金额。再将所有产品的金额相加。
但是我们如果用Sumproduct函数就能非常轻易地解决这个问题。
我们在E43单元格,录入函数公式:=SUMPRODUCT(E35:E40,F35:F40)
就可以得到相乘再相加后的结果。

我们要统计工龄大于4年,年龄大于30岁的员工有多少个,一般来说我们就需要用到多条件计数函数COUNTIFS了。
但其实我们用SUMPRODUCT函数也能够实现多条件计数。
我们一起来看下具体的操作。

我们这里一共有两个条件需要进行判断,一个是工龄,一个是年龄。
我们在D64单元格录入公式:=SUMPRODUCT(($D$53:$D$61>4)*($E$53:$E$61>30))
在这条公式中:
$D$53:$D$61>4代表,D53到D61区间的数值大于4,如果正确则返回“TRUE”(相当于1),不正确则返回”FLASE”(相当于0)
$E$53:$E$61>30代表,E53到E61区间的数值大于30,如果正确则返回“TRUE”(相当于1),不正确则返回”FLASE”(相当于0)
最后它就得到这样的一个列表。
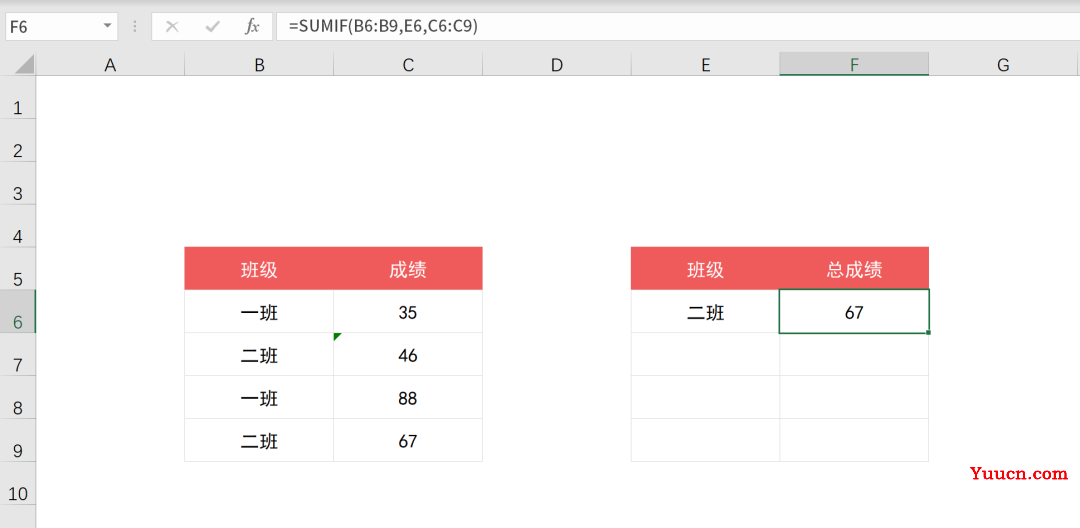
然后两个数组分别相乘,再相加,那么就得到下面这个结果。
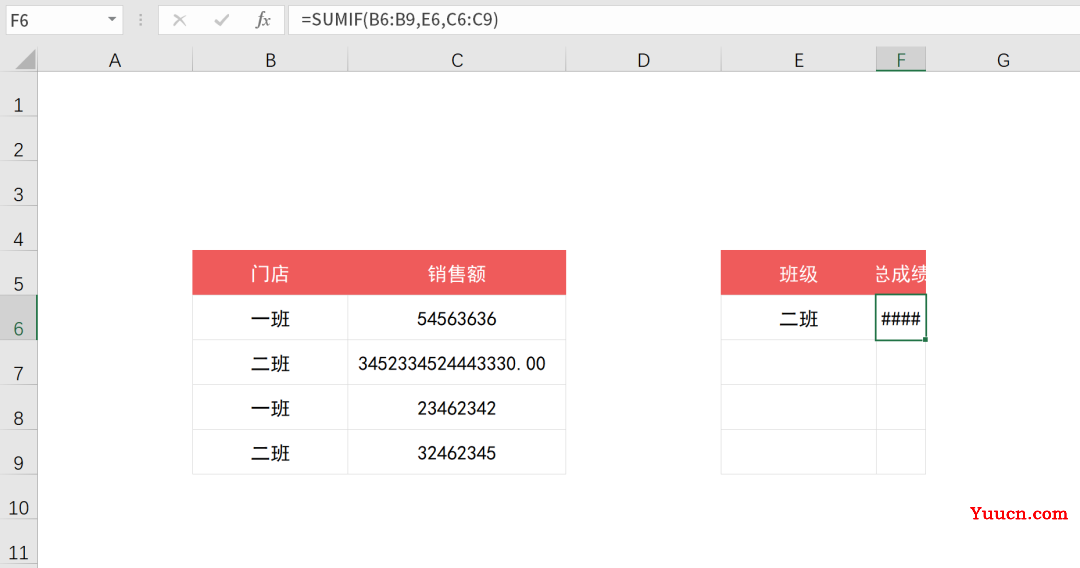
以上就是我们今天给大家整理的,Excel当中求和统计函数的各种用法盘点,希望对你有所启发!