1、探讨需求封装popup自定义弹窗组件
首先我们需要探讨一下,封装自定义的组件都需要什么功能
- 需要一个半透明灰色的背景,用于区分与非弹窗内容,点击灰色区域也可以关闭弹窗。
- 需要一个关闭按钮和两个操作按钮,一个确定,一个取消。
- 弹窗内容:标题,内容区域,因为是自定义所以都使用了具名插槽,也可以设置默认的显示内容。
- 弹窗的显示位置,本次封装只考虑了居中与页面底部两个常用显示位置。
2、实战开发弹窗组件
2.1 子组件内容 popup.vue文件
<template>
<view class="mark" v-if="isShow" @click="close">
<view :class="bottom?'bottom':'center'" class="content" >
<view @click="close">
<image class="close" src="" ></image>
</view>
<slot name="title">
<view class="title">子组件默认标题</view>
</slot>
<slot name="body">
<text>确定要取消订单吗?取消之后购物车也将清空。</text>
</slot>
<slot name="bottom">
<view class="btns">
<view class="confirm btn" @click="confirm">确定</view>
<view class="cancel btn" @click="cancel">取消</view>
</view>
</slot>
</view>
</view>
</template>
<script>
export default {
props: {
isShow: {
type: Boolean,
default: false
},
// 子组件接收一个布尔类型的bottom,如果为true则弹窗则在页面的底部,false为默认居中显示
bottom: {
type: Boolean,
default: false
}
},
data() {
return{
}
},
methods: {
close(){
this.$emit('close')
},
cancel(){
this.$emit('cancel')
},
confirm(){
this.$emit('confirm')
},
}
}
</script>
<style lang="scss">
.mark {
position: fixed;
width: 100vw;
height: 100vh;
background-color: rgba(0, 0, 0, 0.3);
left: 0;
bottom: 0;
top: 0;
right: 0;
display: flex;
justify-content: center;
align-items: center;
}
.bottom{
position: absolute;
bottom: 0 ;
width: 100vw;
}
.center{
width: 80vw;
position: relative;
}
.content{
background-color: #fff;
border-radius: 20rpx;
height: 400rpx;
padding: 40rpx;
box-sizing: border-box;
.close{
position:absolute;
right:30rpx;
top: 20rpx;
width: 40rpx;
height: 40rpx;
}
.title{
text-align: center;
font-weight: 600;
height: 50rpx;
line-height: 50rpx;
margin-bottom: 20rpx;
}
.btns{
bottom: 20px;
position: absolute;
display: flex;
justify-content: space-between;
width: 88%;
.btn{
width: 160rpx;
height: 80rpx;
text-align: center;
line-height: 80rpx;
border-radius: 20rpx;
}
.confirm{
background: bisque;
}
.cancel{
background: #ccc;
}
}
}
</style>
注意:
本文CSS内容使用了scss语法,不使用的话可以将嵌套的样式拿出即可。
解释说明:
- isShow 用于控制弹出层的显示与隐藏,在点击灰色空白区域和右上角关闭按钮,还有确定按钮与取消按钮之后都会关闭弹出层。
- bottom 用于控制弹出层的显示位置,默认为居中显示
- methods中向父组件传递了三个方法,分别是关闭弹窗,点击确定按钮,点击取消按钮
- 使用具名插槽,在父组件中可以自定义插槽中的内容,方便不同位置的弹窗显示样式
2.2 父组件引用子组件
<template>
<view class="container">
<view class="btn" @click="open">
显示弹出层
</view>
<popup :isShow='visible' :bottom='true' @close="closeMadle" @cancel="cancel" @confirm="confirm">
<template v-slot:title>
<view class="title">
父组件自定义标题
</view>
</template>
<template v-slot:body>
<view class="body" >
这里是父组件引用子组件,使用具名插槽编写的自定义内容和样式。
</view>
</template>
</popup>
</view>
</template>
<script>
import popup from '../../components/popup.vue'
export default {
components: {
popup
},
data() {
return {
visible:false,
}
},
methods: {
open(){
this.visible = true
uni.hideTabBar()
},
closeMadle(){
this.visible = false
uni.showTabBar()
},
confirm(){
// 这里调用接口执行点击确定后的操作并关闭弹窗
console.log('点击了确认按钮')
this.visible = false
},
cancel(){
// 点击了取消按钮直接关闭弹窗
console.log('点击了取消按钮')
this.visible = false
},
}
}
</script>
<style lang="scss>
.title{
text-align: center;
font-weight: 600;
height: 50rpx;
line-height: 50rpx;
margin-bottom: 20rpx;
}
.body{
font-size: 14px;
font-weight: 600;
color: darkorchid;
}
</style>
注意:
- 本文CSS内容使用了scss语法,不使用的话可以将嵌套的样式拿出即可。
解释说明:
- 引用子组件,并在conponents中注册。
- bottom 为true用于控制弹出层的弹窗在底部显示,不传默认为居中显示。
- @语法接收子组件中向父组件传递的三个方法,在父组件methods中定义三个方法做相应的操作。
- 使用具名插槽,自定义插槽中的内容。
- uni.showTabBar() 和 uni.hideTabBar()两个方法用于控制原生tabbar的显示与隐藏。
3、效果图预览
3.1 不使用具名插槽的原有样式效果
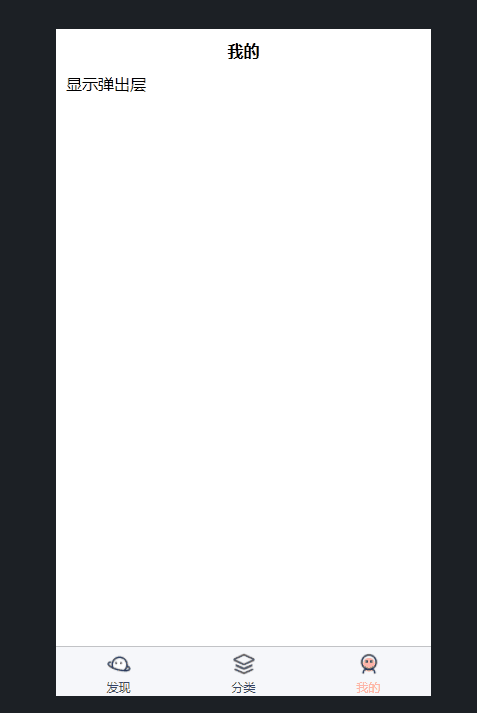
3.2 使用具名插槽之后样式效果
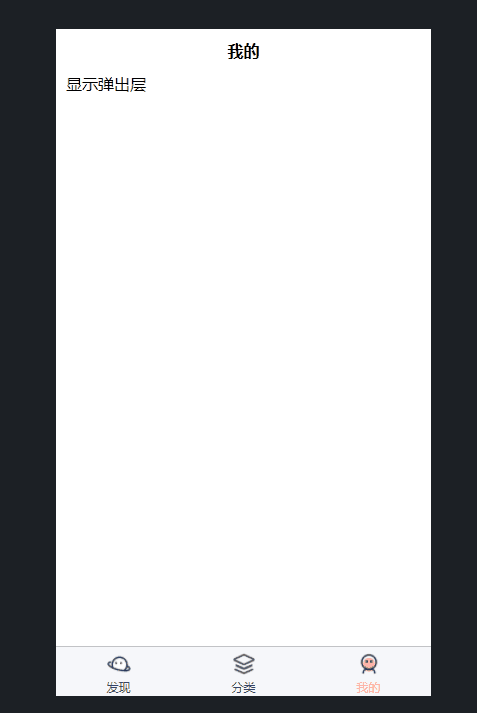
这里是演示的那个显示在页面底部的弹窗,如果不需要直接将代码片段里的
:bottom="true"删掉即可
总结
到此这篇关于小程序开发实战指南之封装自定义弹窗组件的文章就介绍到这了,更多相关小程序封装自定义弹窗组件内容请搜索本站以前的文章或继续浏览下面的相关文章希望大家以后多多支持本站!