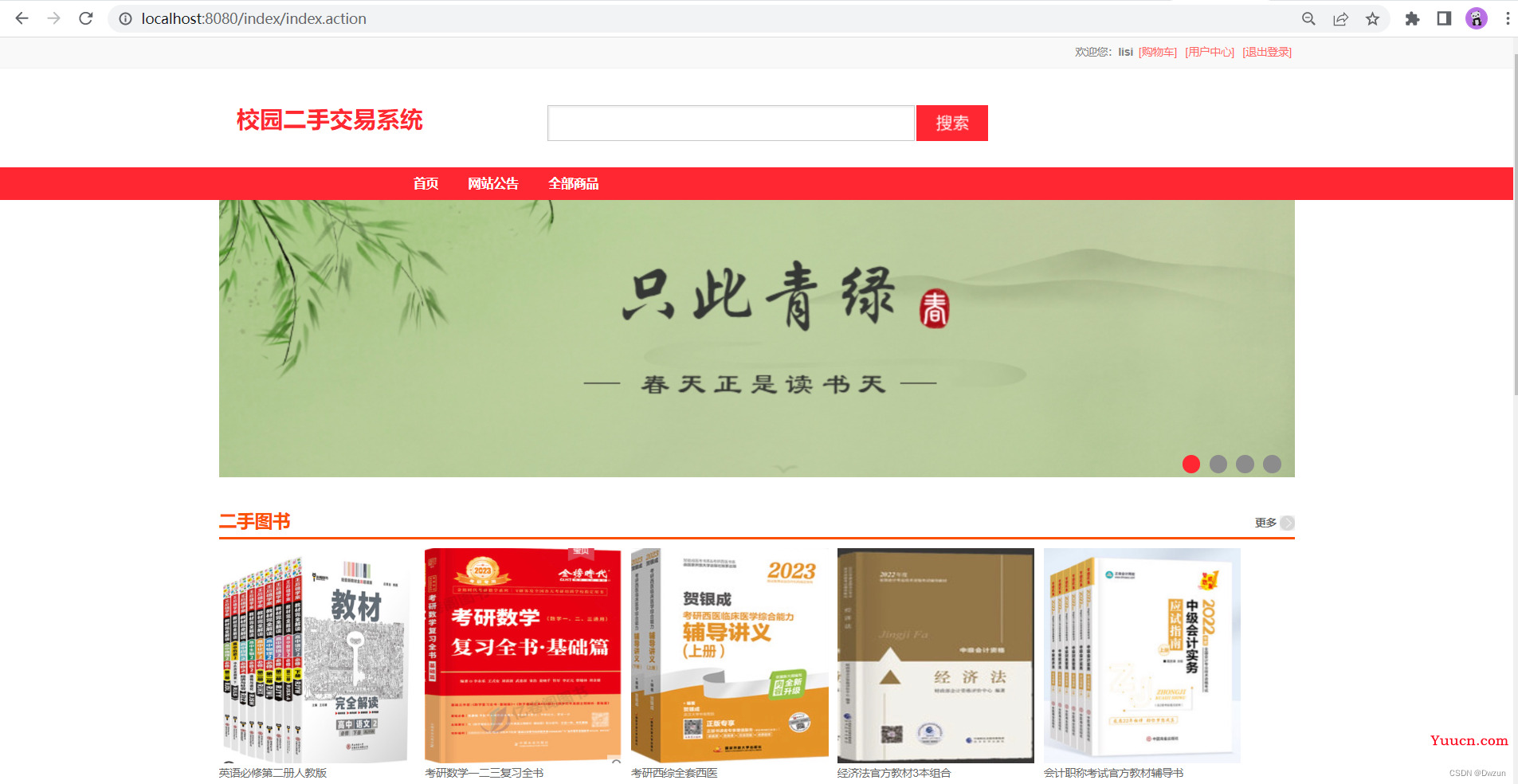📖本篇超级详细案例截图教学 Eclipse web项目如何导入到Intellij IDEA中,图片点击可放大仔细看
工具版本说明:
| 工具 | 版本 |
|---|---|
| Intellij IDEA | 2022.3 |
| tomcat | 8.5 |
| JDK | 1.8 |
步骤一 .导入一个已存在的工程
1.1 File–>New–>Project from Existing sources。
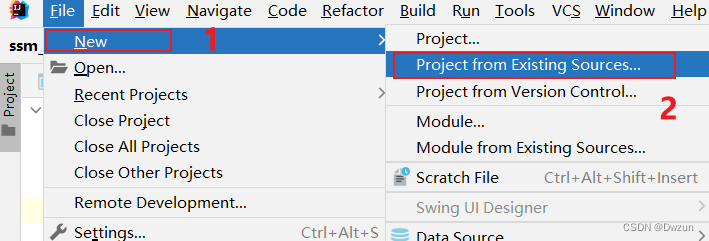
1.2 选择Eclispe项目,然后点击OK。
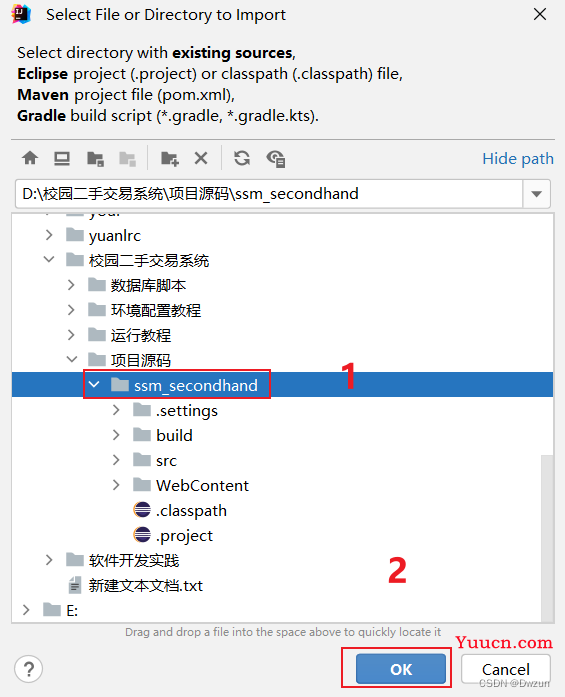
1.3 选择导入的项目的类型,此时需要选中Import project from external model及下面的Eclipse选项,然后点击Next。
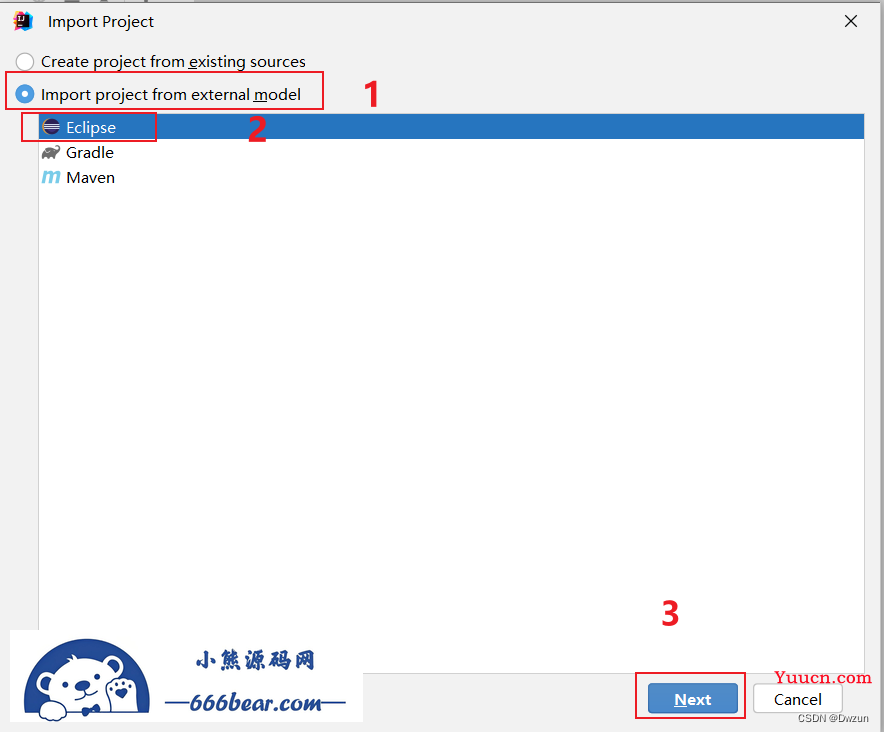
1.4 select Eclipse project directory这个页面,建议不做更改,使用默认设置,直接点击Next即可。
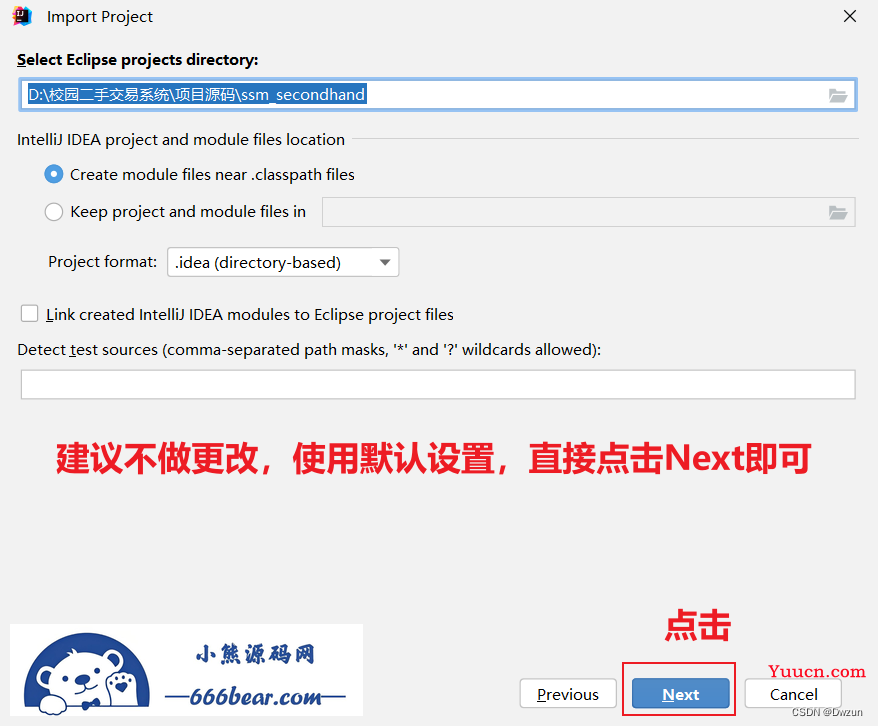
1.5 点击Next.
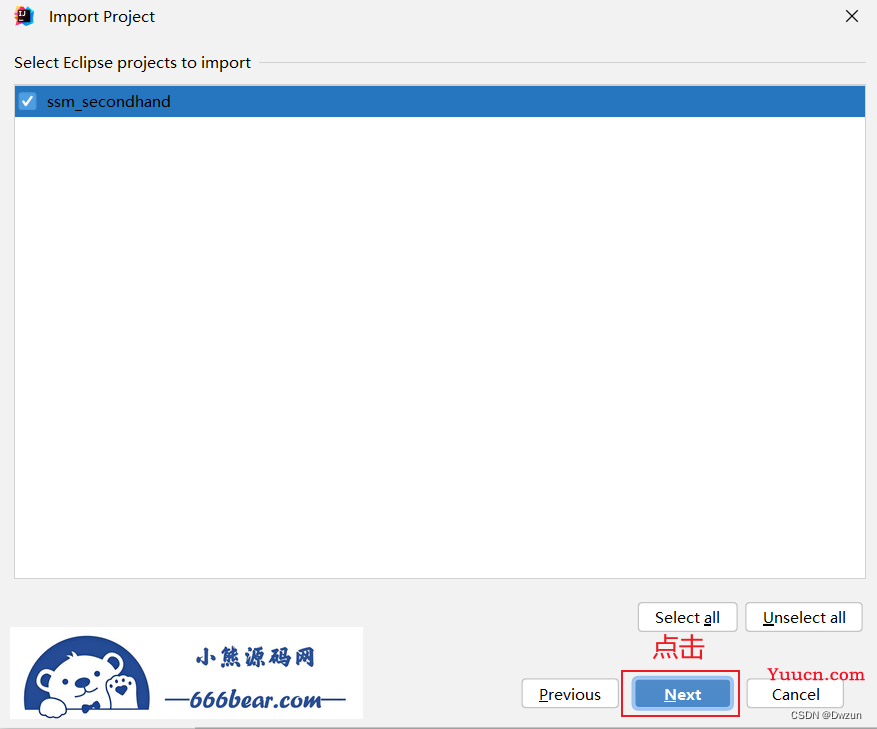
1.6 choose project code style,此页直接点击Next。
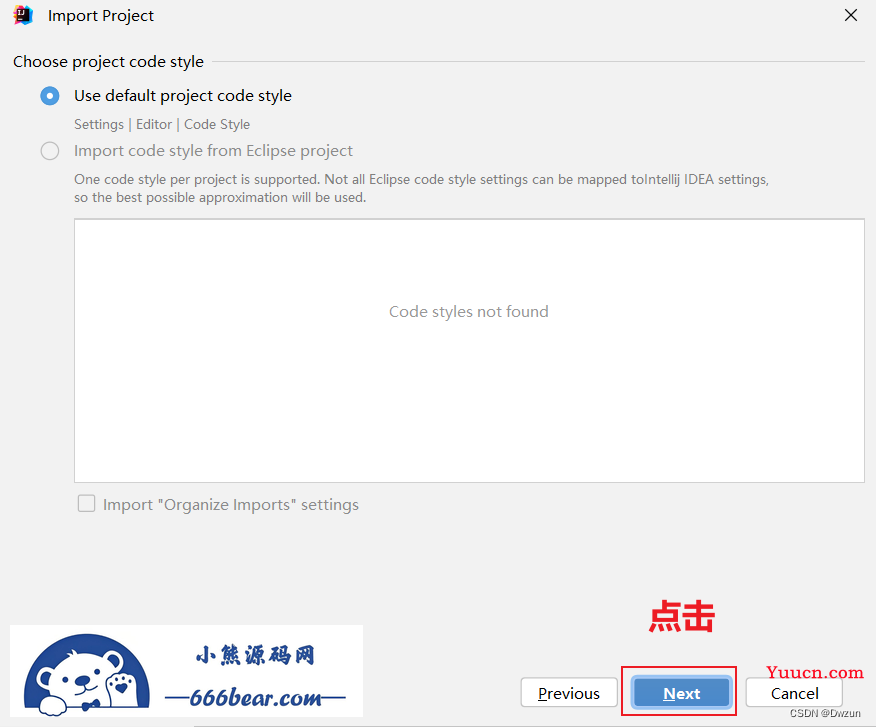
1.7 select project code SDK,此页就是选择JDK(一般来说,只有一个选项),按项目需求选择即可,然后点击Finish
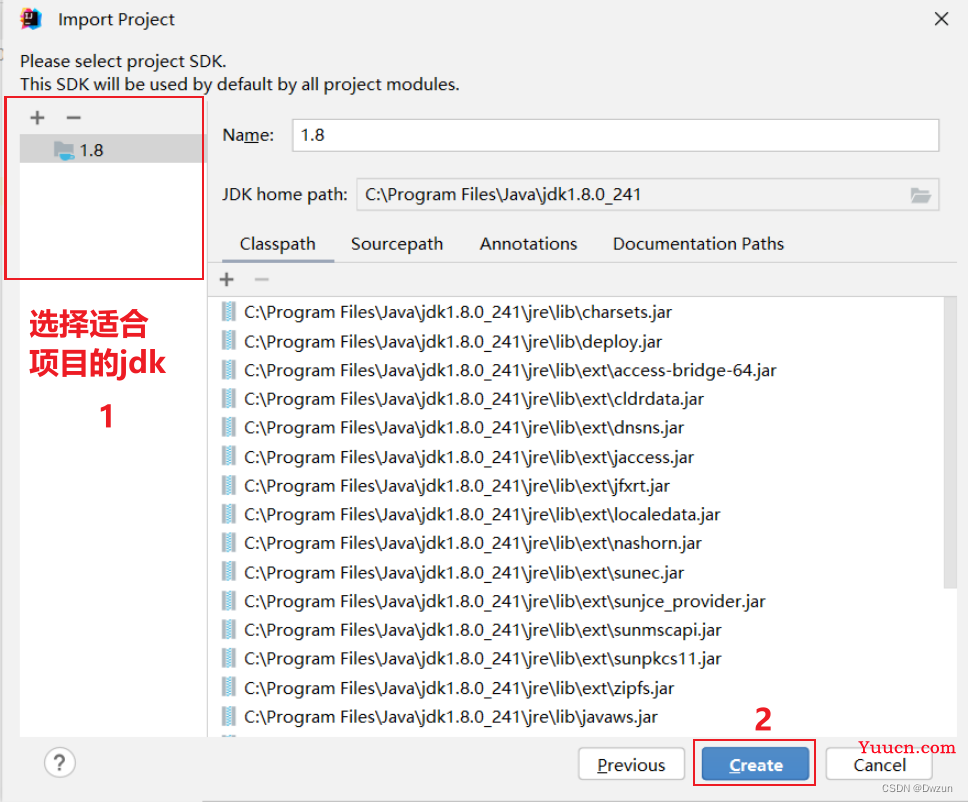
步骤二. 配置新项目
2.1 打开Project Structure窗口。
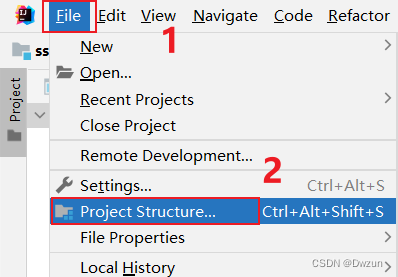
2.2 设置Modules。Eclipse导入的项目,此处主要是将Dependencies中关于Eclipse的依赖移除即可。
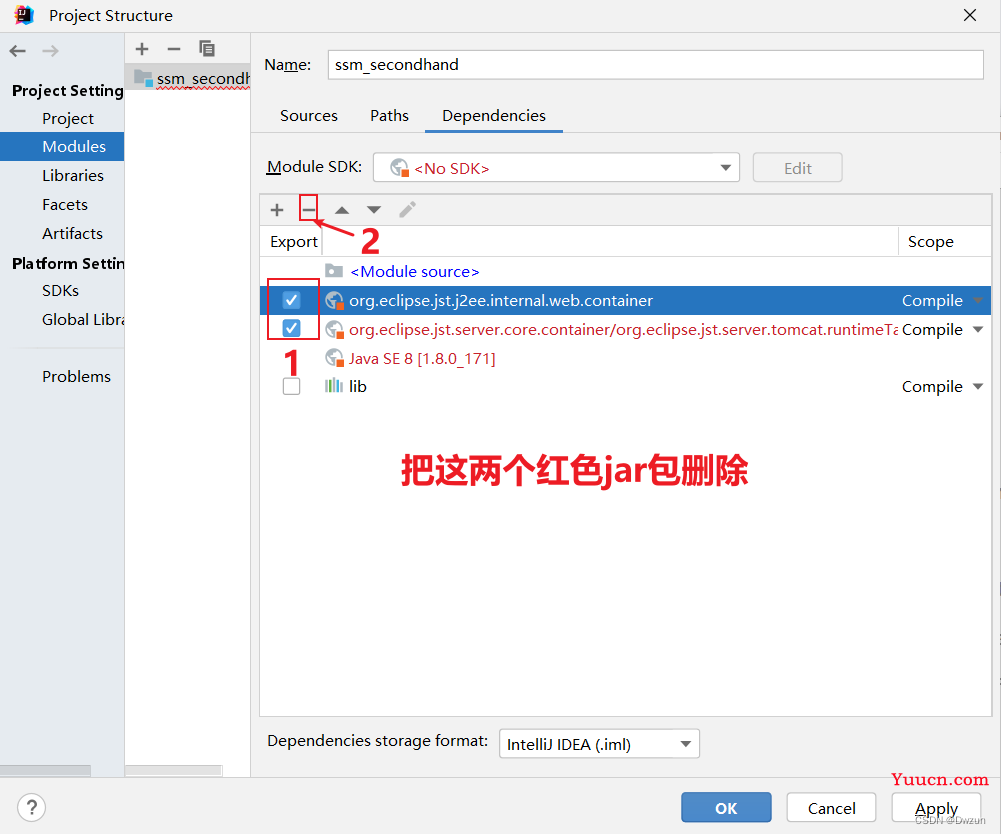
2.3 选择jdk版本
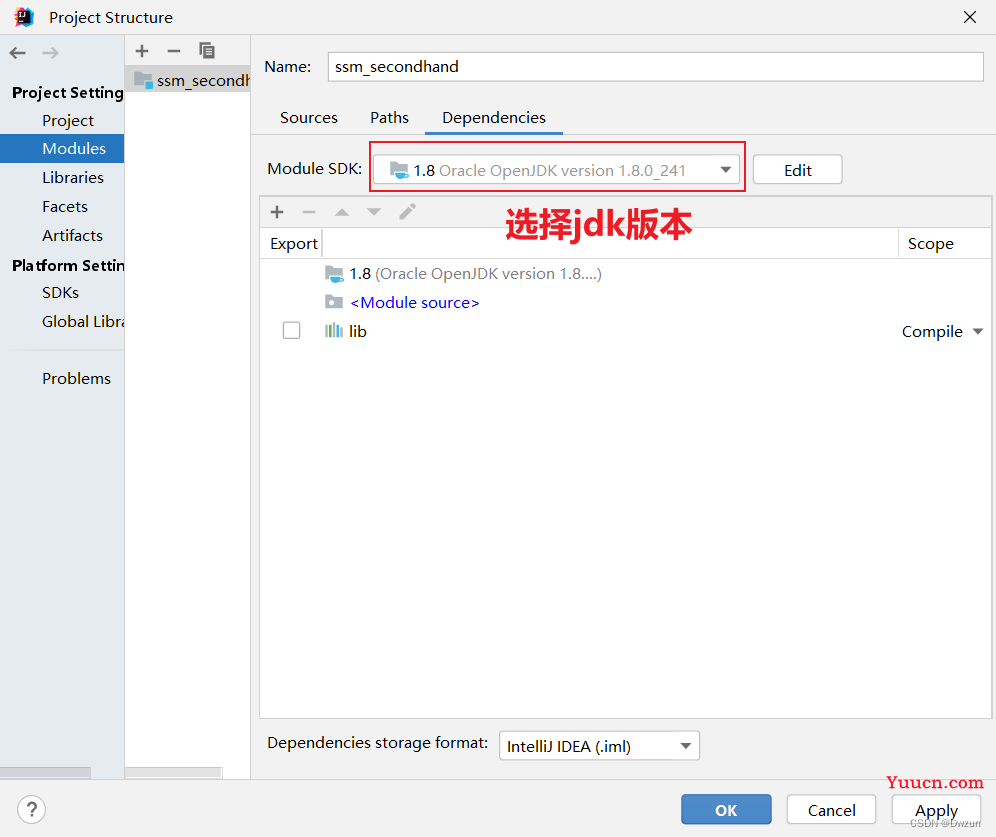
2.4 设置Libraries。这个过程,我做了一幅更直观的GIF来表达 ,labraries添加本项目下的jar
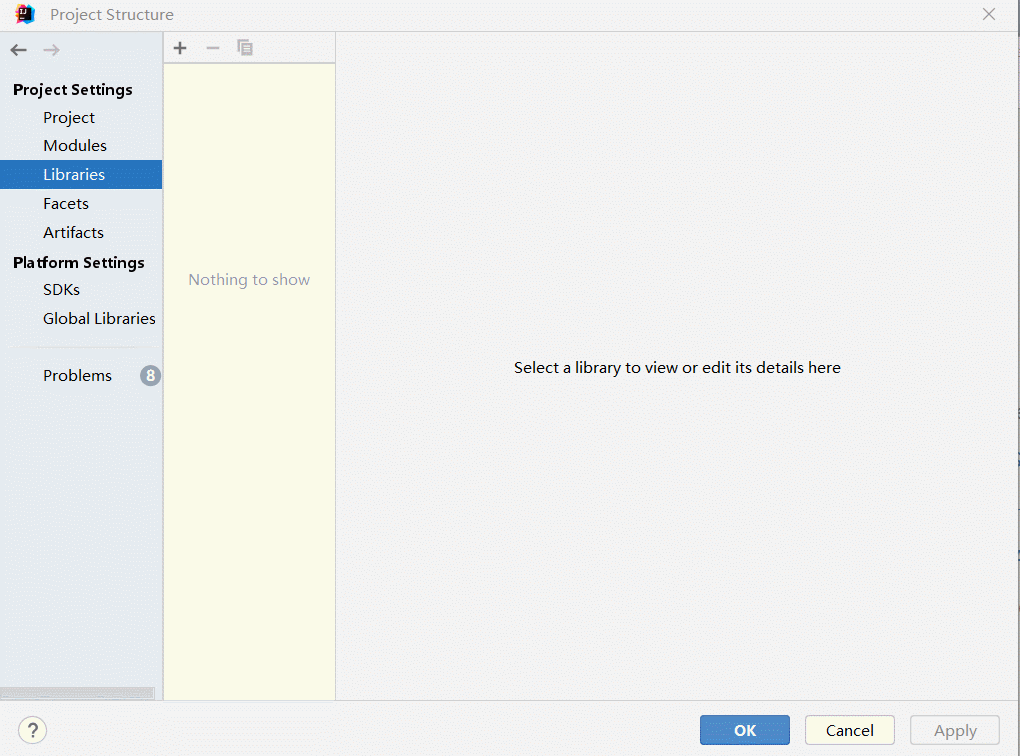
2.5 Facets设置。此步骤主要是为了给Web项目,配置web.xml及WEB内容目录的作用。
TIPS:此处点击“+”时,如果没有web选项的话,可以先关掉这个窗口去检查web相关插件是否打开。
插件检查方法:file–>settings–>pulgins–>installed 将一些web相关插件都勾选上。
2.5.1 上面选择到项目的web.xml
2.5.2 下面选择到项目的WebContent目录
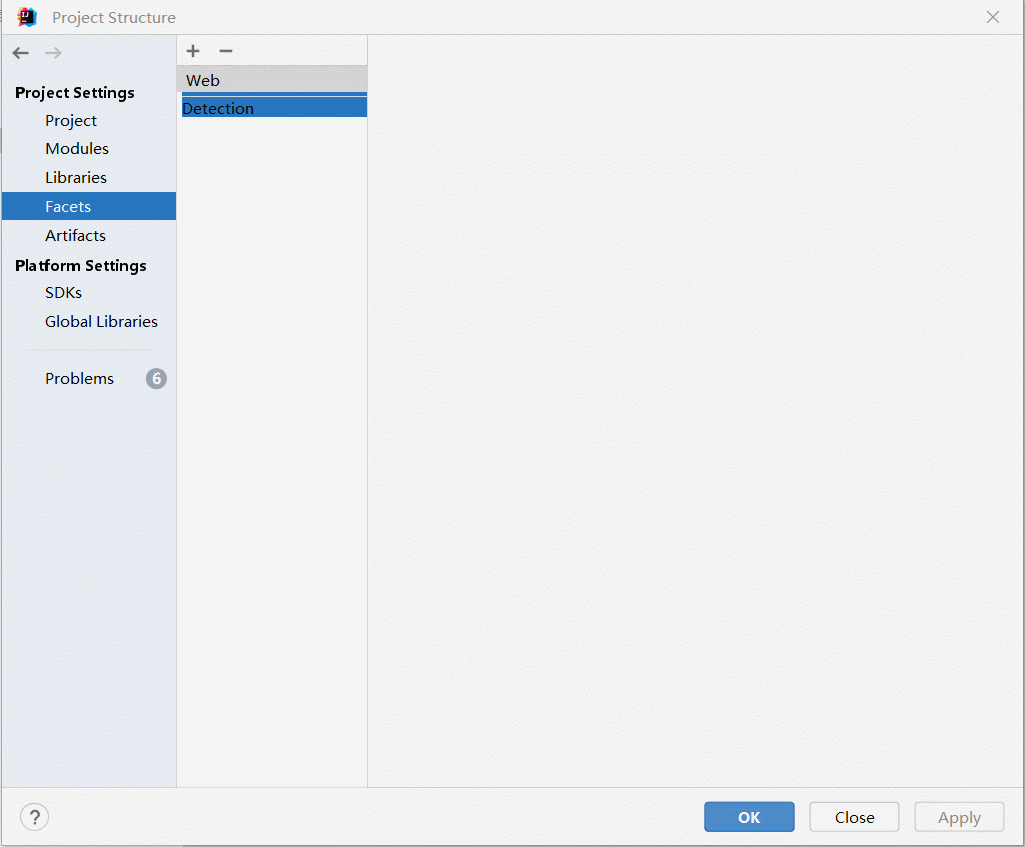
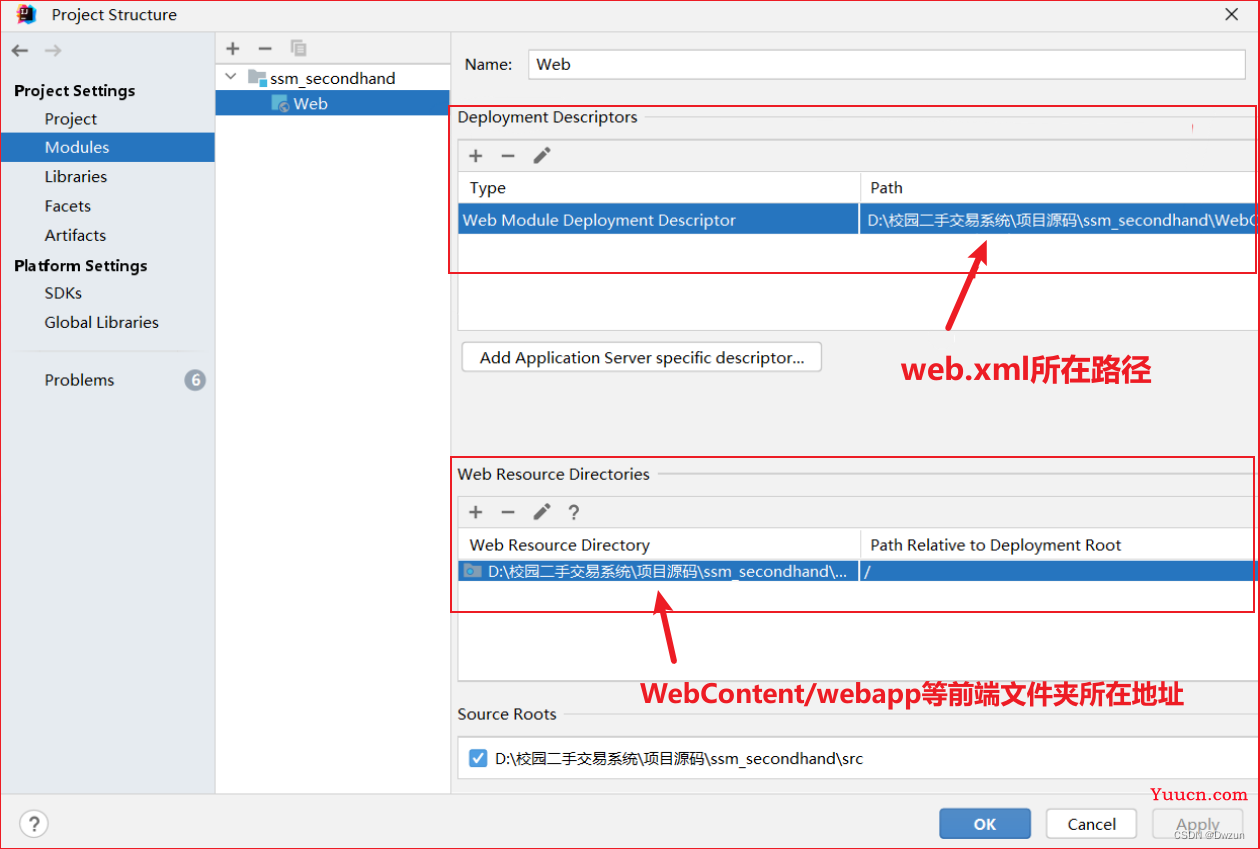
2.6 Artfacts设置。该步骤是设置WEB项目,打包(包含打出文件夹形式,及war包形式)相关配置。
2.6.1 按照图片的步骤来
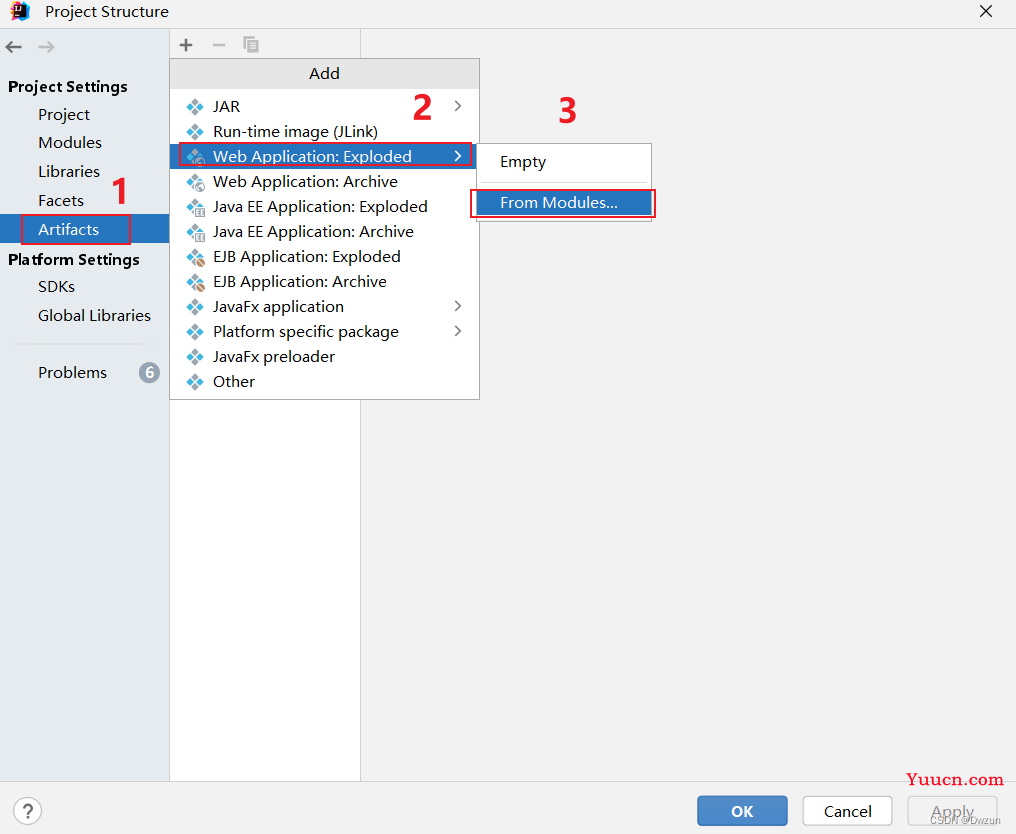
2.6.2 点击Ok
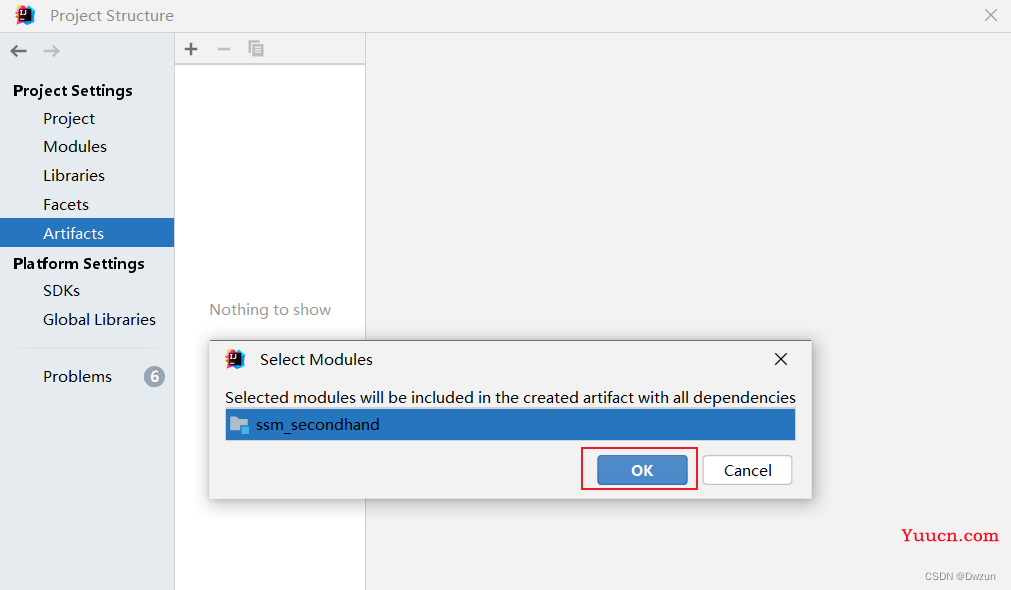
2.6.3 点击Ok
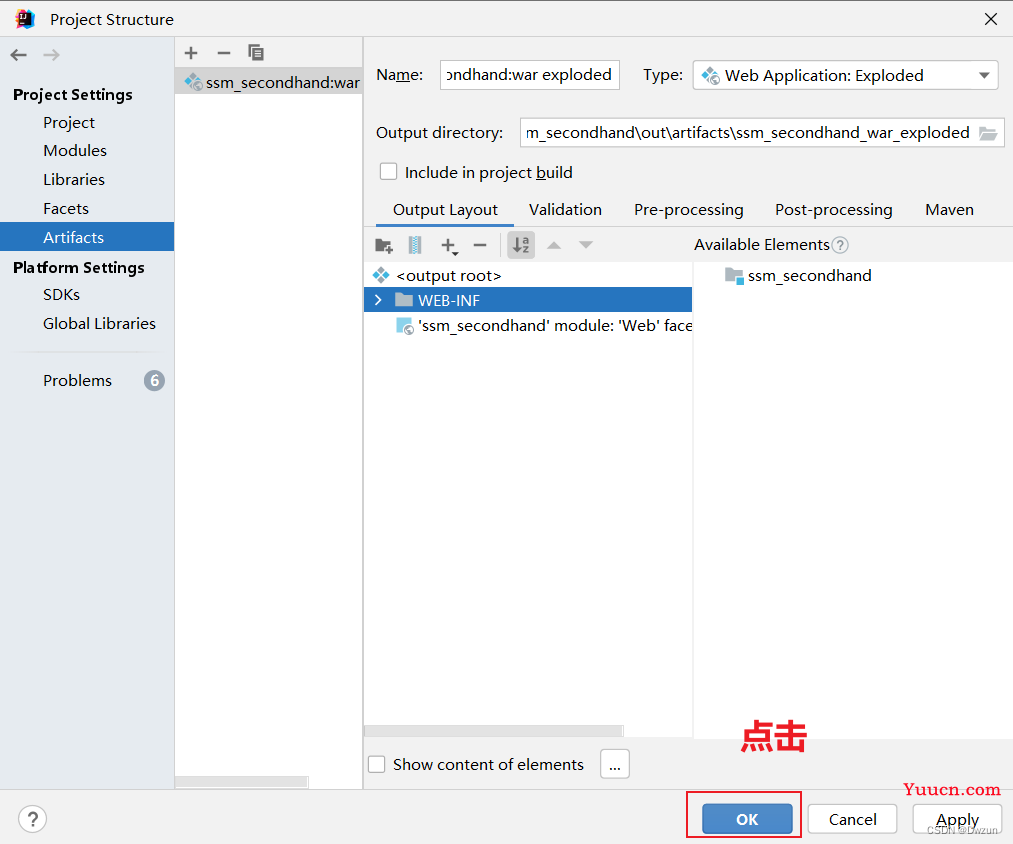
步骤三:配置tomcat
🌊右上角会有Current File,点击此处!
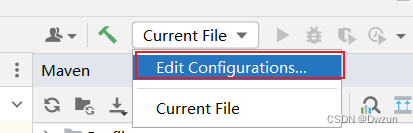
🌊选择Tomcat Server Local
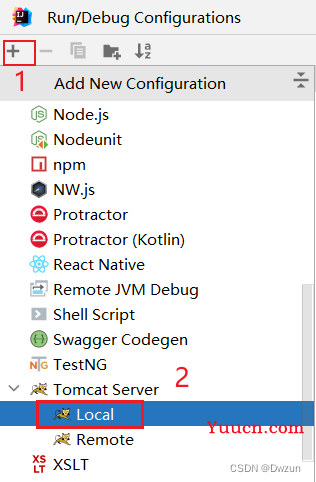
🌊配置Tomcat目录
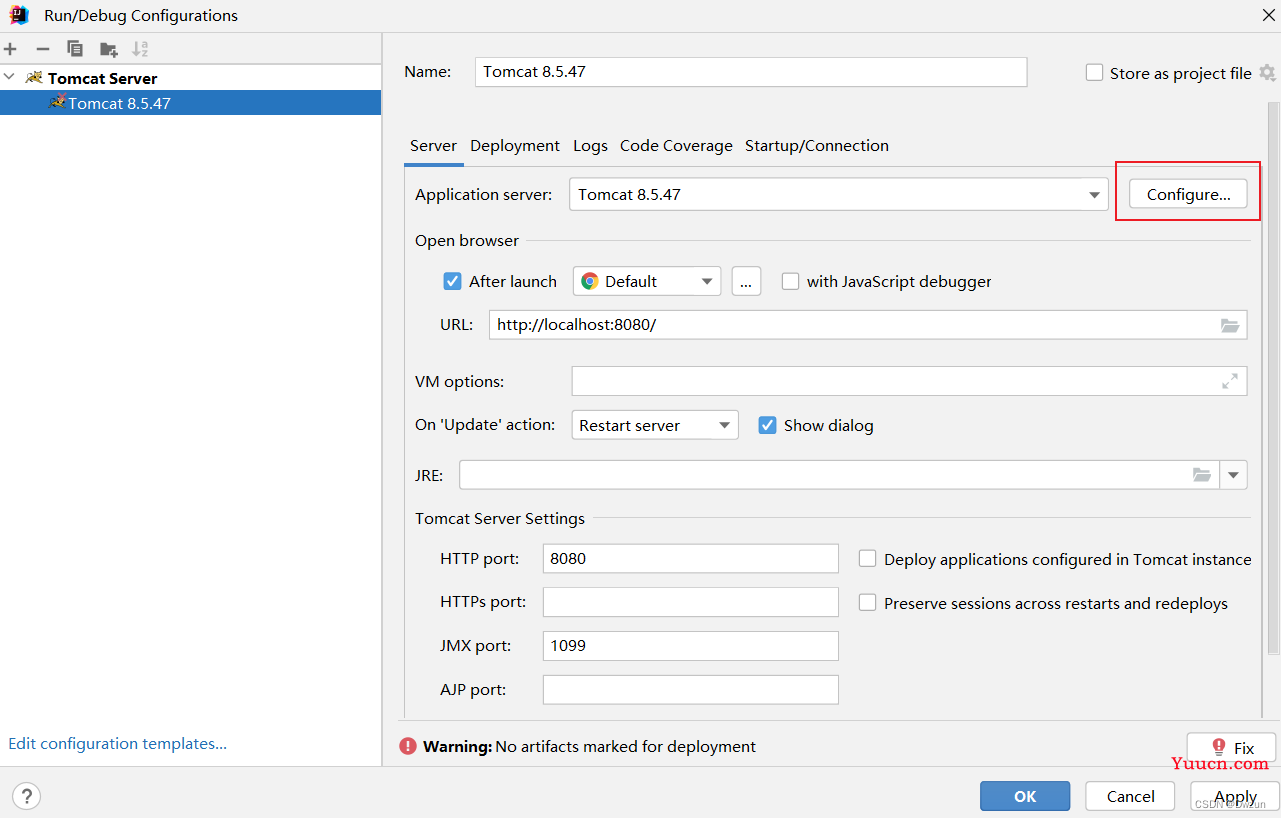
🌊找到自己本地Tomcat目录导入就行
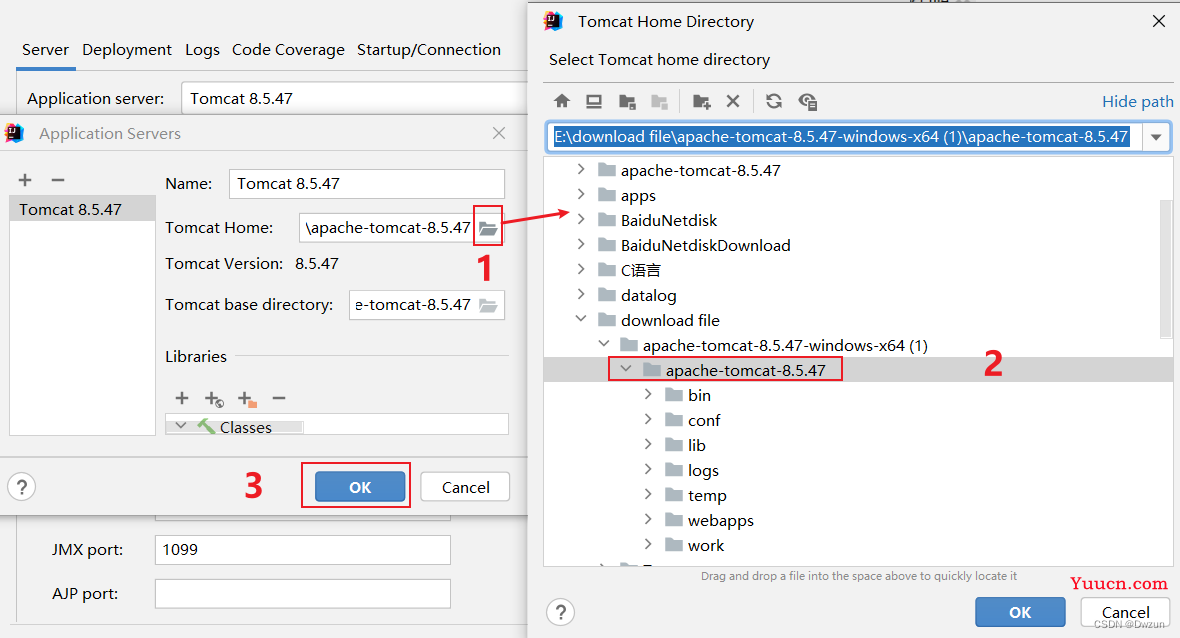
🌊先点击Deployment,在点击Artifact把war引入到tomcat

修改Application context的路径为你需要的路径
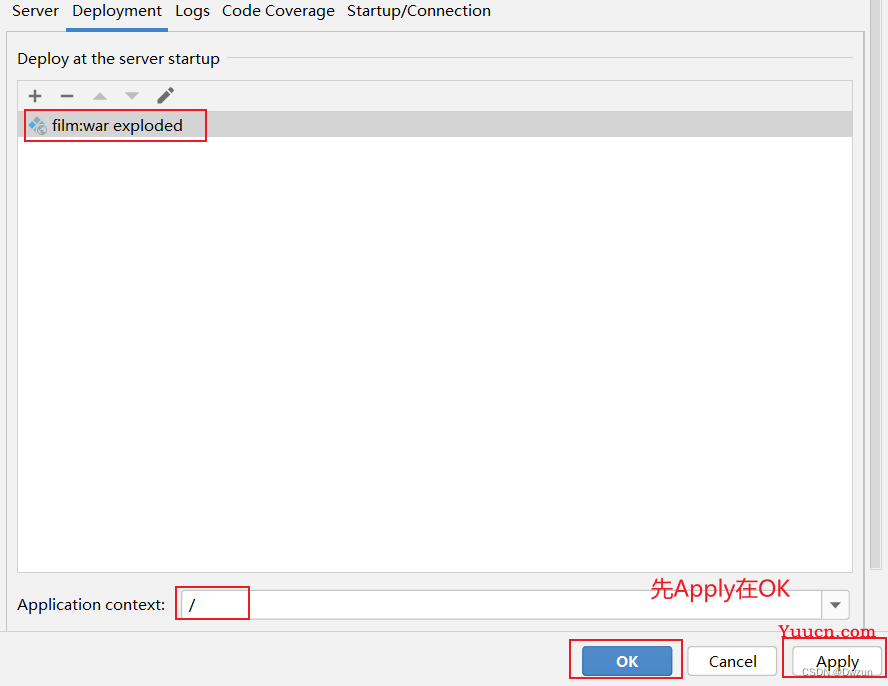
步骤四:运行项目
正常项目环境搭建完成,右上角会有绿色三角形图标,点击此处即运行!
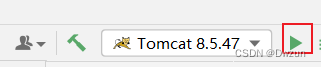
启动后自动跳转出页面