Web项目部署环境搭建:JDK + Tomcat + IDEA
- 1.java JDK
-
- 1.1 下载安装
- 1.2 配置环境变量
- 1.3 检查安装成功
- 2. TomCat
-
- 2.1 下载安装
- 2.2 配置环境变量
- 2.3 检查安装成功
- 3.IDEA
-
- 3.1 下载安装
- 3.2 IDEA部署Tomcat
- 4.MySQL
-
- 4.1下载安装
- 4.2 Navicat使用
-
- 4.2.1 链接MySQL
- 4.2.2 新建表
- 4.2.3 查询
- 4.2.4 增删改
出来混总是要还的,记得大学本科四年,并不喜欢java以及web后端,把前端Html、css、JavaScript修炼得还可以之后,小组作业就一直抱各位大佬的大腿,大腿带我飞。就这样混过了本科的所有实践课。虽然研究生阶段也要用到编程语言,面向对象还有各种算法编程也是躲不掉的,但语言换成了C++和Python,这对于所有人都是从头再来。师兄看到我各种神奇的低级错误之后,虽然无语但是也会帮忙改改,所以也还过得去。
然鹅,现在为了毕业不得不低下头,清醒点!!!现在没有大腿能让你抱了,所以还是得面对JAVA,JAVA is watching you.
今天抱着“哼,小小java环境,再麻烦能比深度学习环境搭建麻烦吗”的心态,受到了现实的猛锤”哼,小样,当初盛传一句‘一杯茶,一包烟,一个环境配一天’可不是虚的“。然后就配了一天的环境。
1.java JDK
参考博客:[1]、[2]
注意环境搭建顺序是先JDK再Tomcat,最后是IDEA。如果先Tomcat,在检验其安装成功时会报没有java环境,如下图:

JDK 是 Java 语言的软件开发工具包,JDK 是整个 java 开发的核心,它包含了 JAVA 的运行环境(JVM+Java 系统类库)和 JAVA 工具。
1.1 下载安装
官网:https://www.oracle.com/java/technologies/downloads/
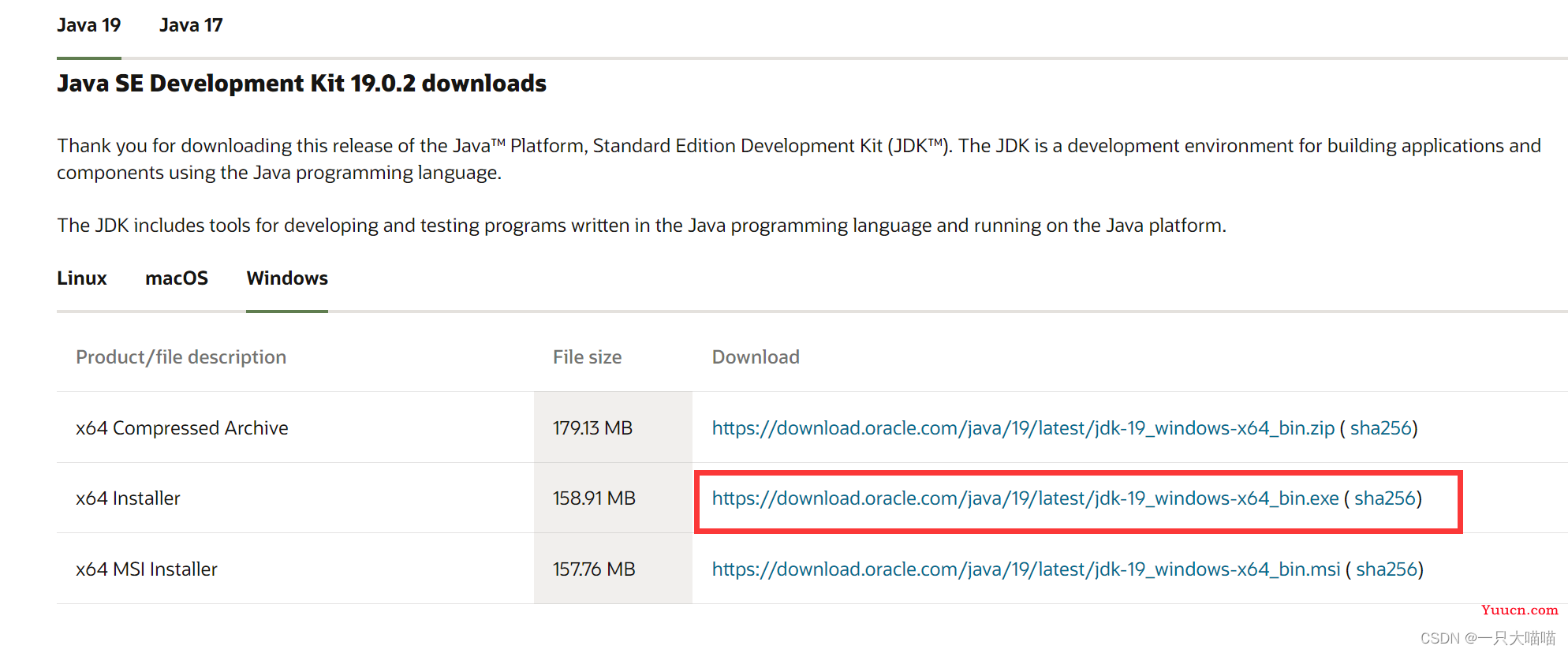
下载完成长这样:
![]()
点击安装,改一下路径,最好不放c盘,一路next就行。
1.2 配置环境变量
①此电脑右键→属性
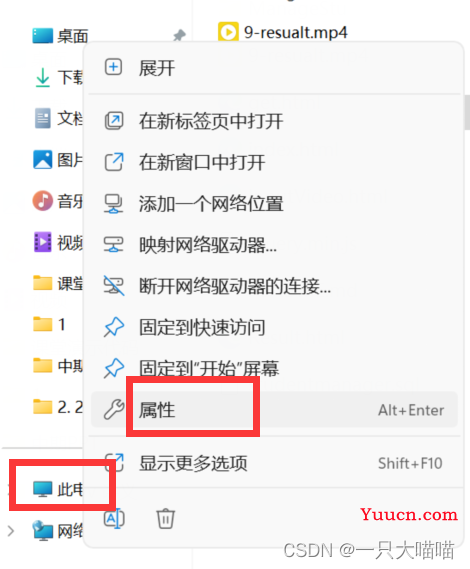
②找到高级系统设置,Windows版本不一样,界面长得不一样很正常
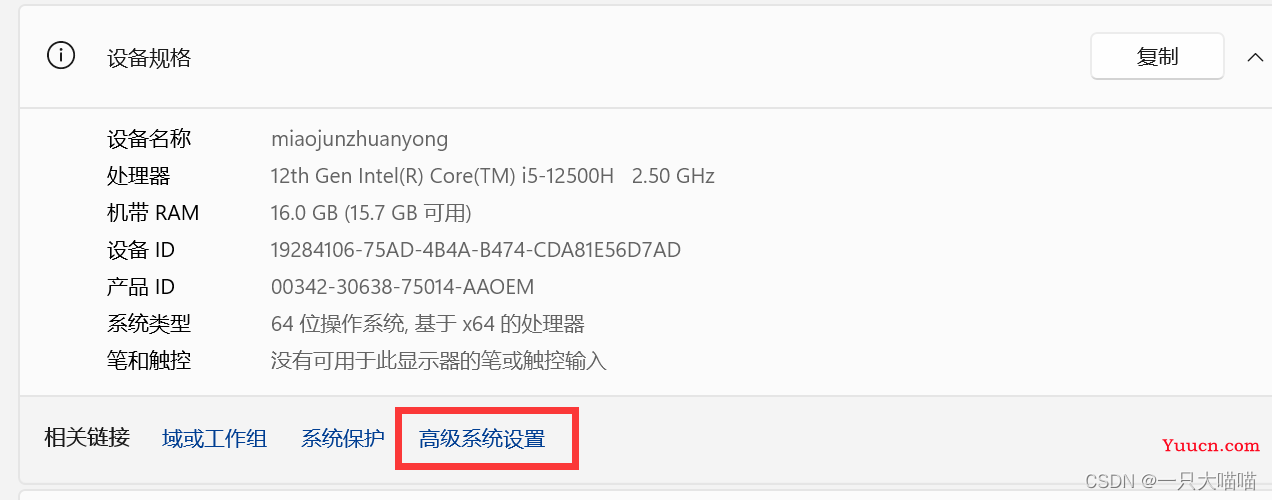
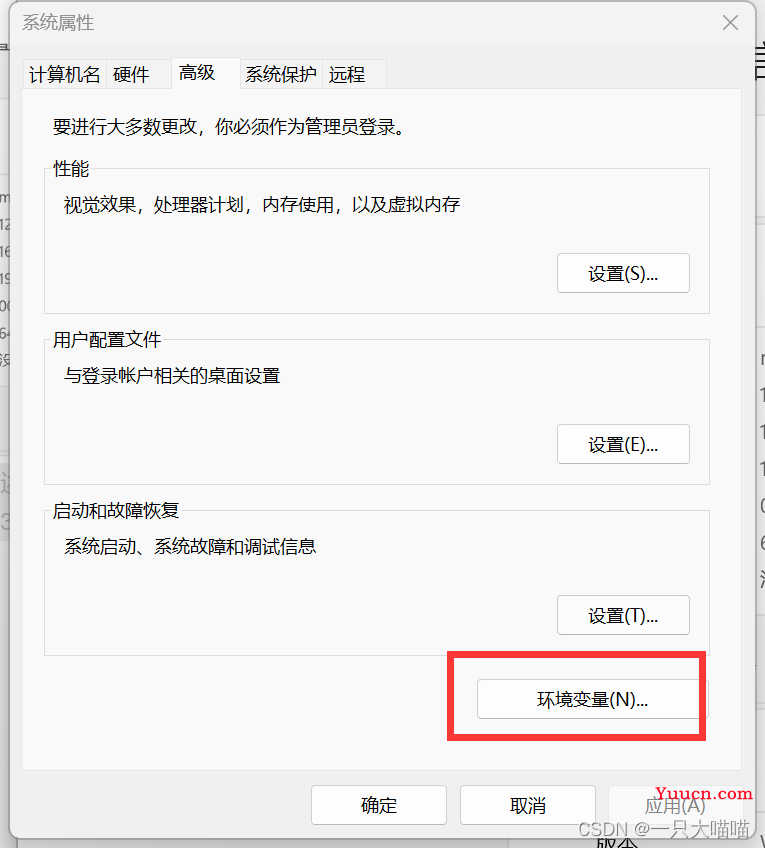
点击“新建”按钮,在【系统变量】,分别设置三个环境变量,即:
变量名1:JAVA_HOME
变量值1: 电脑上JDK安装的绝对路径
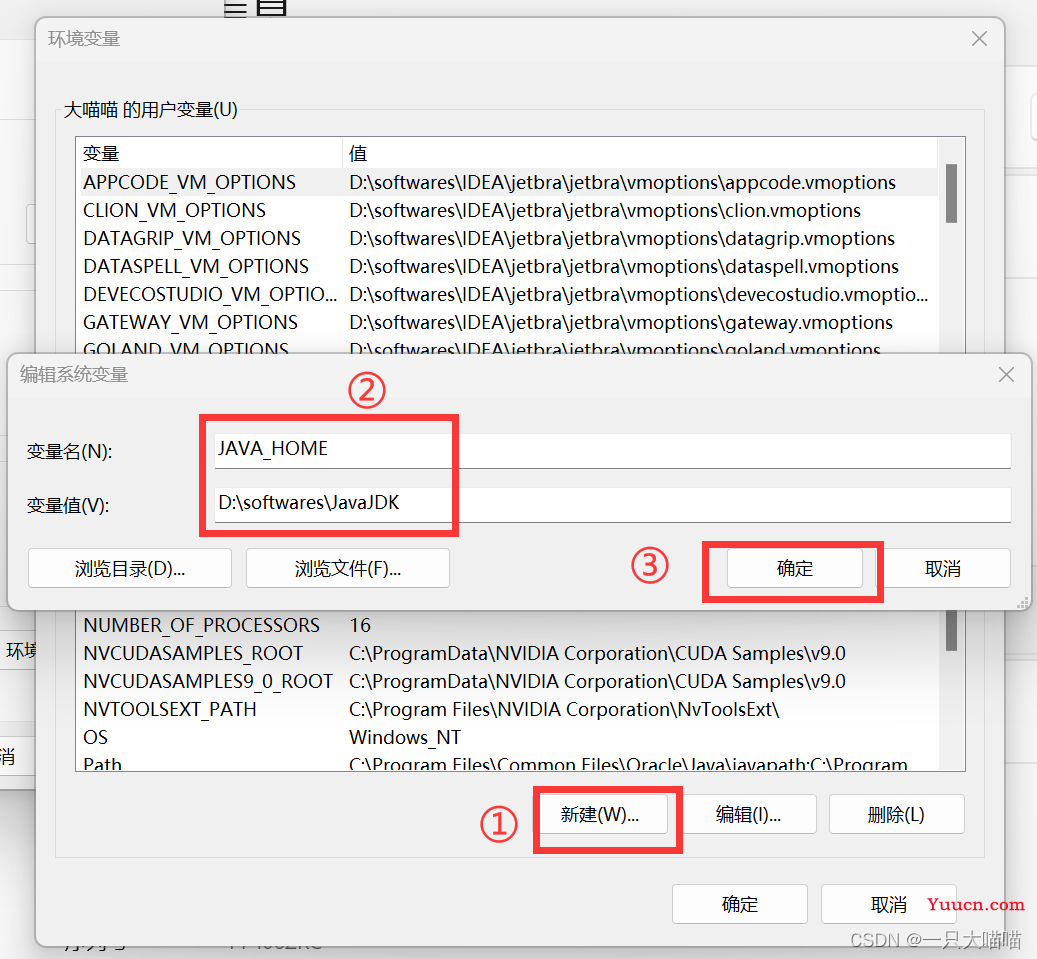
找到Path
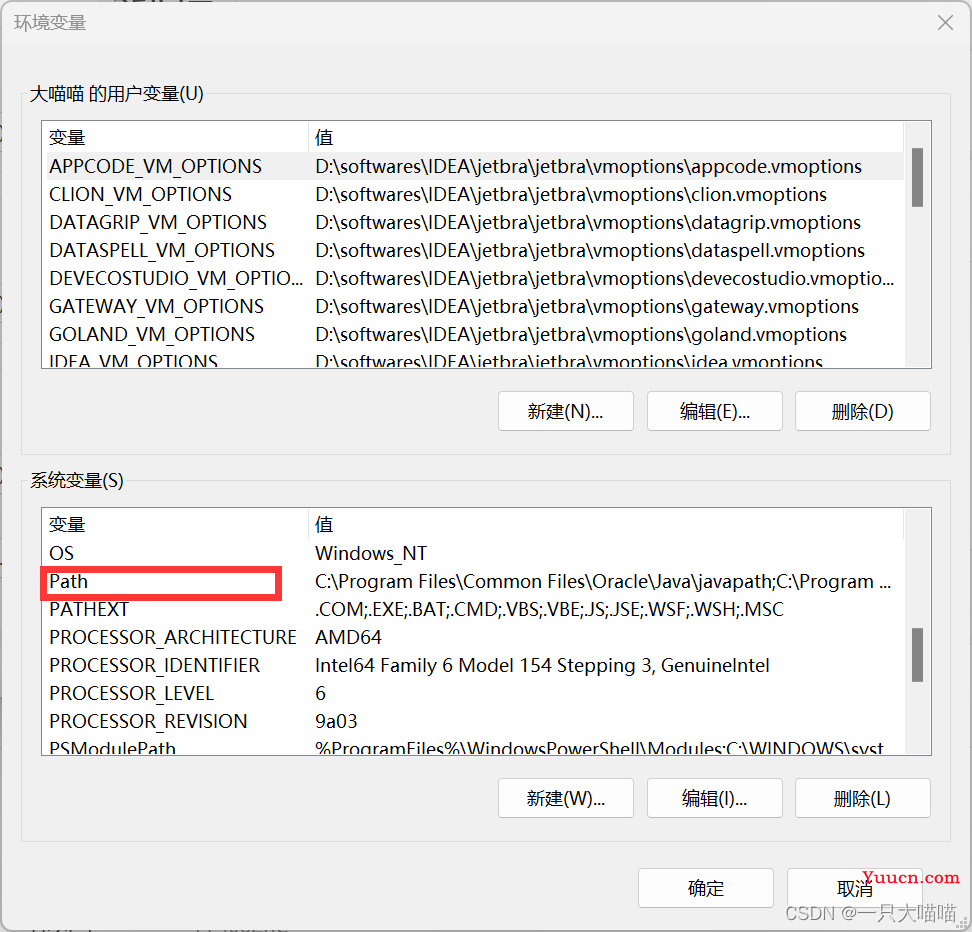
变量名2:PATH
变量值2: 新建两条路径 :%JAVA_HOME%\bin、%JAVA_HOME%\jre\bin
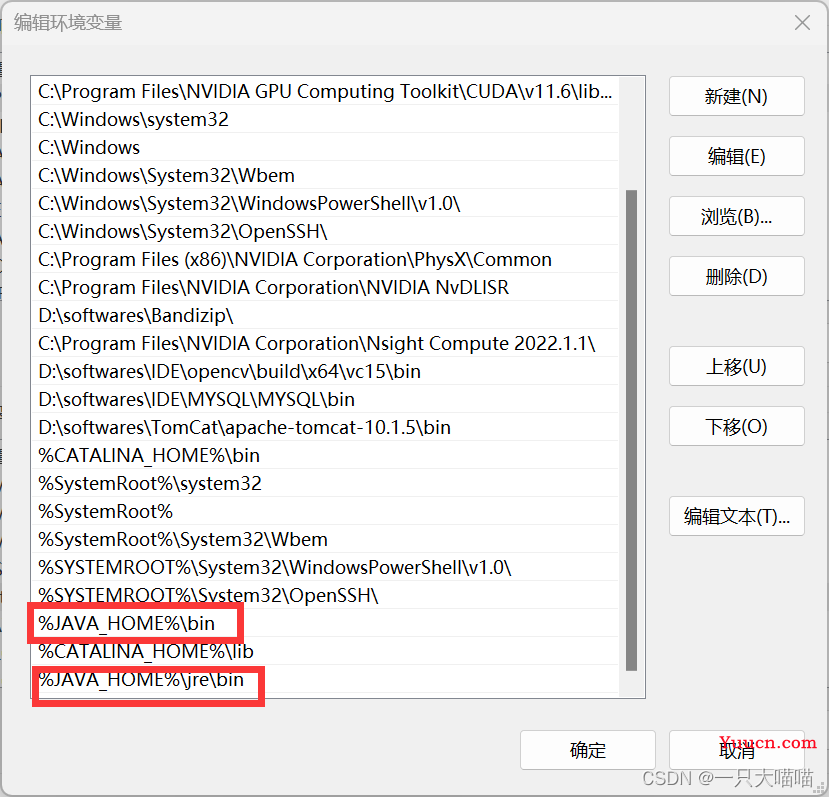
变量名3:CLASSPATH
变量值3:
.;%JAVA_HOME%\lib\dt.jar;%JAVA_HOME\lib\tools.jar;%CATALINA_HOME%\lib\servlet-api.jar
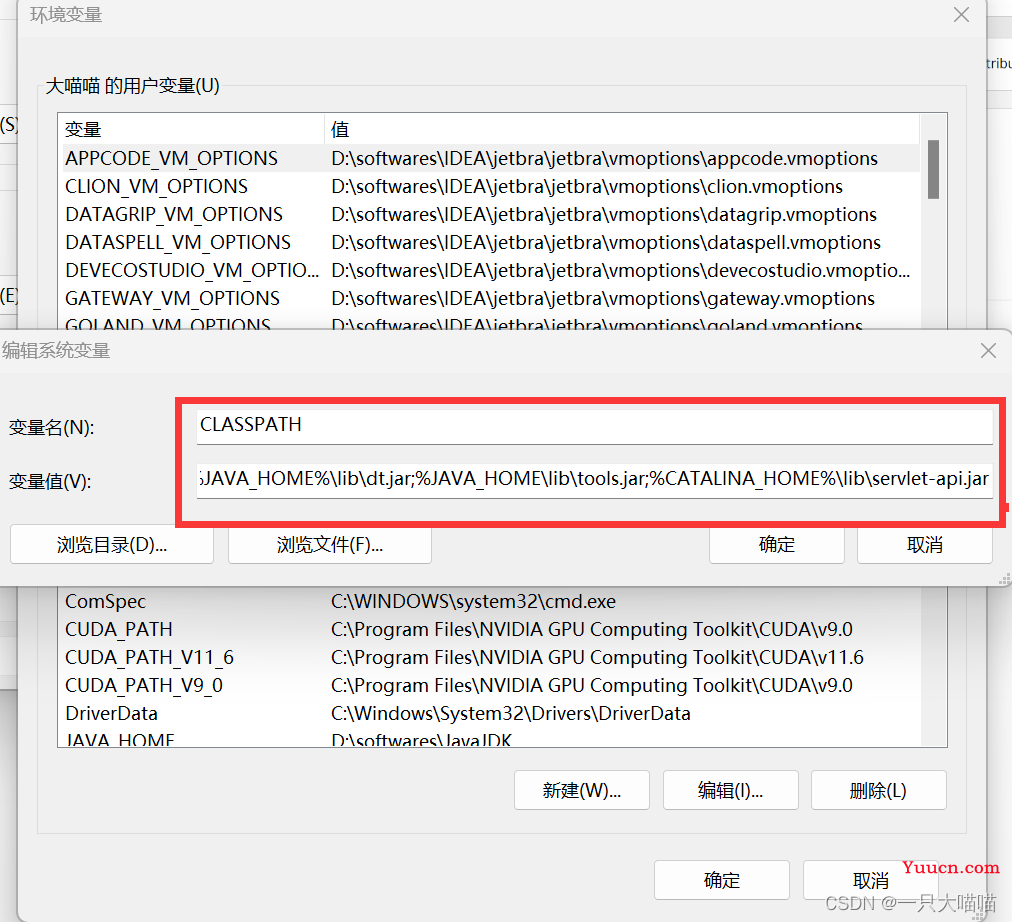
1.3 检查安装成功
win+r 输入cmd
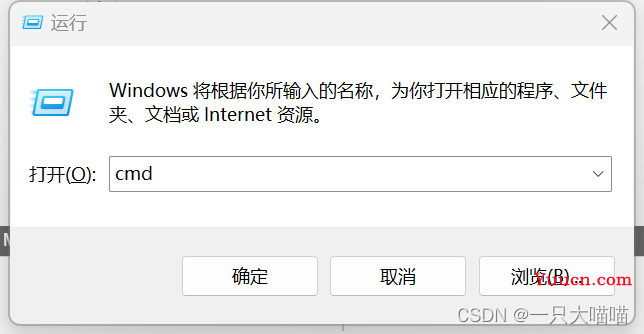
在命令行窗口中输入java -version后回车,如果能显示 jdk 的版本信息则配置成功
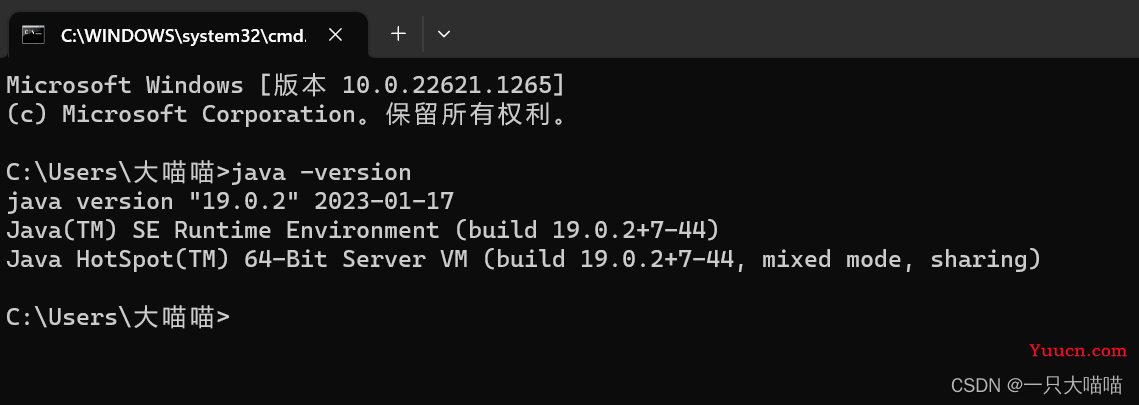
(默默吐槽一下,Windows11越更新,这界面和Linux越像,都要失去Windows特色了)
2. TomCat
参考:[1]
2.1 下载安装
官网:http://tomcat.apache.org
下载哪个版本看你的心情,不知道选哪个就选最新的就行
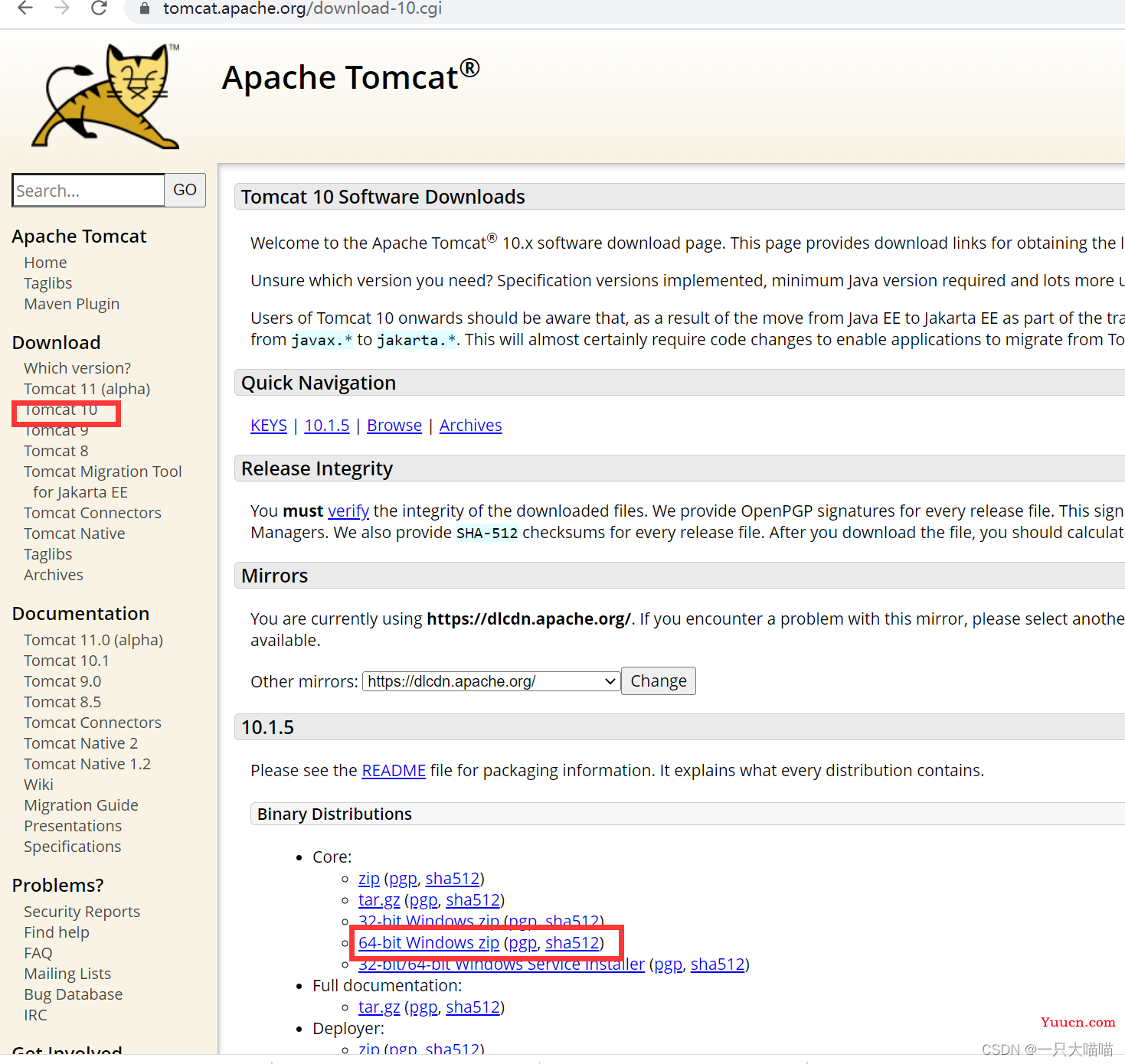
下载完成长这样:

解压到你准备的文件夹就行
2.2 配置环境变量
怎么找环境变量1.2已经说了,这里不在重复
①新建变量
变量名:CATALINA_HOME
变量值:解压文件夹的路径
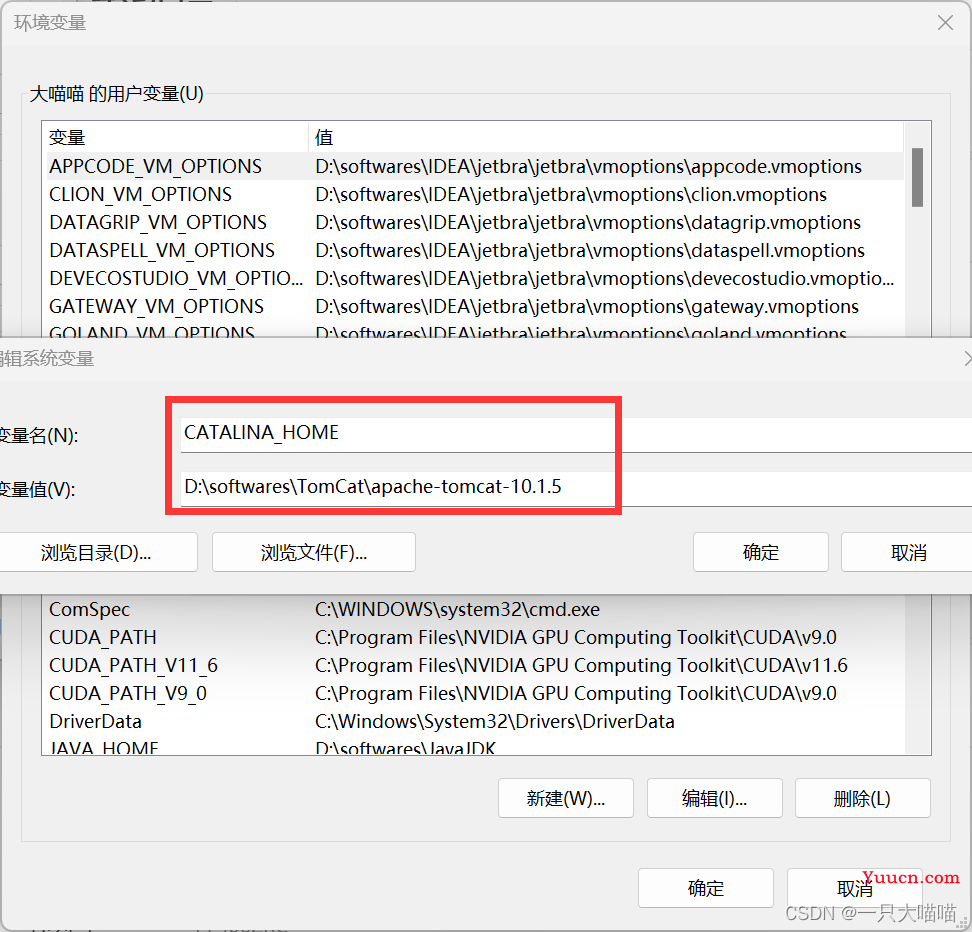
如果不新建这个变量,启动tomcat会报错

②Path新建路径
新路径:%CATALINA_HOME%\bin,%CATALINA_HOME%\lib
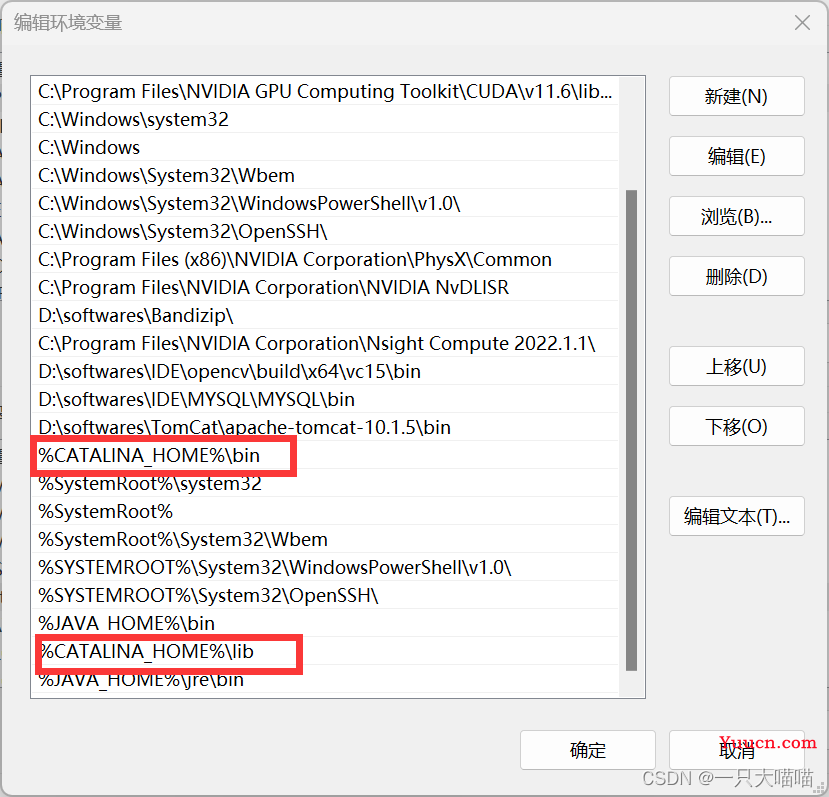
2.3 检查安装成功
win+r 输入cmd
命令行输入:startup.bat

出现这个证明已经安装好了
但是同时存在着乱码问题:
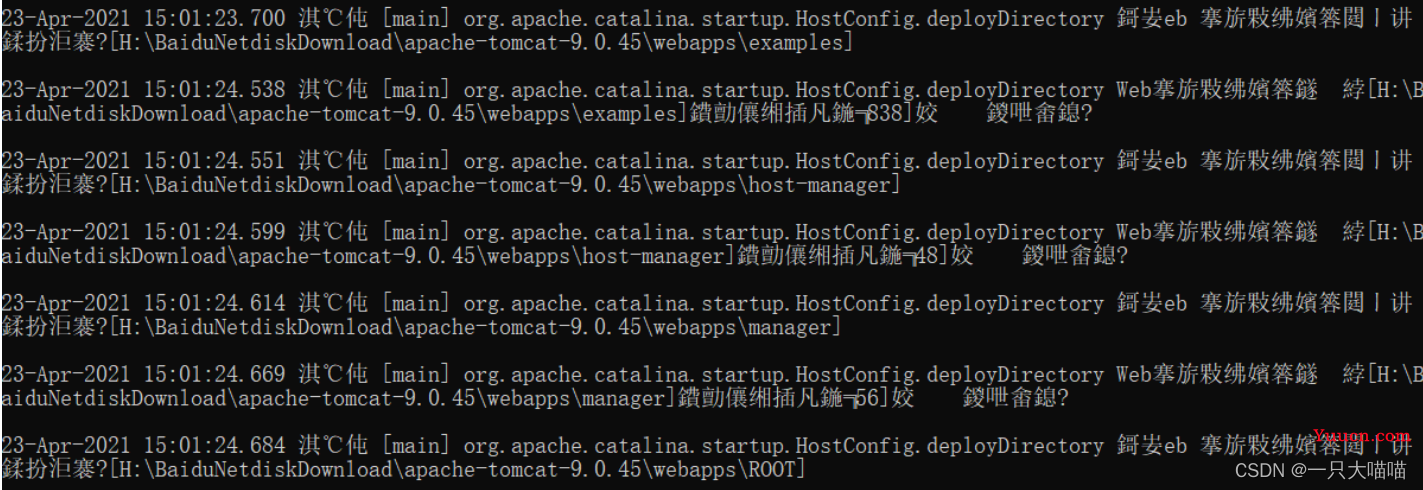
解决方案:
在文件夹中找到:apache-tomcat-9.0.45 → conf → logging.properties
用记事本打开
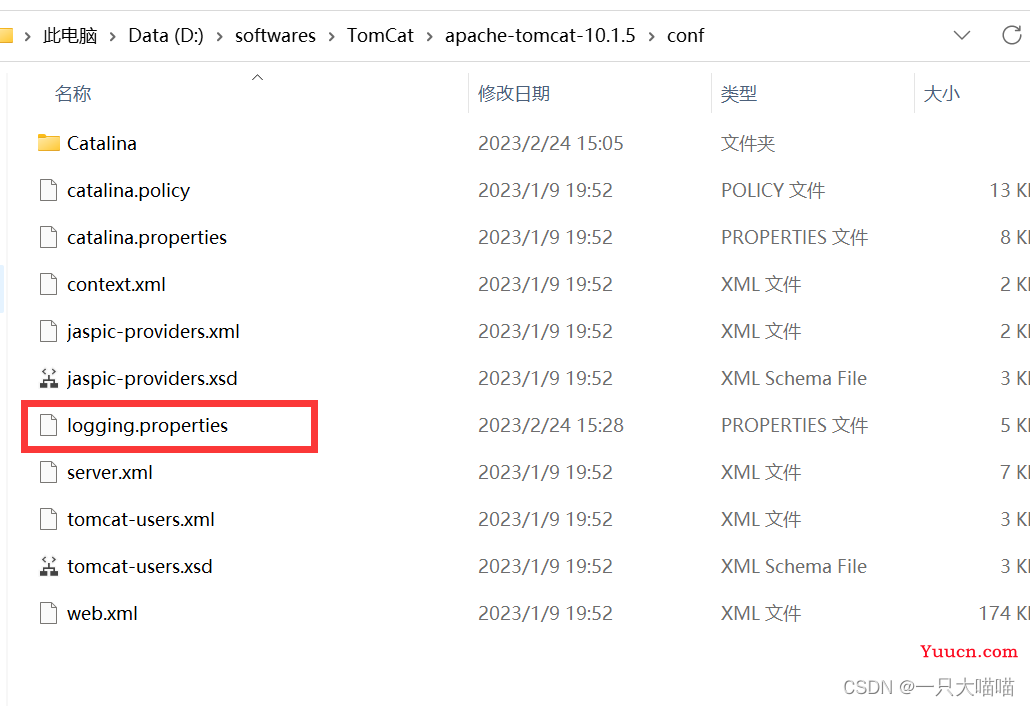
找到:
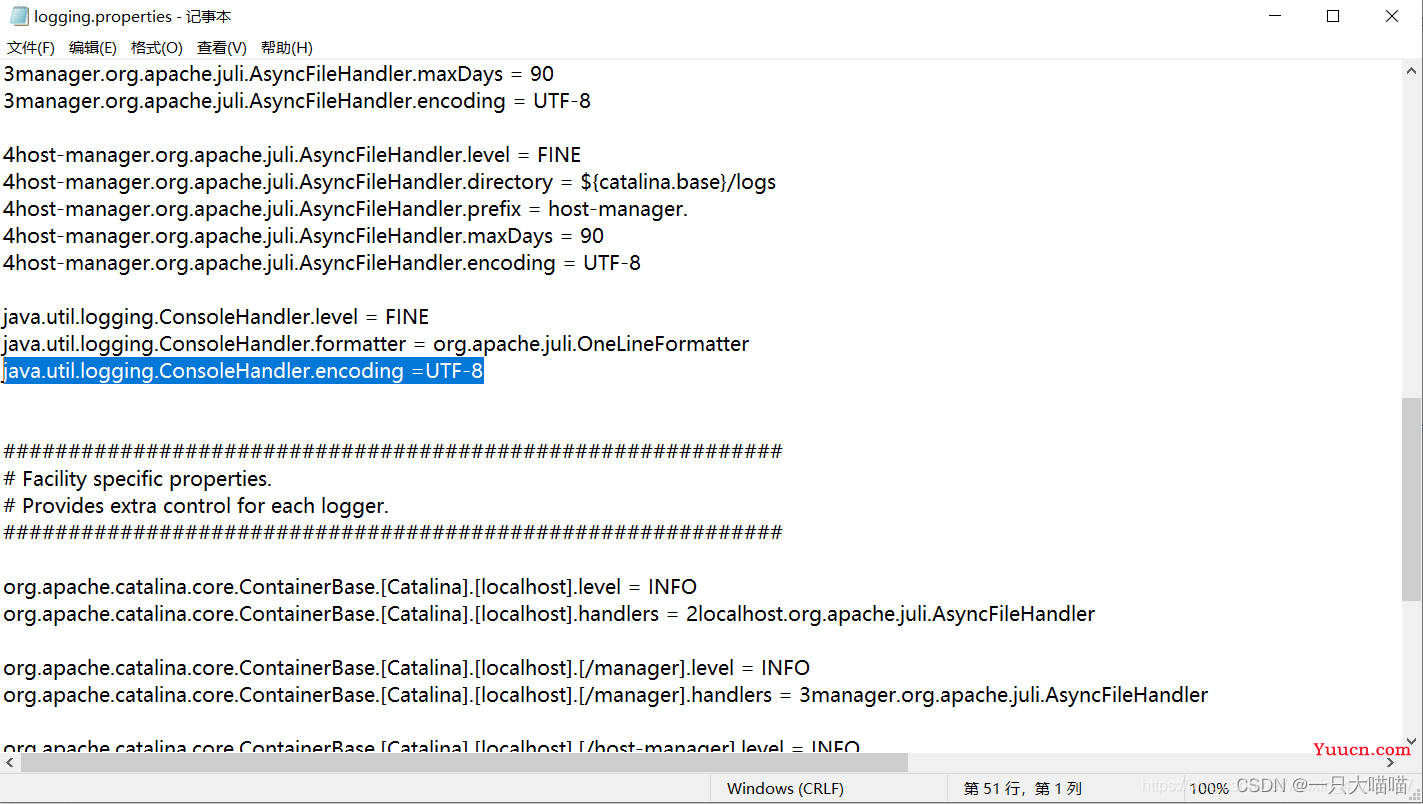
改为:java.util.logging.ConsoleHandler.encoding =GBK
然后显示正常
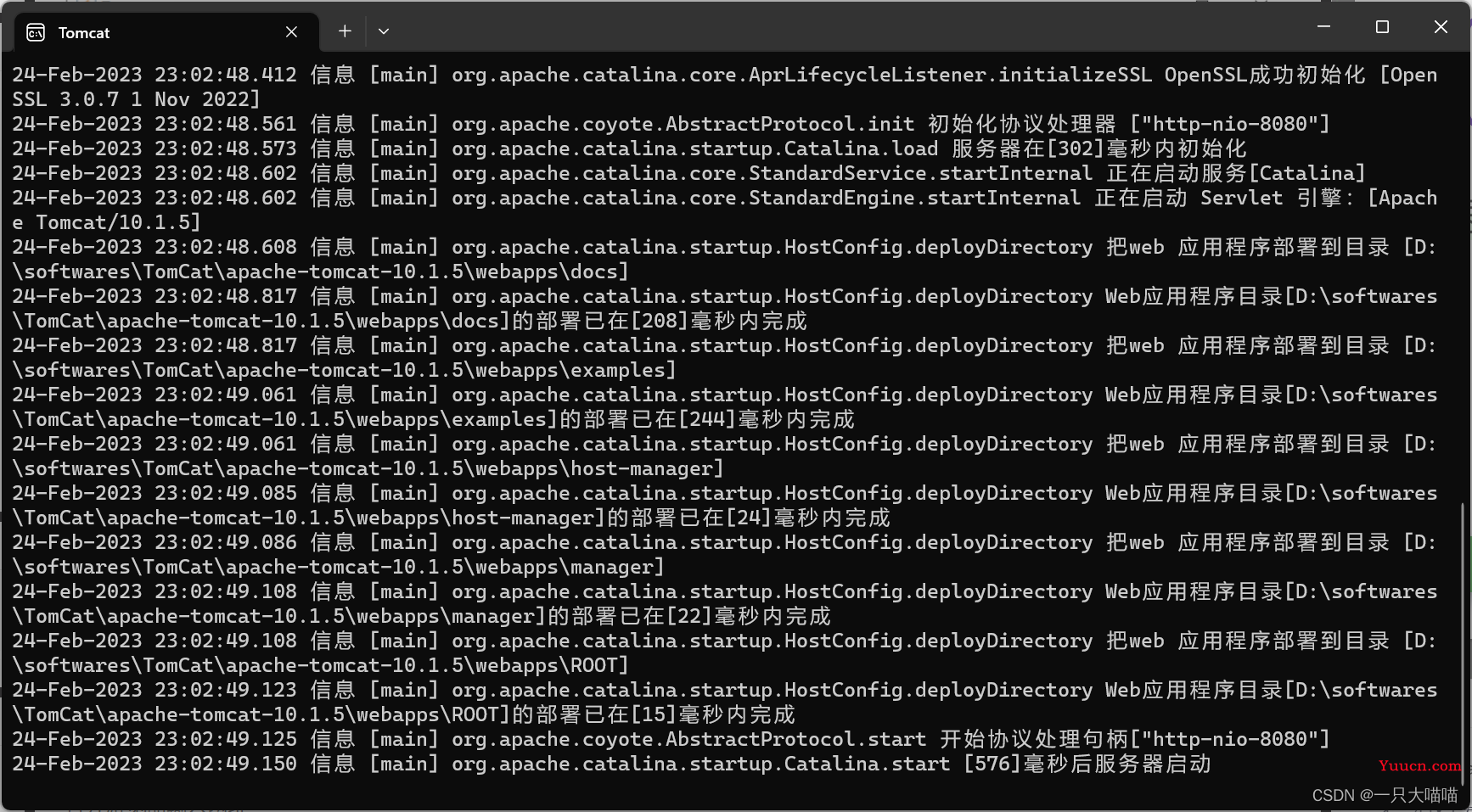
注意:Tomcat窗口不能关闭!
此时,在浏览器上输入http://localhost:8080/
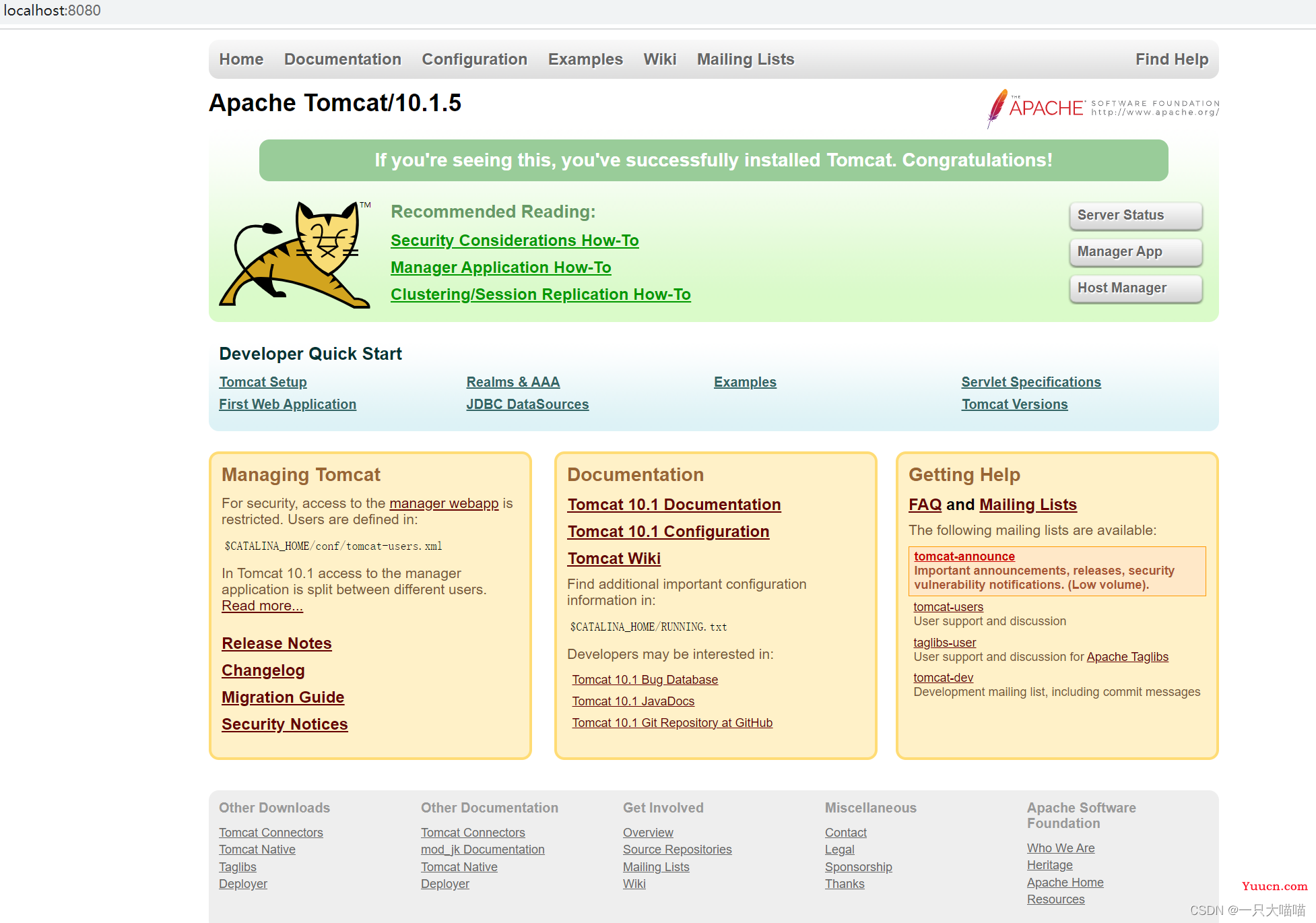
页面长这样就安装成功了
3.IDEA
参考:[1]
3.1 下载安装
官网:https://www.jetbrains.com/
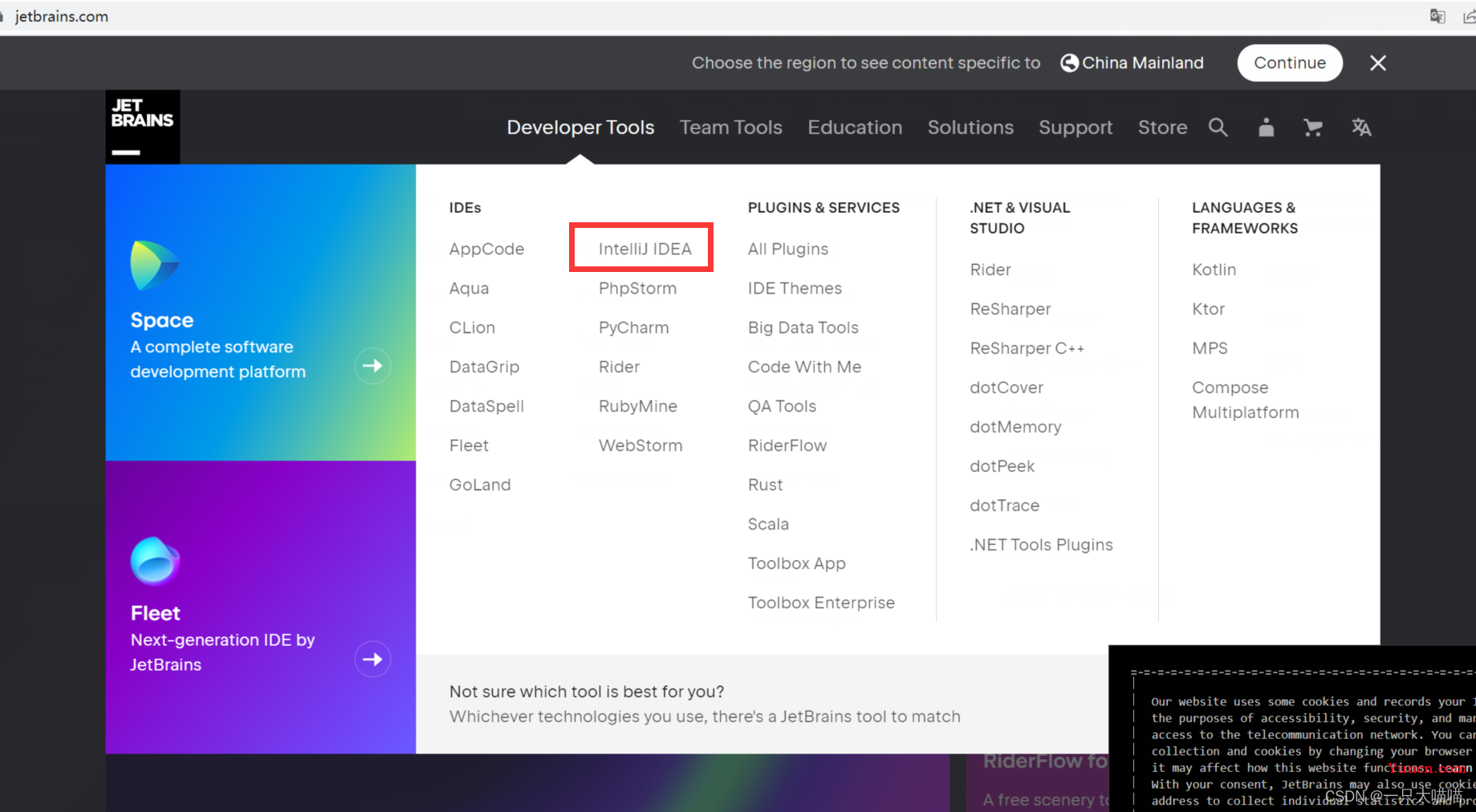
在我下载了免费的社区版本后,发现怎么都链接不上,没有Application Servers也在plugins上搜不到tomcat的相关信息。在这个博客上知道了社区版本不支持tomcat,要下载专业版本
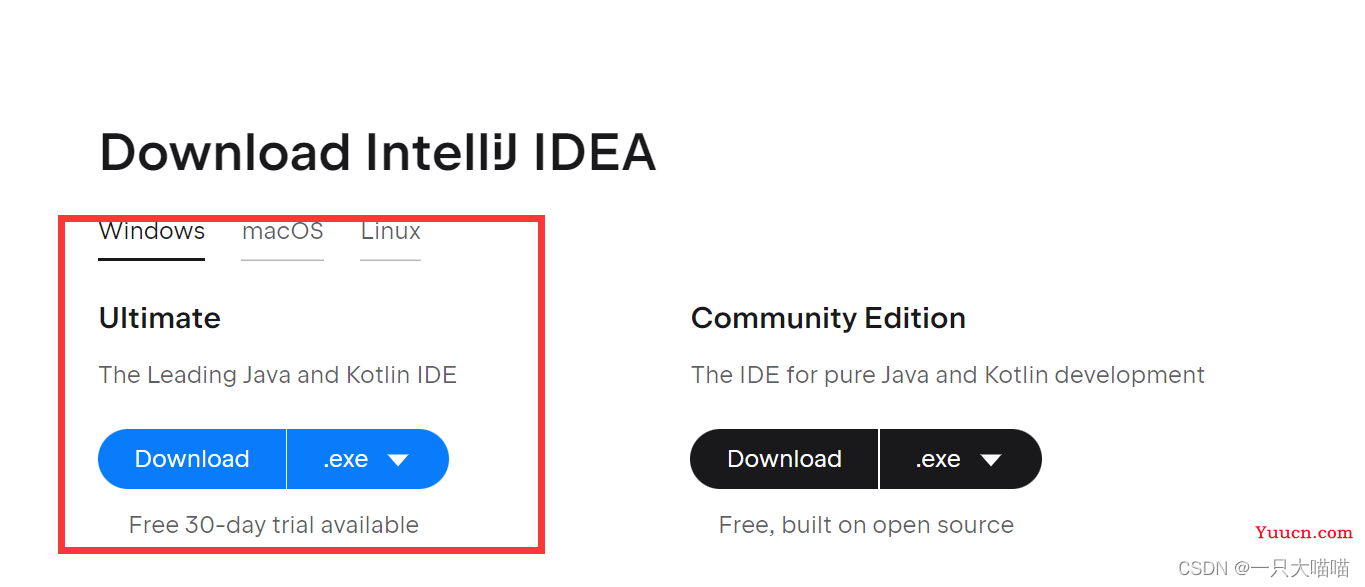
30天不够用:这位的方法是在b站页面找到的 (亲测好用)
3.2 IDEA部署Tomcat
参考:[1]
①创建一个普通的java项目
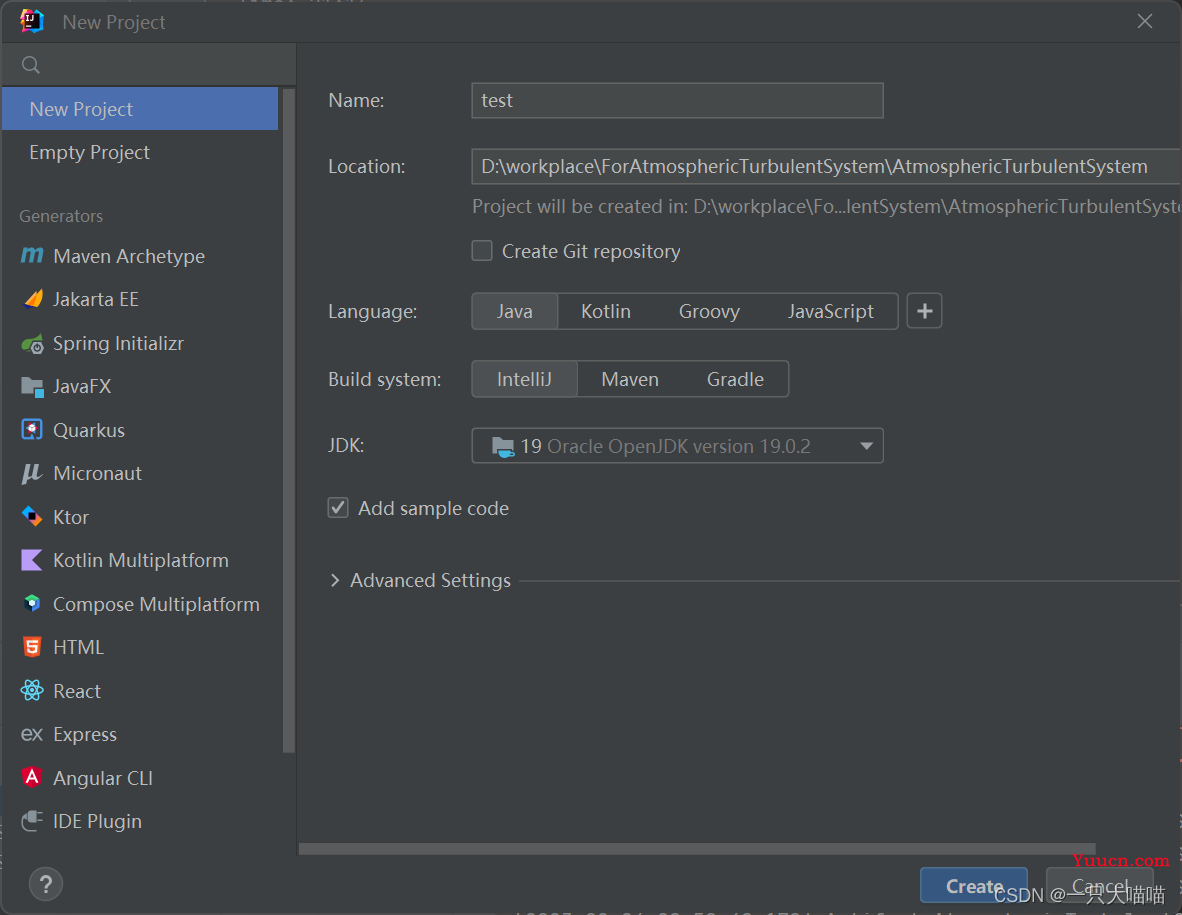
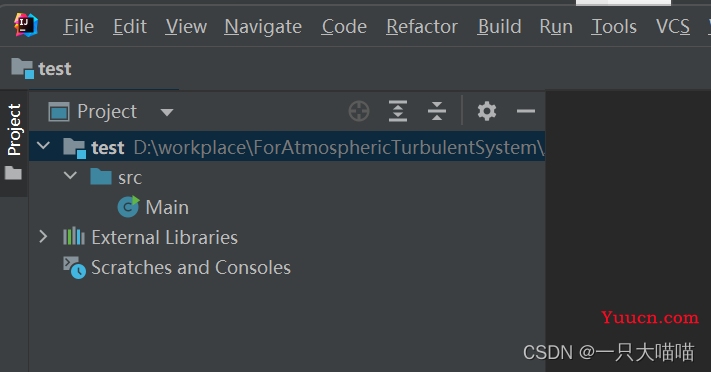
②先给项目添加依赖
首先右键自己创建的项目,然后点击add framework support
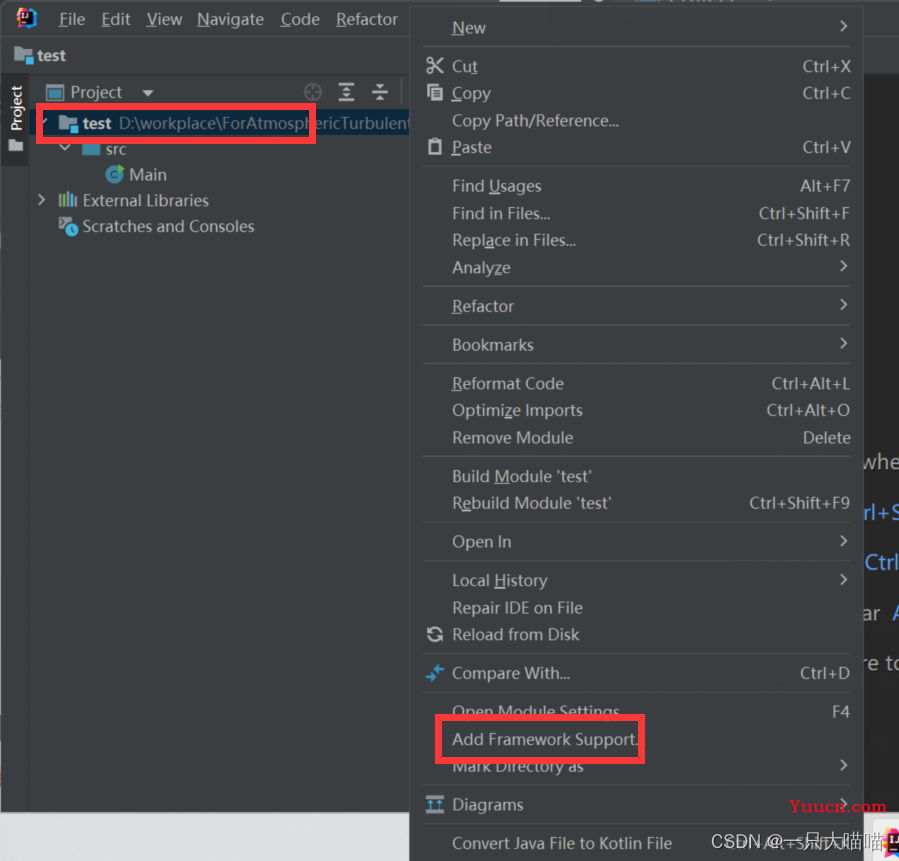
勾选Web application,然后点ok
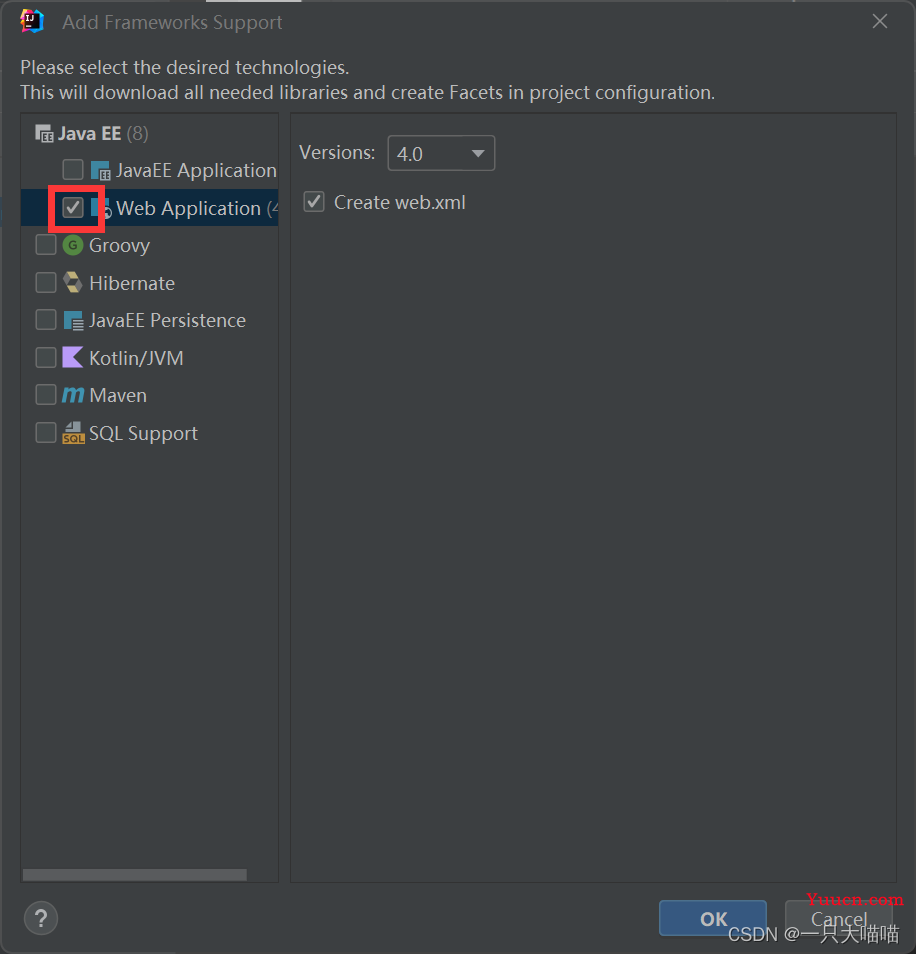
我们可以发现多了一个web文件夹,这个web文件夹里面就是放自己的web文件,例如html文件,jsp文件等,web下面的WEB-INF目录里面的web.xml就是用来配置这个web项目的,在WEB-INF下面我们一般会建立一个lib文件夹用于存放项目所需的jar包。
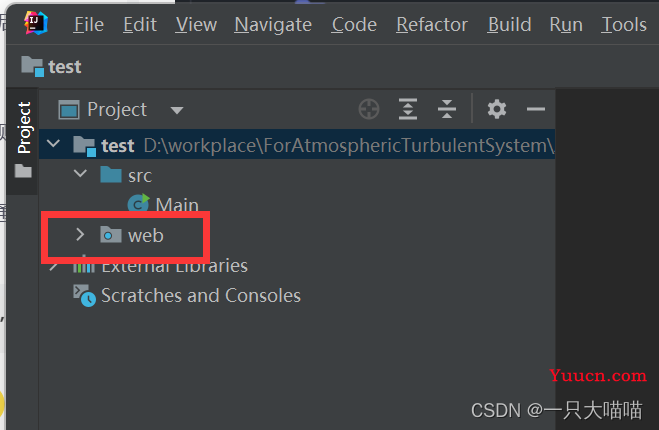
② 配置Tomcat

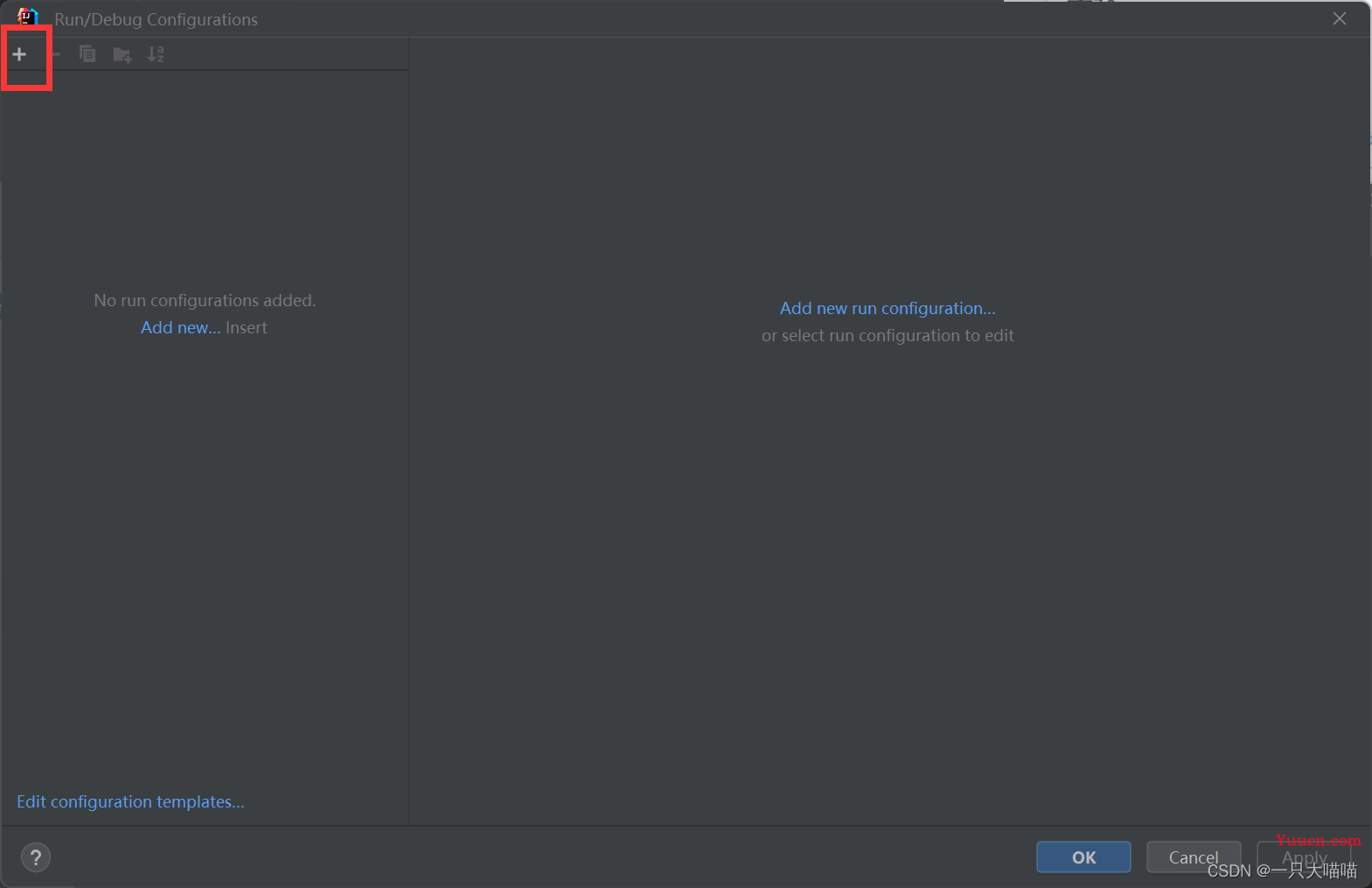
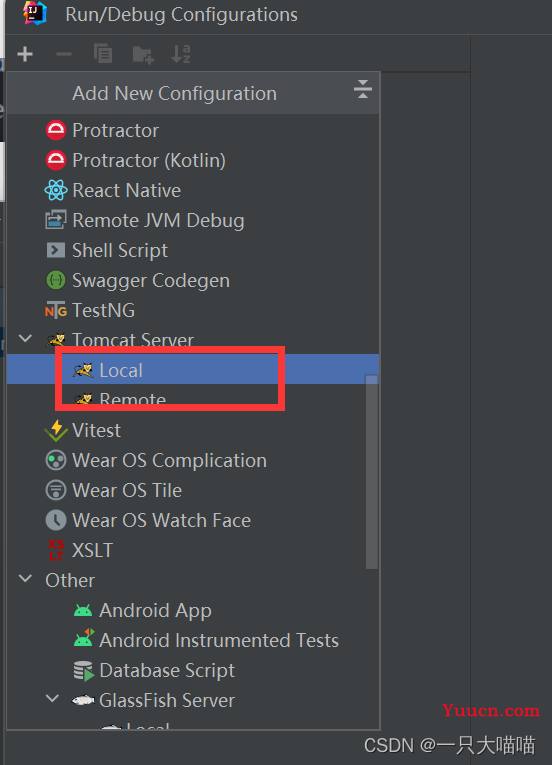
IDEA很智能,能主动找到本机的tomcat,找不到就点confugure手动添加
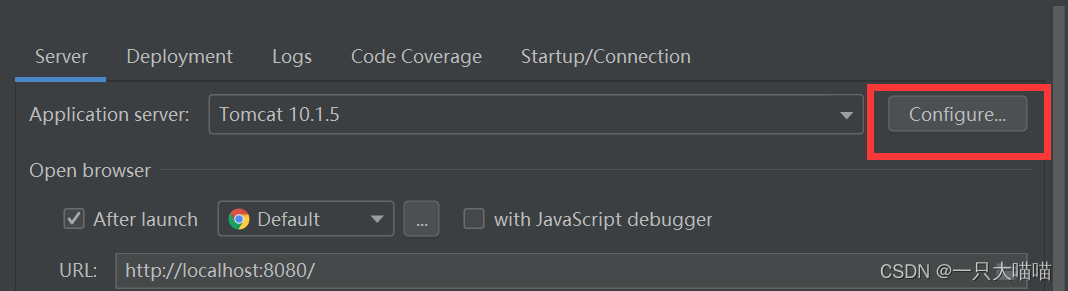
首先点击deployment,先配置自己的项目名称,也就是外部访问的项目名称
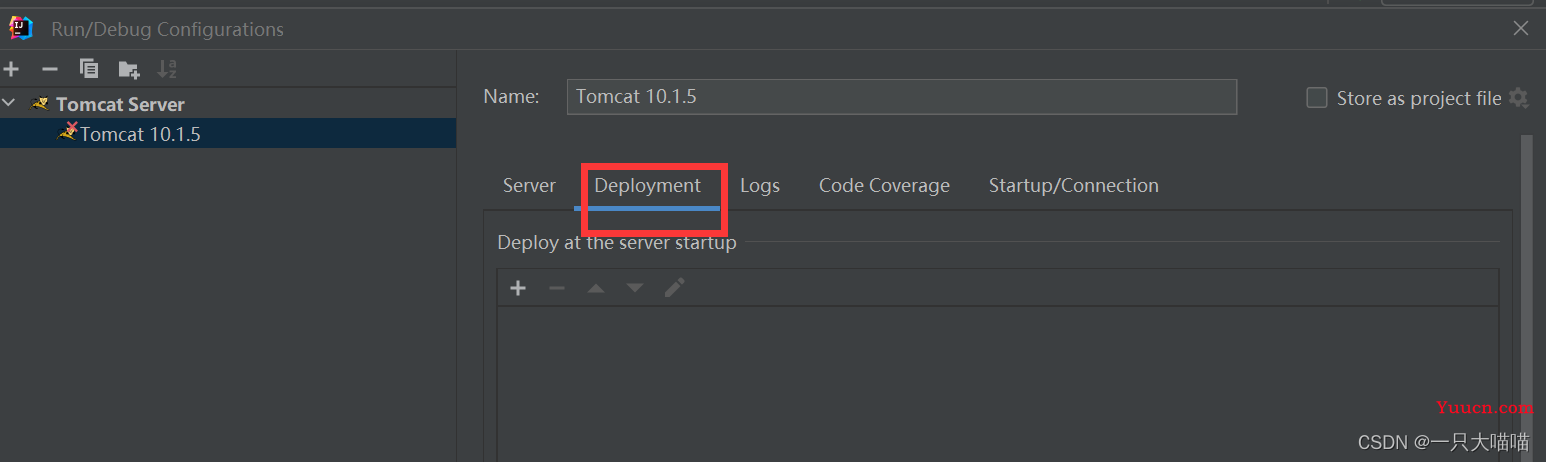
点击+号,选择发布方式(第一个选项为war包,第二个选项为源码),我们选择Artifact
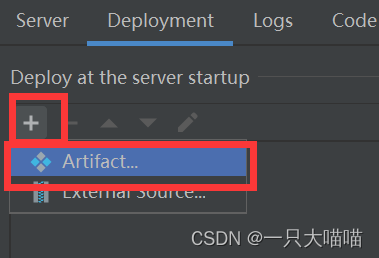
对外访问路径,可以设置和项目名称一致

回到serve界面。把下面2个选项设置为热加载,表示我们在修改文件后就会生效(修改java文件后需要重新发布才会生效)
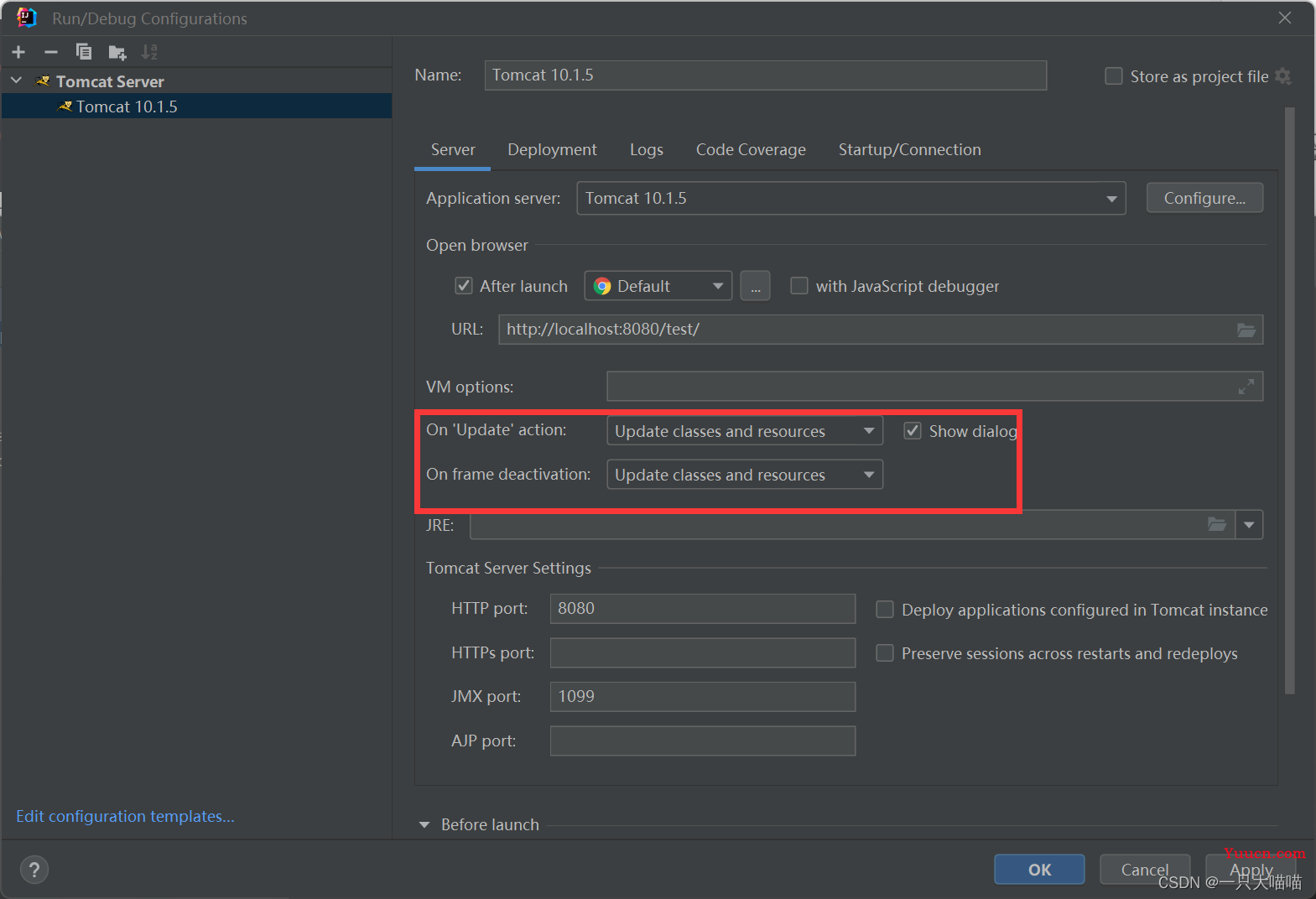
配置好后,先apply再ok
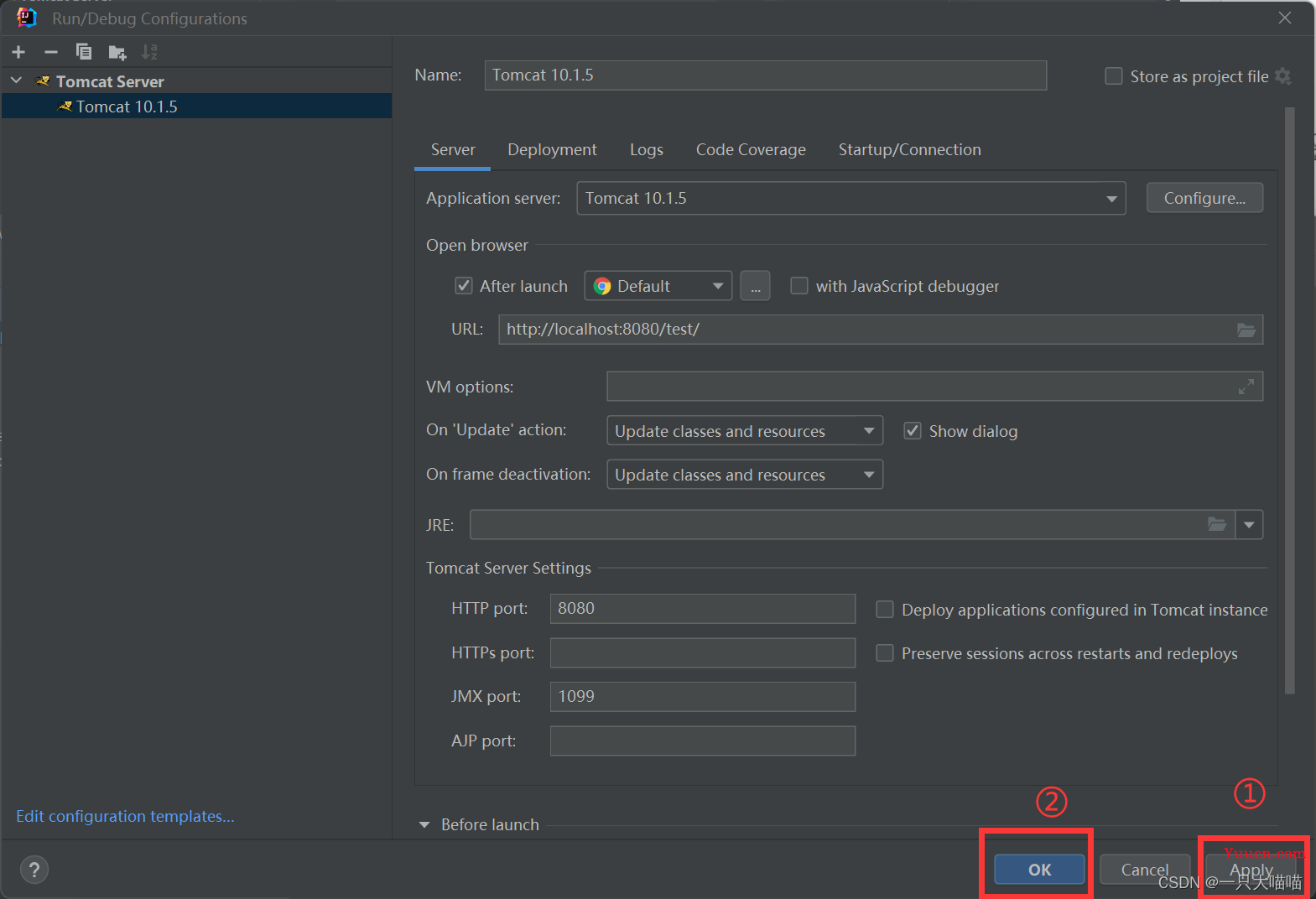
如果出现了报错:
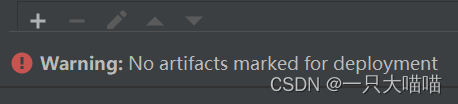
解决方法:参考
在浏览器中打开项目:
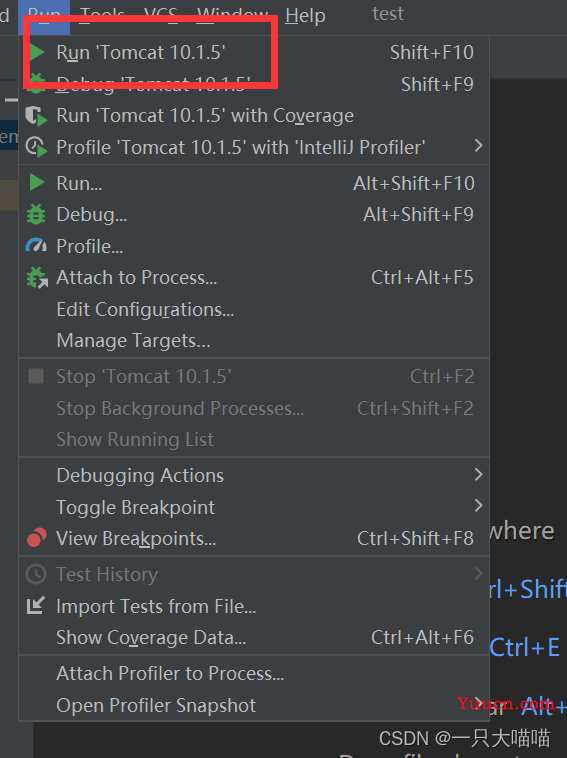
网页显示为:
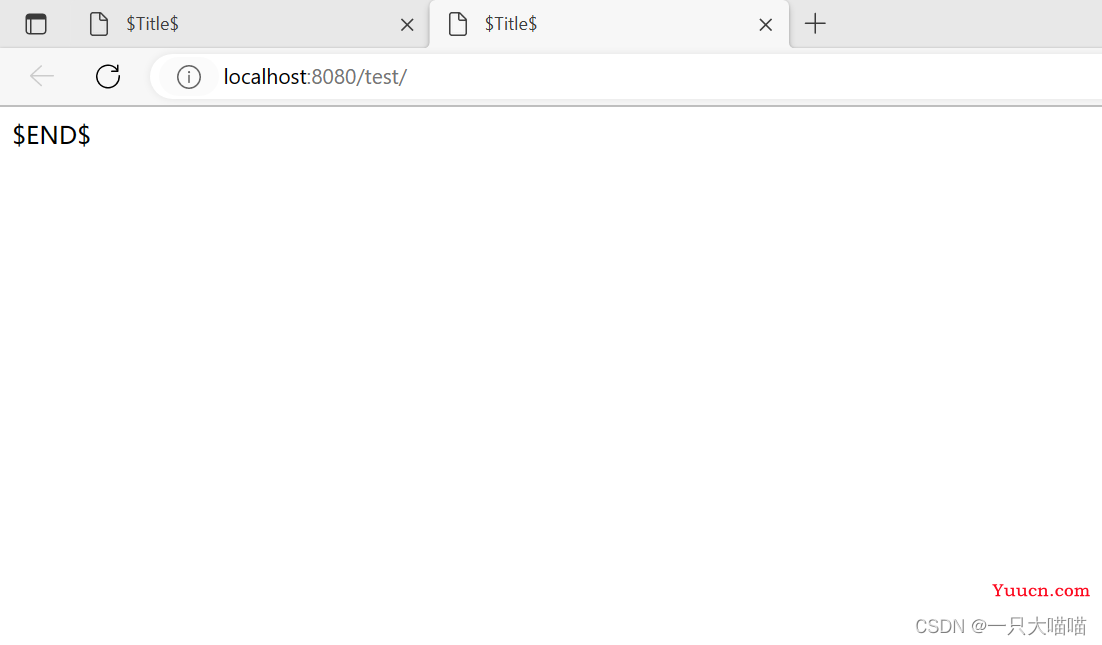
访问这个网址,默认访问的就是http://localhost:8080/tomcat/ 下面的index.jsp文件
到此已经成功在idea中部署了web项目,配置了tomcat,启动服务器能够正常运行。
4.MySQL
4.1下载安装
安装版参考:这个博主写得太好了,我不用复述了,不过这个博主所用的是安装版的,可能会出现很多问题(来自我学弟的提醒)
免安装版的可以参考这个博主
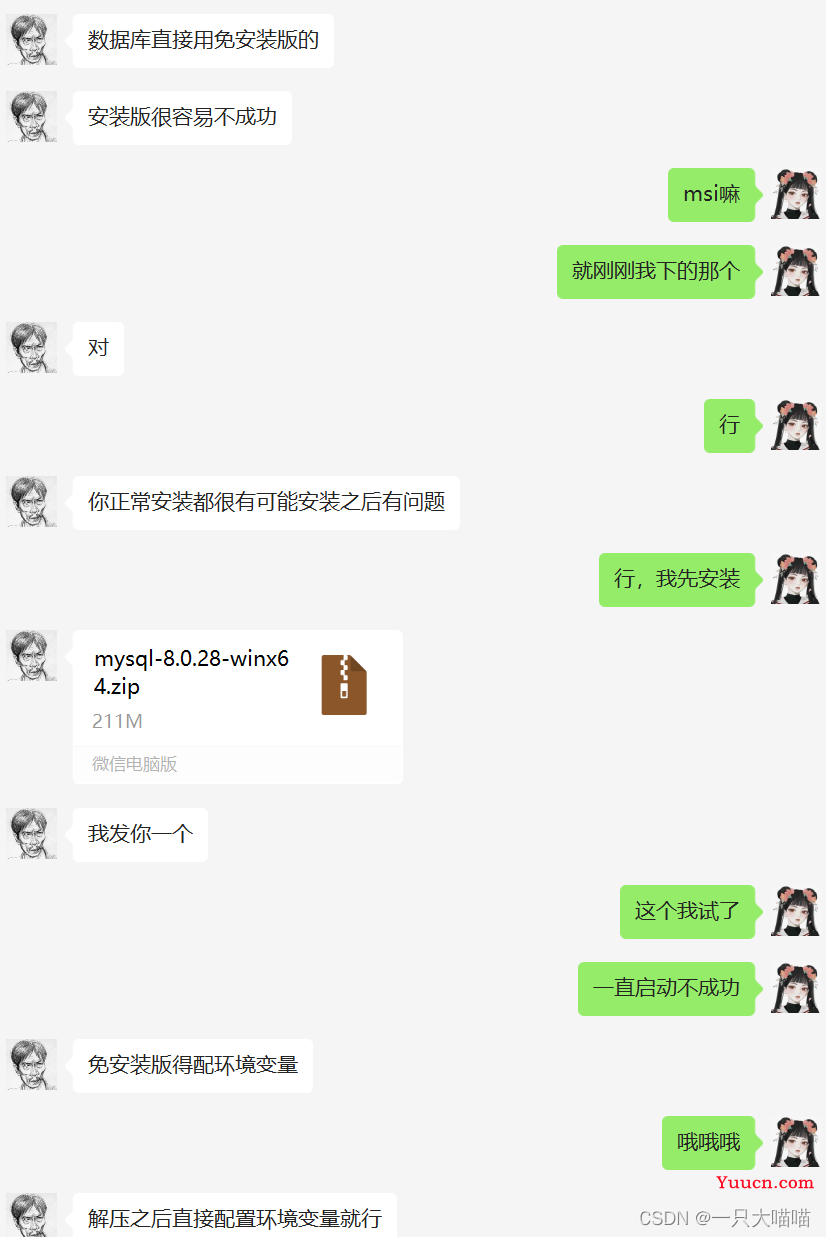
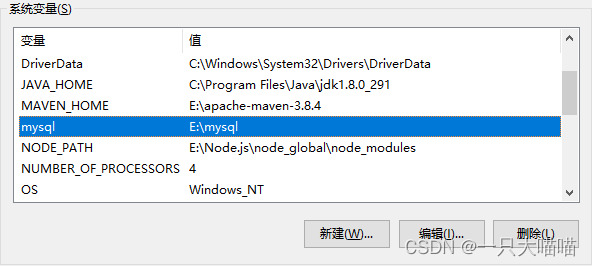
安装完MySQL之后,不方便直接使用数据库,使用所以准备安装数据库图形界面工具Navicat,永久使用参考:这个博主,良心大大滴有
使用参照这个博主
4.2 Navicat使用
4.2.1 链接MySQL
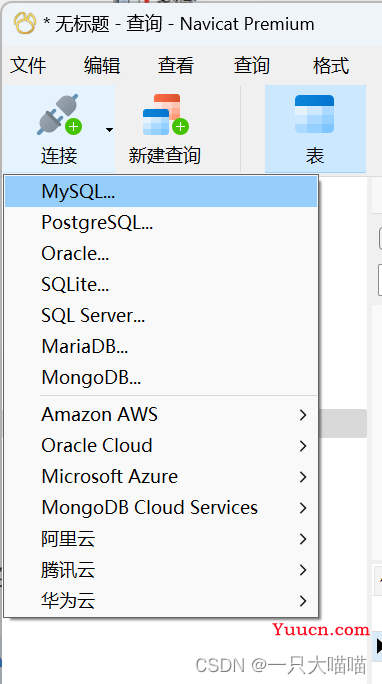
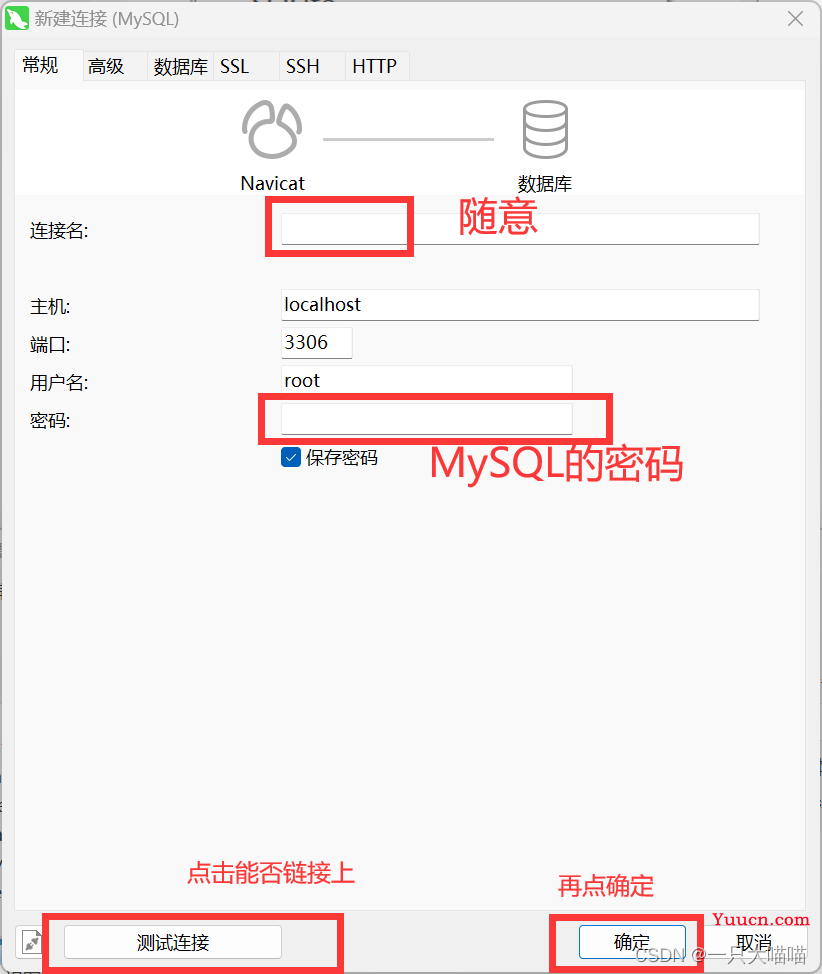
这样就链接上了MySQL
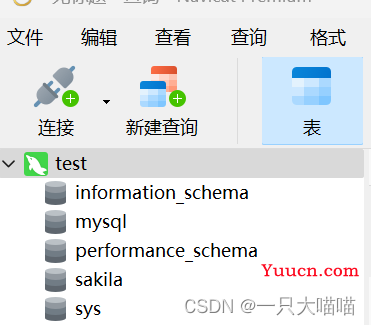
当关闭链接后标就会变灰,右键再打开链接标就又绿
4.2.2 新建表
参考:[1]
①新建数据库
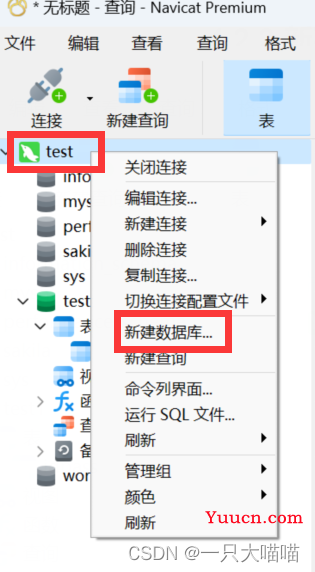
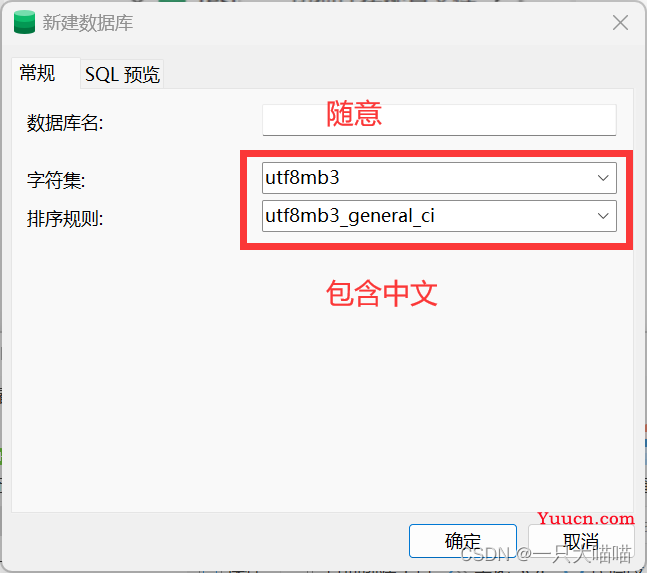
②打开数据库
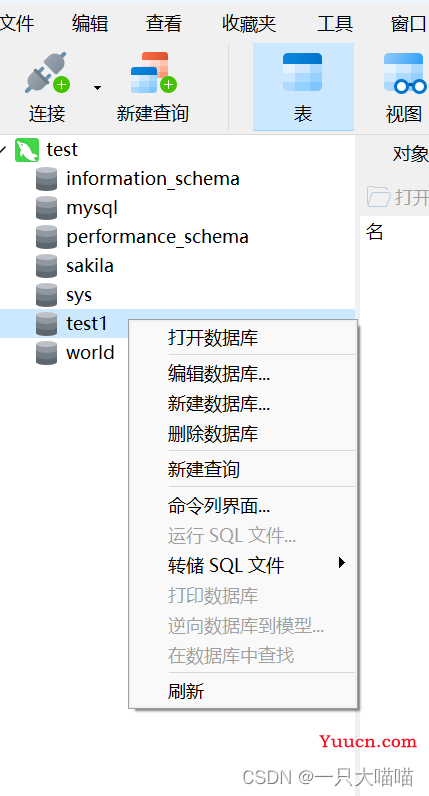
③创建新表
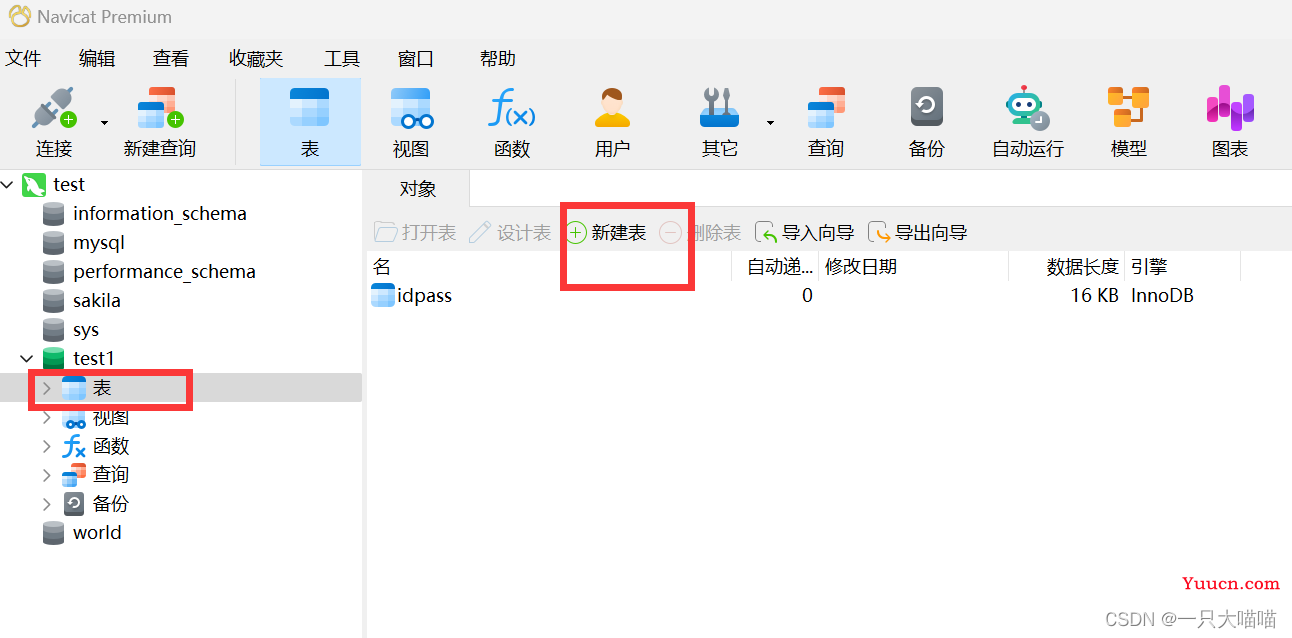
随意建几个,把表保存了左边的表就会有你建的表的名字
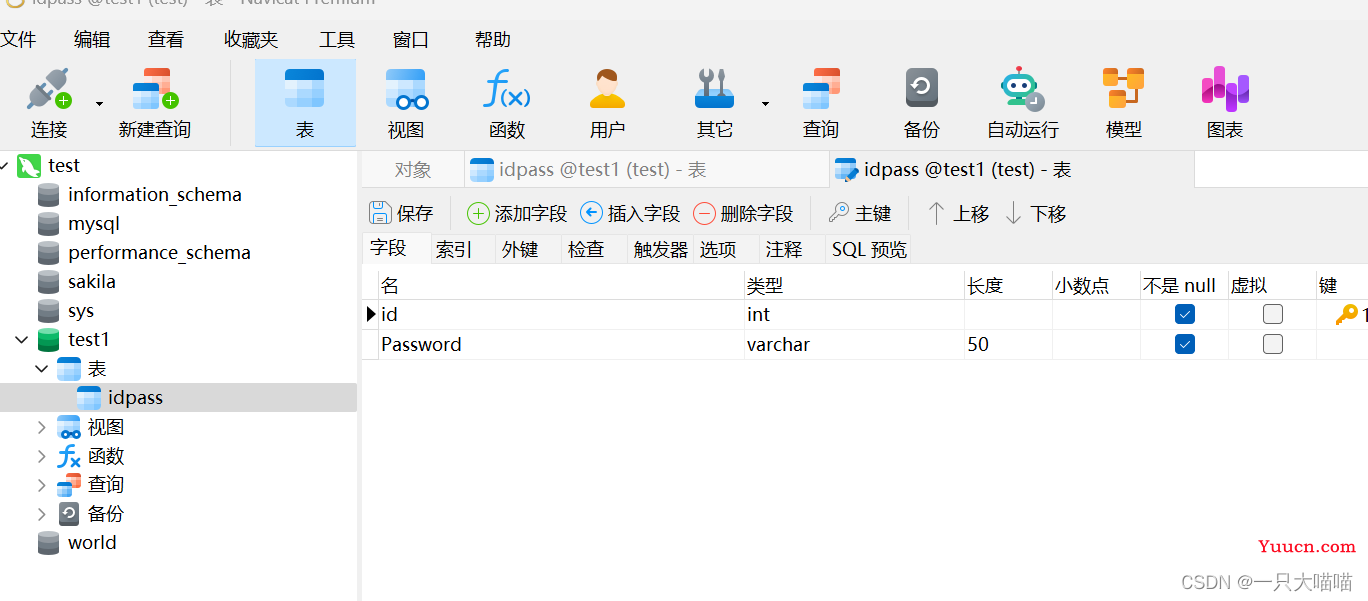
填写数据
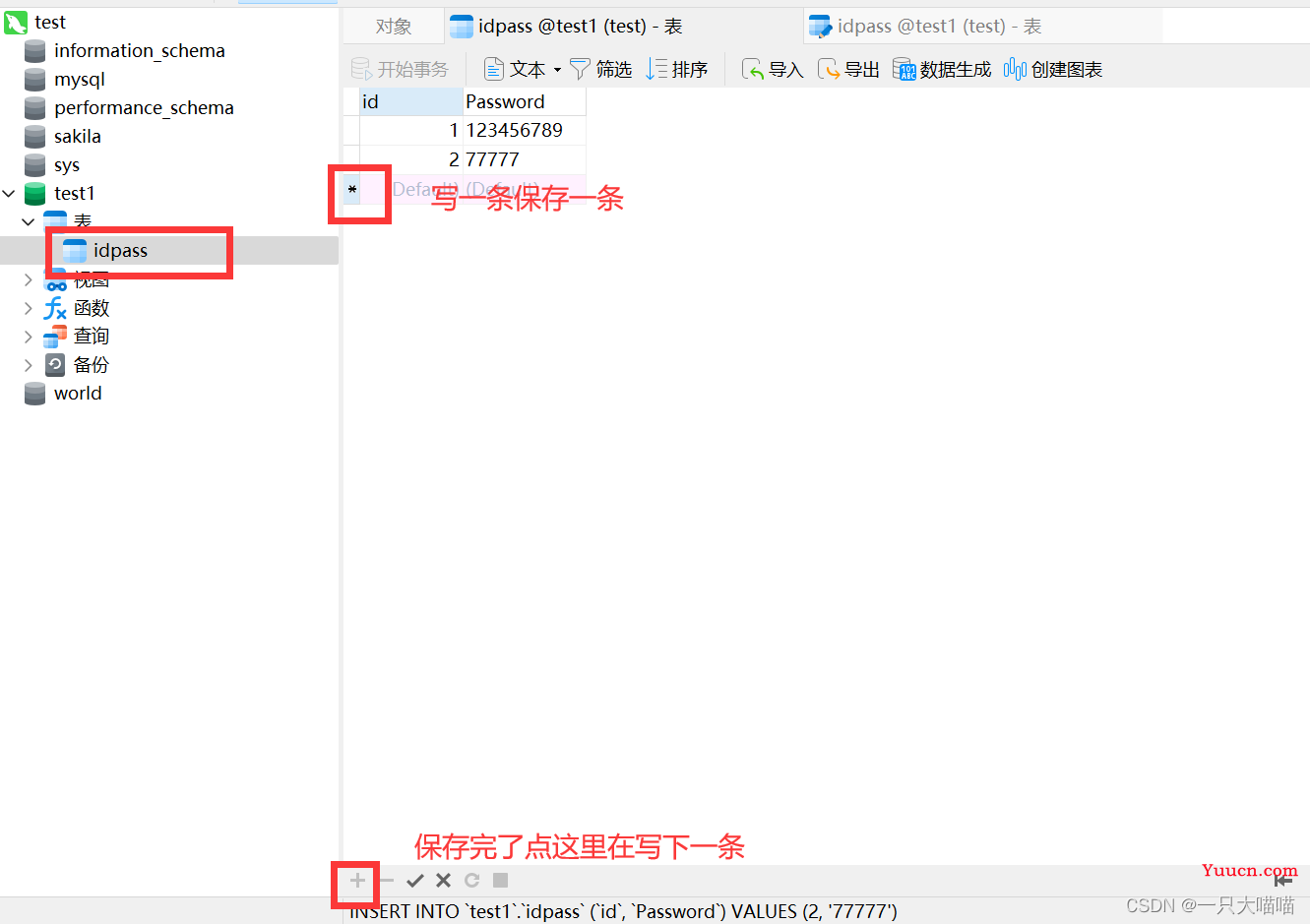
4.2.3 查询
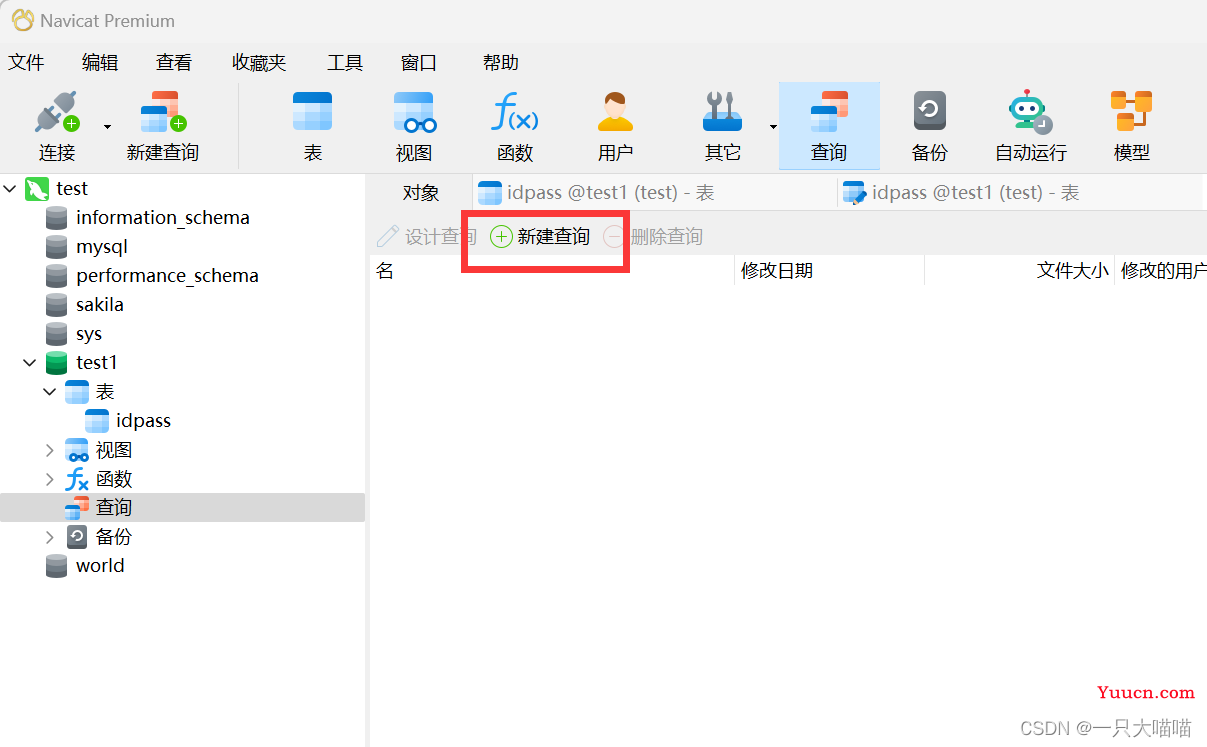
查询语句:SELECT 列名称 FROM 表名称
例如:SELECT * FROM idpass WHERE id=1
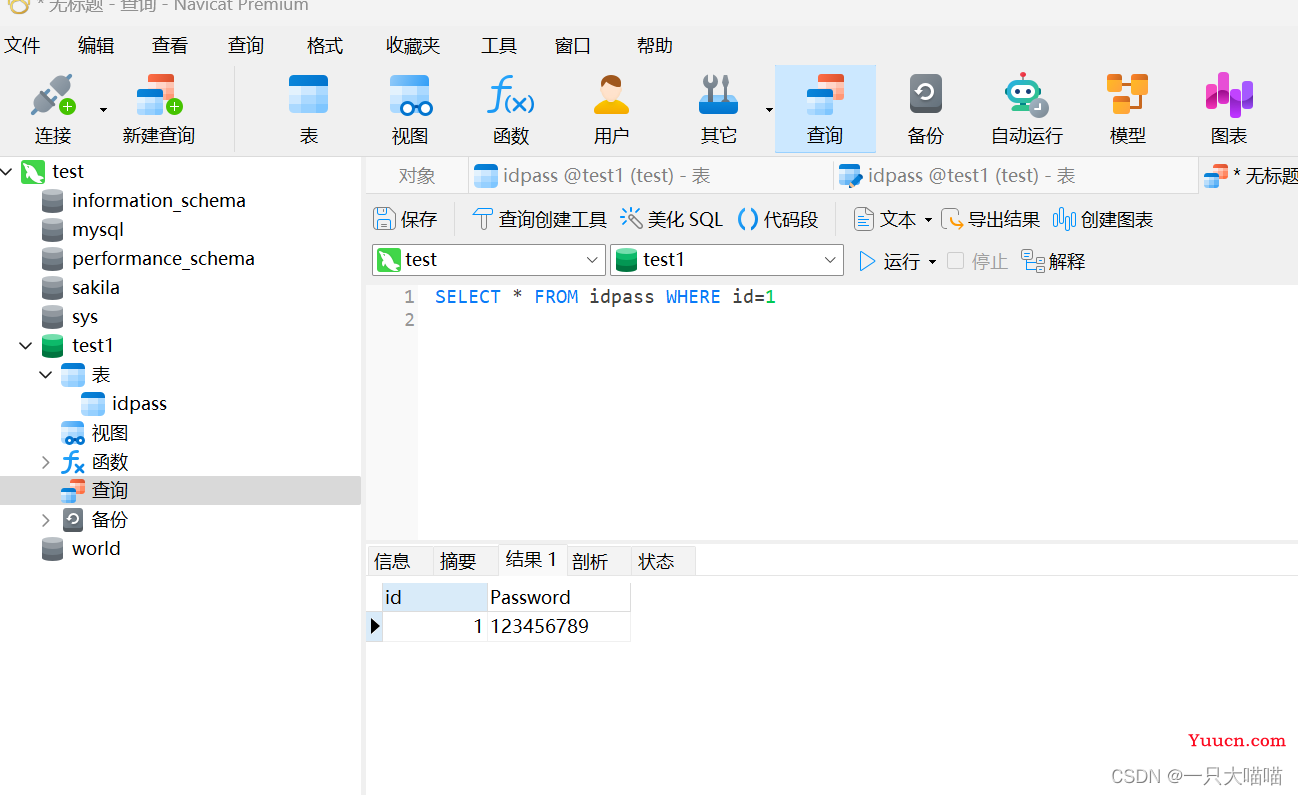
4.2.4 增删改
依然使用的是查询的界面
语句:
①INSERT INTO 表名称 VALUES (值1, 值2,….)
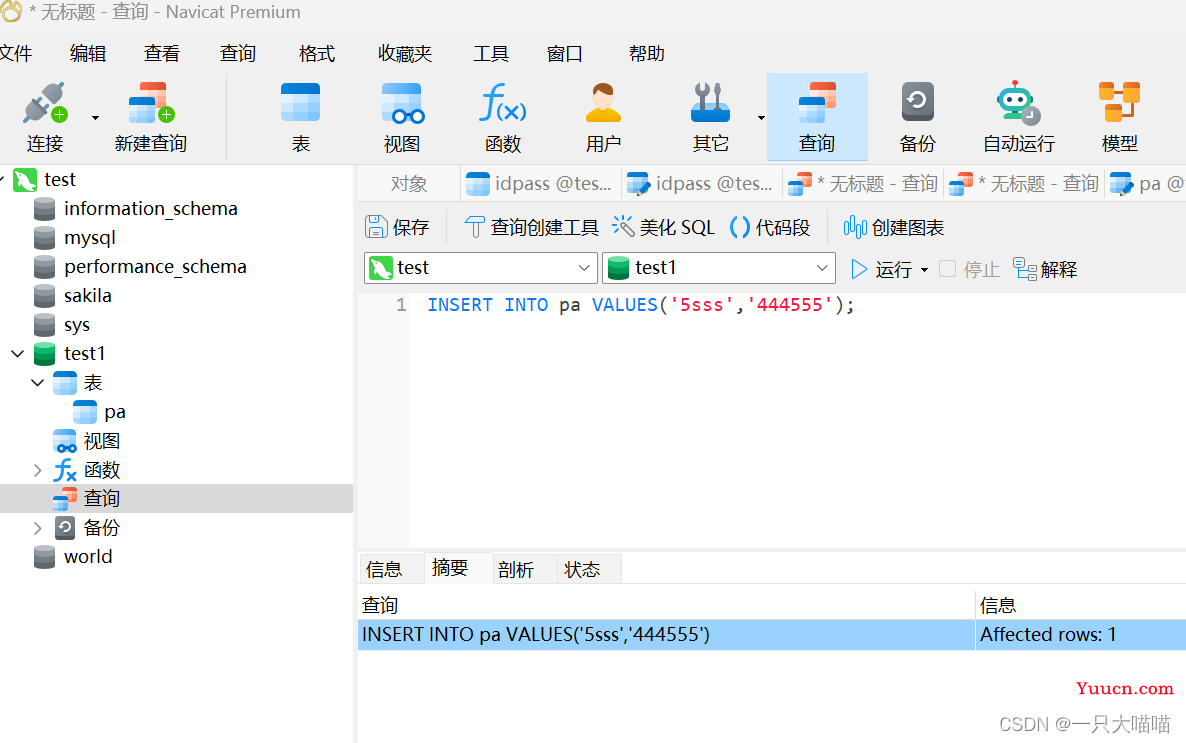
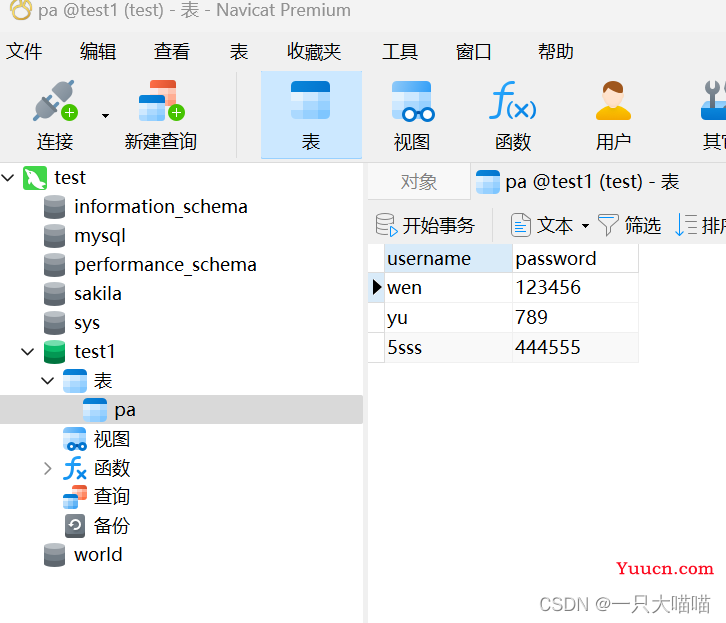
②INSERT INTO table_name (列1, 列2,…) VALUES (值1, 值2,….)
注意:
1.字段和值要一一对应!!! .
2.如果值为数值类型, 则不需要加引号,如果为非数值类型,则需要添加引号。
MySQL中,如果数据类型不对应,会进行强制转化,字符串转数值的时候,如果转换不了,会将值强制转换成0。
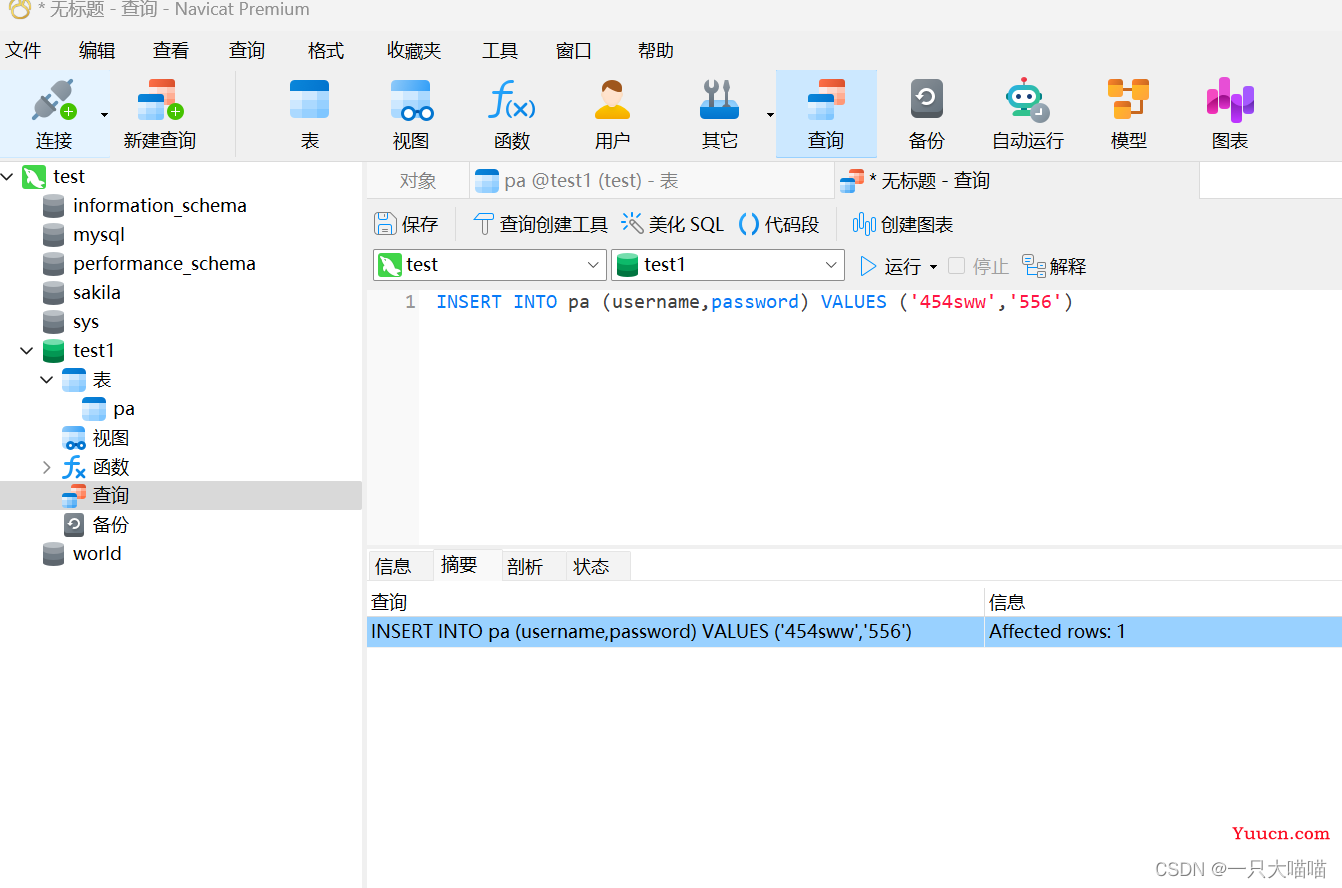
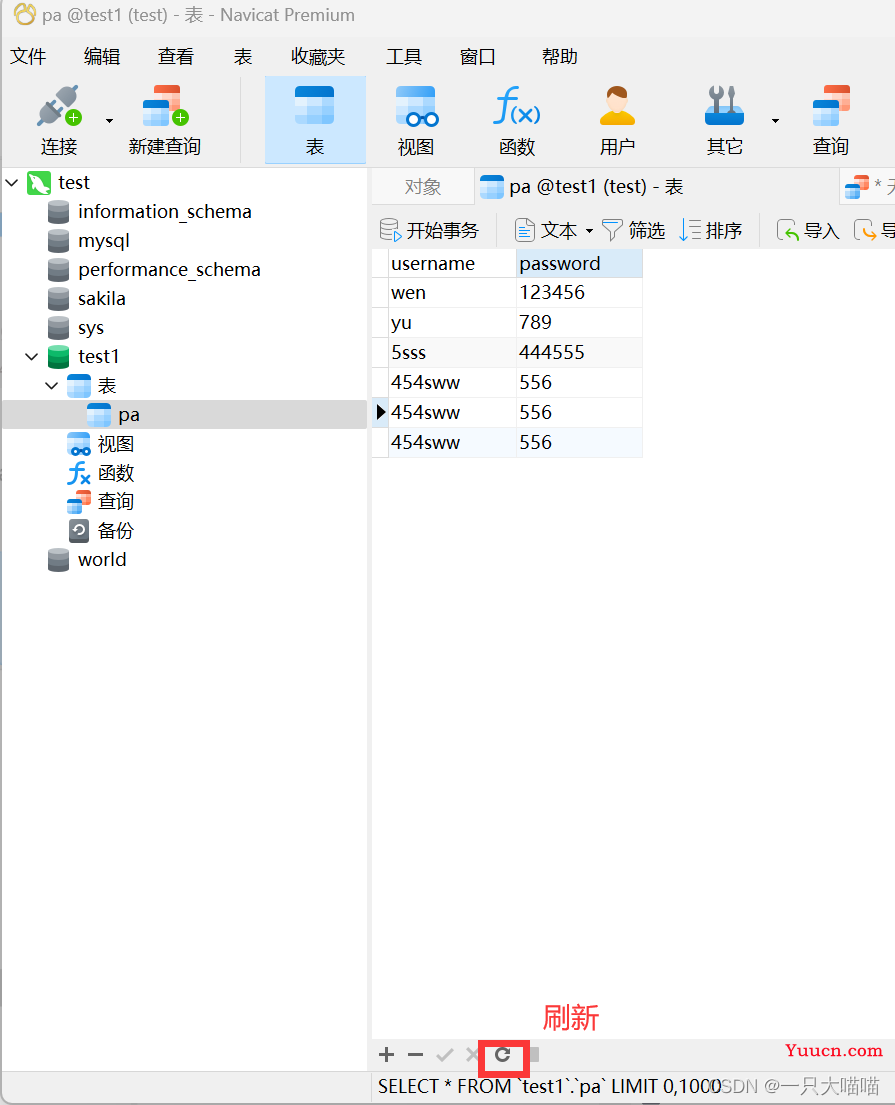
②删
语句:DELETE FROM 表名称 WHERE 列名称 = 值
例:DELETE FROM renshi WHERE id = ‘1’;
③改
语句:UPDATE 表名称 SET 列名称 = 新值 WHERE 列名称 = 某值
例:UPDATE renshi SET id = ‘123’ WHERE id = ‘1’;