资源管理器左侧窗格的“此电脑”下有例如“3D对象”、“视频”、“图片”等等几个分类文件夹,但是很显然大多数情况下有一些文件夹我们用不到,更何况上方有更易于使用的快速访问可以自由固定自己需要的文件夹,那么我们就来隐藏这些不常用的文件夹吧。
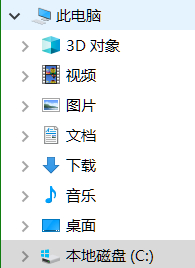
1.实际上每一项都是由注册表项控制的,我们找到注册表中相应的位置并修改即可隐藏这里的文件夹,首先按组合键“Windows徽标键(也就是开始菜单键)+R”打开运行,输入“regedit”并回车打开注册表编辑器;
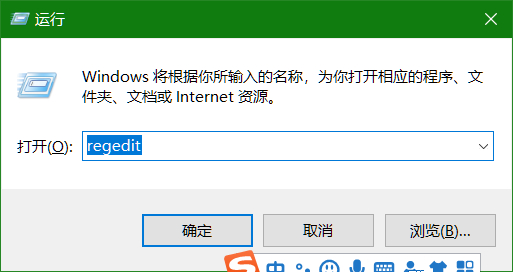
2.首先在注册表中定位到以下路径“HKEY_LOCAL_MACHINE\SOFTWARE\Microsoft\Windows\CurrentVersion\Explorer\FolderDescriptions\”;
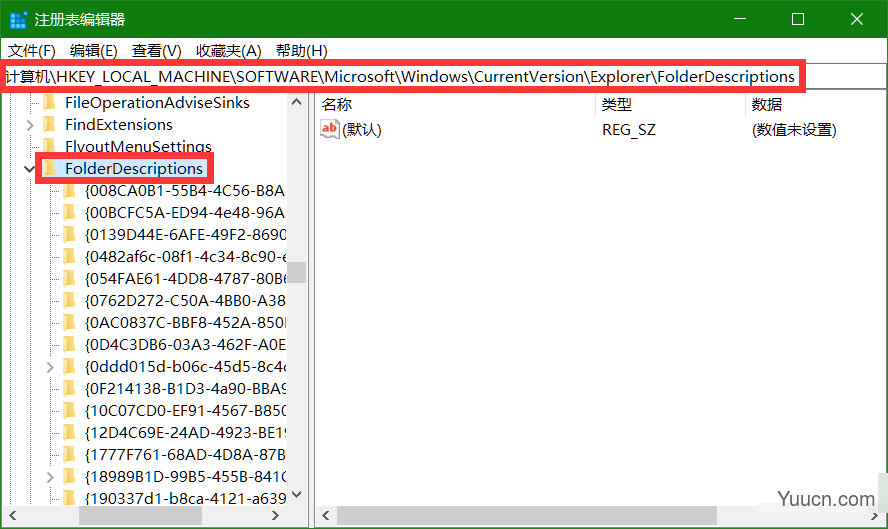
3.以“3D对象”为例,在FolderDescriptions中找到“{31C0DD25-9439-4F12-BF41-7FF4EDA38722}”文件夹,然后单击“右键-新建-项”;
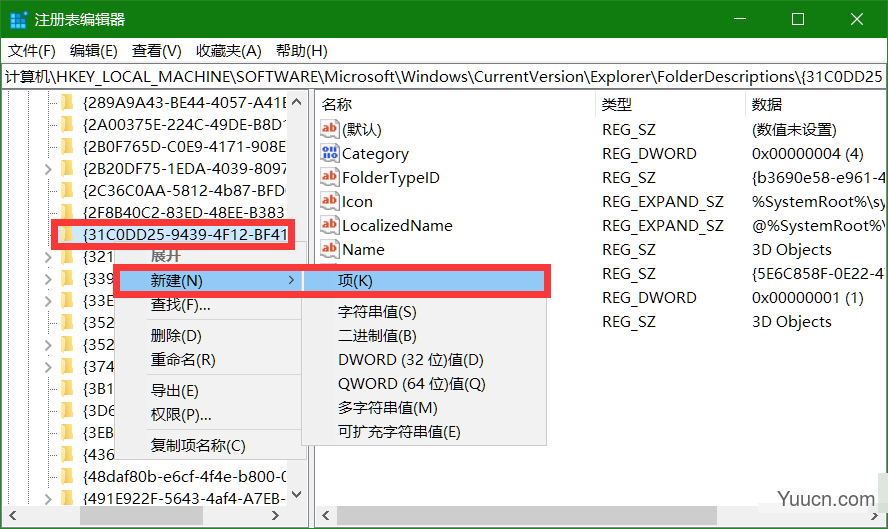
4.命名为“PropertyBag”;
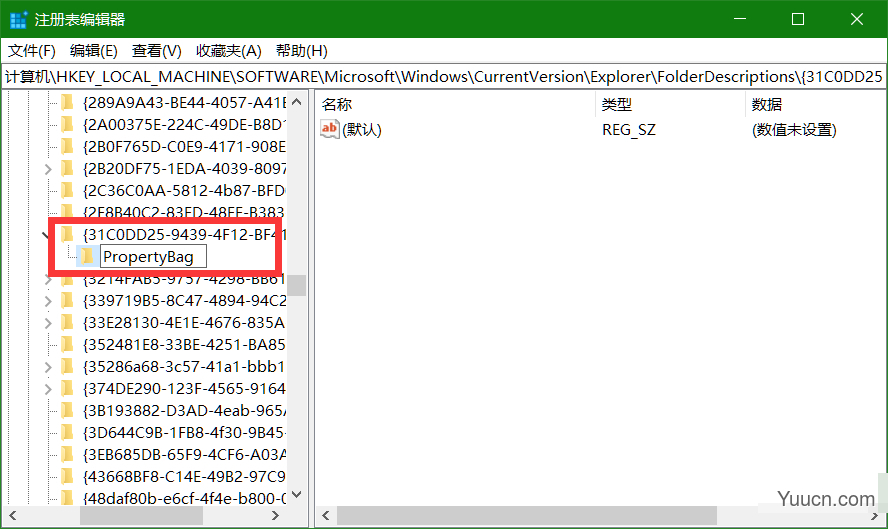
5.选中新建好的文件夹,在右边新建一个字符串值;
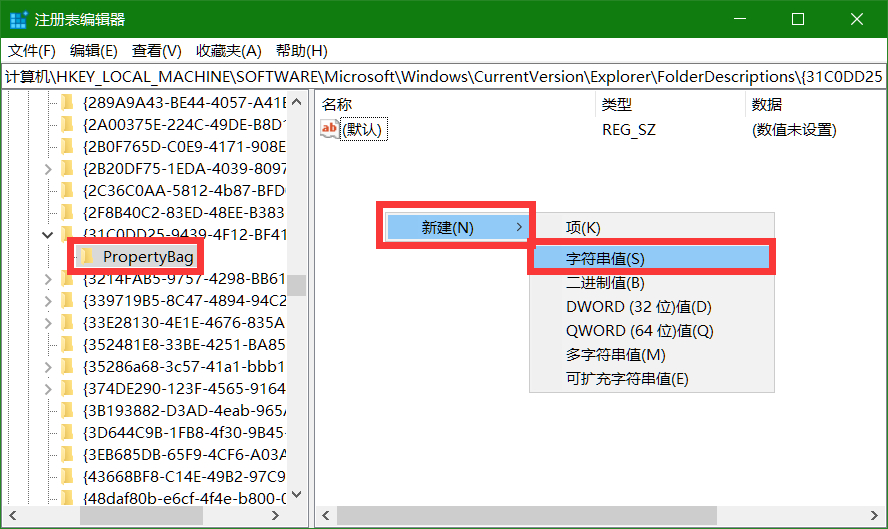
6.命名为“ThisPCPolicy”,打开这一项,修改值为“Hide”;
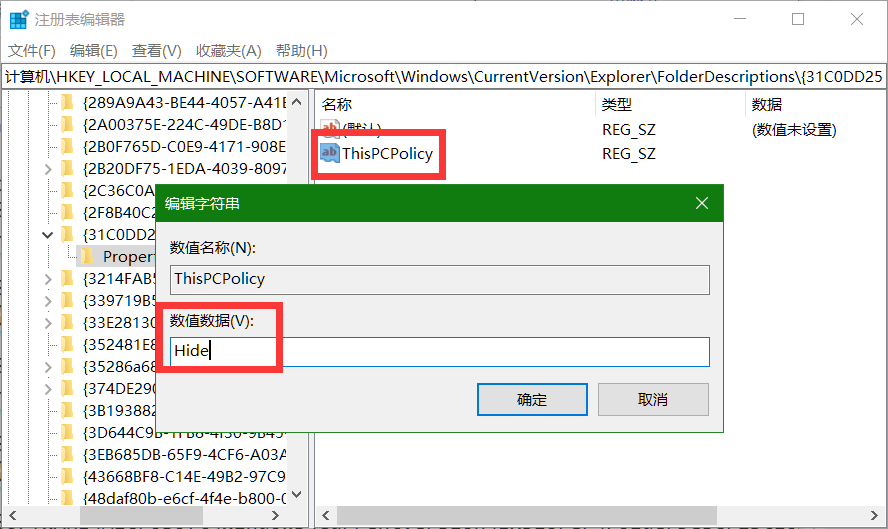
7.这时重启资源管理器后,“3D对象”已经隐藏了;
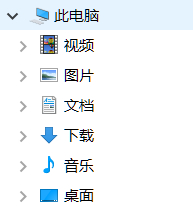
8.其他的文件夹操作类似,不同的是在注册表的FolderDescriptions文件夹下,不同文件夹的代号不一样:
a)视频:{35286a68-3c57-41a1-bbb1-0eae73d76c95}
b)图片:{f42ee2d3-909f-4907-8871-4c22fc0bf756}
c)文档:{7d83ee9b-2244-4e70-b1f5-5393042af1e4}
d)下载:{0ddd015d-b06c-45d5-8c4c-f59713854639}
e)音乐:{a0c69a99-21c8-4671-8703-7934162fcf1d}
f)桌面:{B4BFCC3A-DB2C-424C-B029-7FE99A87C641}
大家可以按照自己的需求来隐藏不常用的文件夹啦。