使用电脑的时候,有的人对空间的大小要求很高,如果我们想要将磁盘调大一些,就需要调整分区大小,该怎么做呢?接下来和小编一起来看看吧。
一、切割分区
在用户对空间的大小要求很高的情况下,我们要把只有一个分区的硬盘再分成几个区。分区助手安装运行后,可能是如下的图片:

选中C盘,点击鼠标右键,选择“切割分区”,如下图所示:
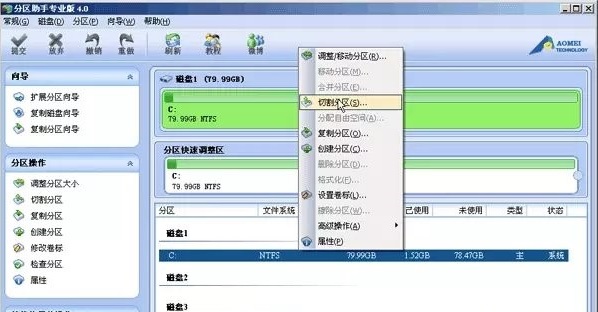
在切割过程中可以调整切割分区的大小,直到你满意为止,如果不作调整的话,默认的是对分区的未使用空间进行等分切割。
接着进行提交以上操作,点击工具栏的“提交”按钮,在弹出的窗口点击“执行”,操作过程中可能要重启电脑,点击“是” 以让程序在重启模式下完成这些等待执行的操作,如图:
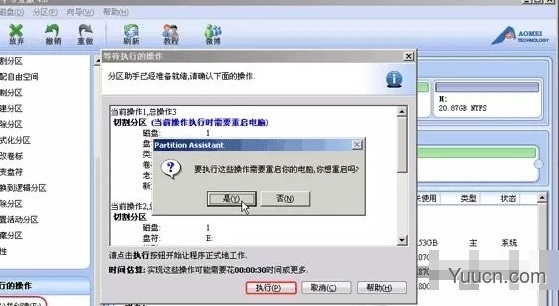
当拆分非系统分区时,不是必须要重启,但是当前被拆分的分区上有程序正在运行,点击“执行”后会弹出如下图所示的提示对话框,提示关闭正在这个分区上运行的程序,点击“重试”,可以关闭当前正在运行的程序,避免重启。
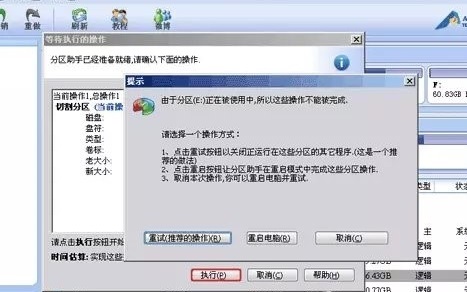
上述过程执行完,分区就完成了,数据也不会受影响,操作非常简洁。
二、调整分区大小
在用户想要将磁盘大小调大一点的情况下,就需要对分区大小进行调整。首先,我们假设有如下的一个分区情况,从主界面上可以看到E盘有约302GB,C盘只有约29GB,下面就以从E盘向C盘分配10个GB的自由空间来扩大C盘为例:

选中E盘,点击鼠标右键选择“分配自由空间”或者在左侧的分区操作上选择“分配自由空间”,如下图所示:

在弹出的窗口中输入分配未使用空间10GB从(E)给:C ,就是指要从E盘分配出10GB大小的未使用空分配给C盘,如下图所示:
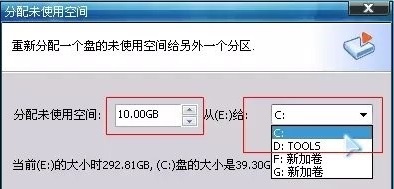
执行完以上操作时,可以在软件界面上看到您所做操作的预执行情况,C盘增大了10GB,而E盘缩小了10GB。操作完成后,再查看是否达到了你想要实现的目标,然后点击工具栏的“提交”按钮,在弹出的窗口点击“执行”,操作过程中可能要重启电脑,点击“是” 以让程序在重启模式下完成等待执行的操作,如下图:
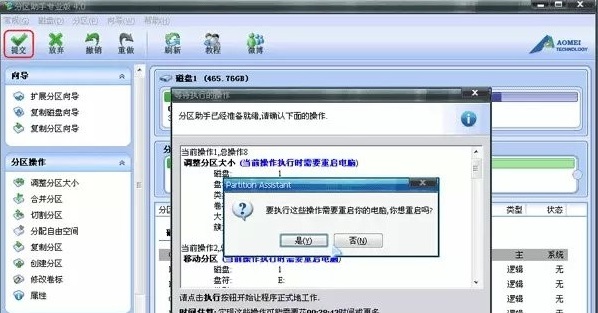
有时不是必须要重启,但是当前要进行操作的分区上有程序正在运行,点击“执行”后会弹出如下图所示的提示对话框,提示关闭正在这个分区上运行的程序,点击“重试”,可以关闭当前正在运行的程序,避免重启。
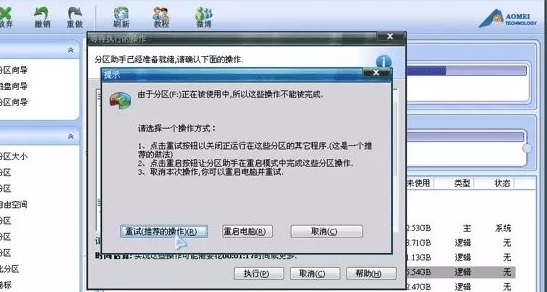
这样的操作处理可以说是非常灵活的,朋友们可以先拿空余较多的分区做实验,自己尝试处理,逐步熟练软件的使用过程。
以上内容就是电脑无损调整分区大小的方法了,如果对此还有什么疑问的话,可以到腾讯电脑管家官网找到解决办法。