在win7系统中,遇见电脑不显示摄像头突变该怎么办呢?接下来和小编一起来看看吧。
主要症状
摄像头连接电脑,“我的电脑”没有出现摄像头图标
可能原因
1. 摄像头驱动未安装
2. 摄像头设备被禁用
3. Windows Image Acquisitionm服务没有被启动
4. 摄像头自身或机箱插槽故障
解决方案WIN7
方案一:开启摄像头设置
1. 右键点击【计算机】→【管理】:
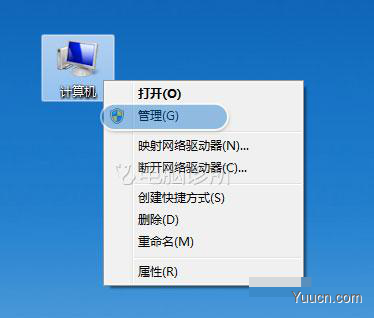
2. 点击【设备管理器】→【图像设备】:
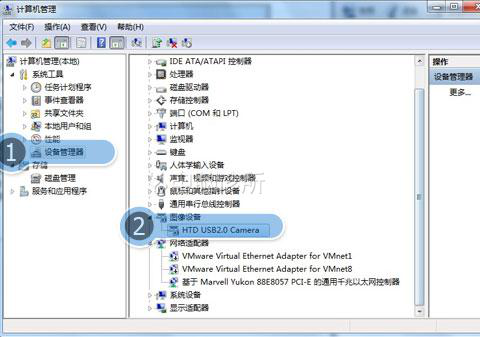
3. 选中右侧【图像设备】中的“设备”,点击上方的“启用”:
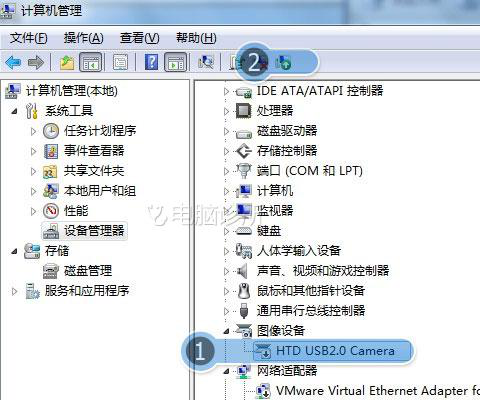
方案二:开启WIA服务
1. 右键点击【计算机】→【管理】,点击【服务和应用程序】→【服务】:
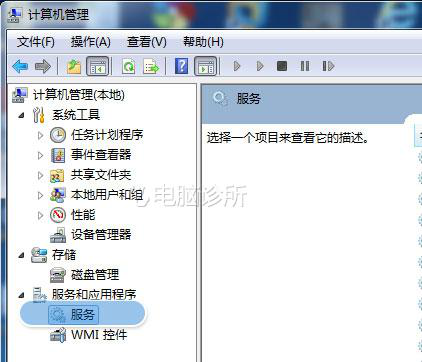
2. 选择Windows Image Acquisitionm服务,右键点击【属性】:
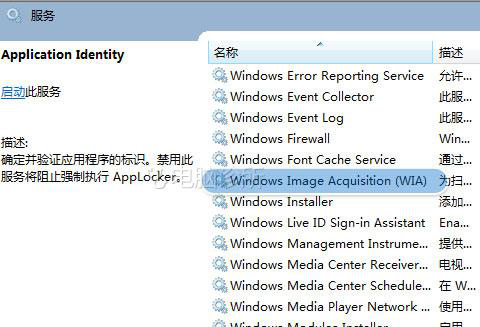
3. 在属性中,启动类型选择【自动】,并点击【启动】,【确定】:
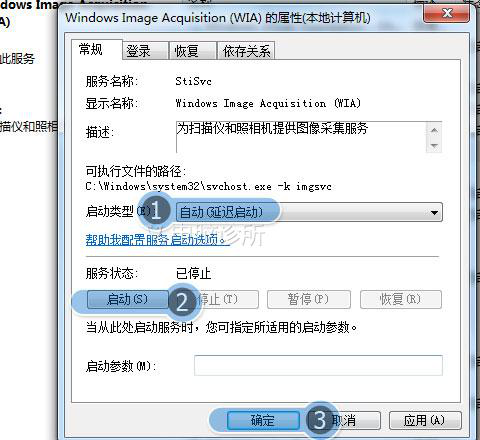
方案三:安装升级摄像头驱动
1. 打开【驱动人生】(电脑没有该软件,请到【电脑管家】→【软件管理】下载),双击打开自动检测电脑缺失驱动:
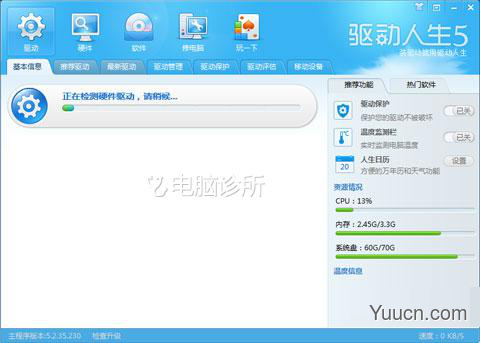
2. 检测到摄像头驱动异常,点击“一键处理”:
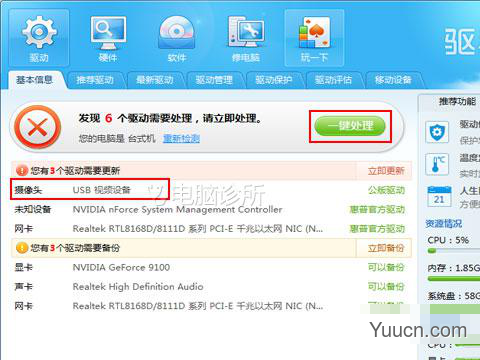
3. 按步骤提示,安装完成:

4. 重启电脑,重新插拔摄像头
方案四:检查USB插槽和摄像头
1. 将摄像头换一个USB插槽连接,观察是否能够正常使用,如果在其他插槽上能用则表示原来的USB槽出现了问题,建议到附近的维修站检查维修
2. 连接摄像头到电脑上,如果摄像头的指示灯亮,表示摄像头的供电没问题,如果指示灯没亮,建议尝试接到机箱后的USB端口
3. 连接摄像头到别的电脑上,如果工作正常,表示摄像头没问题,否则,建议尝试更换摄像头
以上内容就是在win7系统中电脑不显示摄像头图标的解决方法,如果还有什么问题的话,可以到腾讯电脑管家找到解决方法。
关键词标签:win7系统、摄像头图标、USB槽
*电脑诊所声明:本篇自助攻略系电脑诊所原创,未经许可,谢绝转载