iMovie剪辑要制作一左一右的竖屏视频,该怎么制作呢?下面我们就来看看详细的教程。
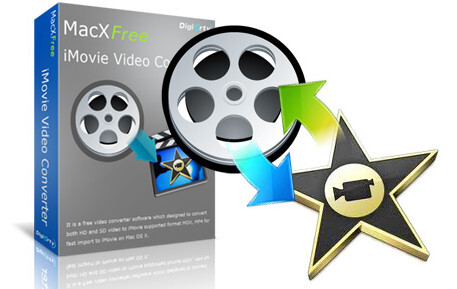
iMovie(专业视频剪辑) for Mac V10.0.3(多语中文版) 苹果电脑版
- 类型:视频编辑
- 大小:1.85GB
- 语言:简体中文
- 时间:2014-07-01
查看详情
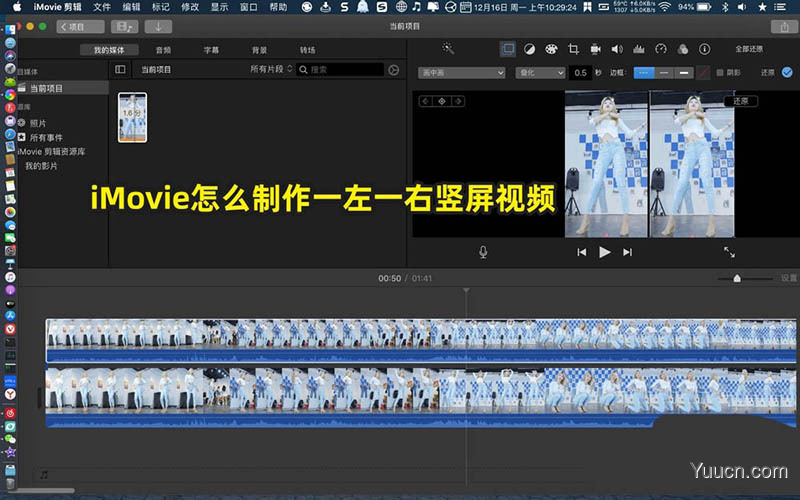
1、把竖屏视频导入我的媒体,把竖屏视频拖到时轴。
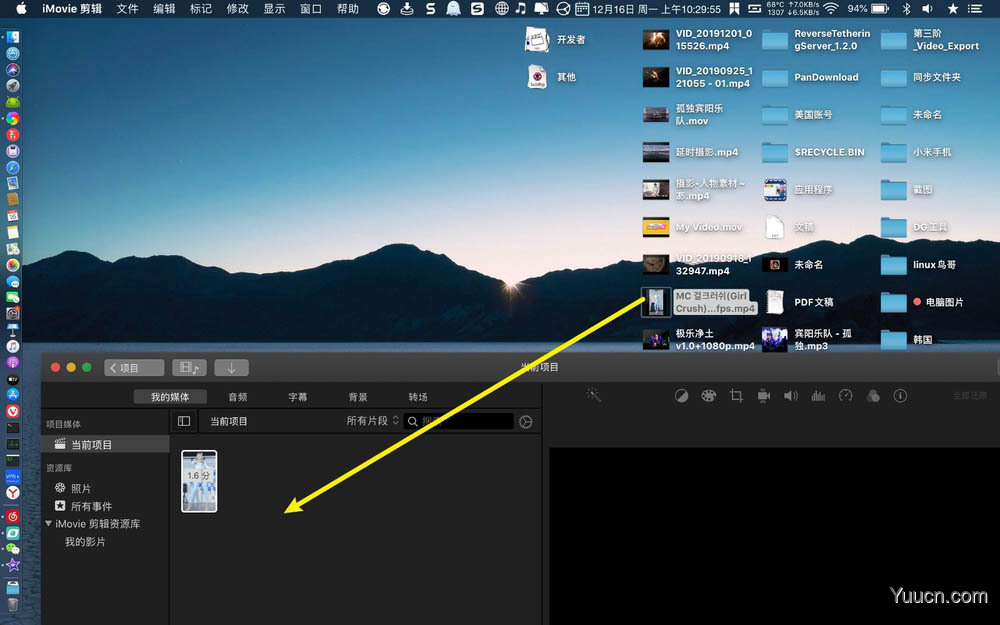
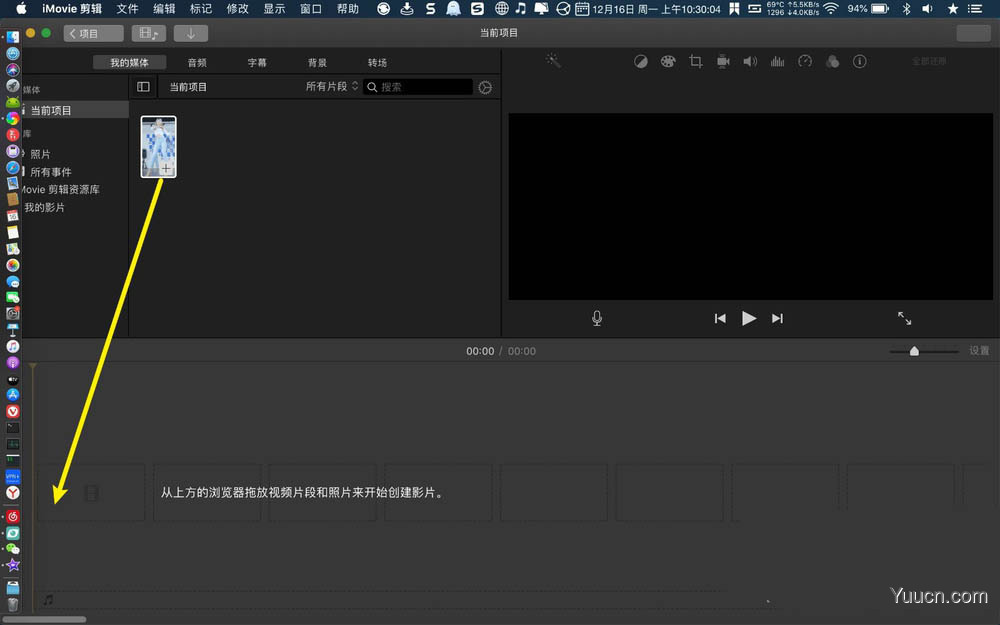
2、再次把竖屏视频拖到上一个视频上方,点击方框。(如果不同的竖屏视频,也是如此操作)

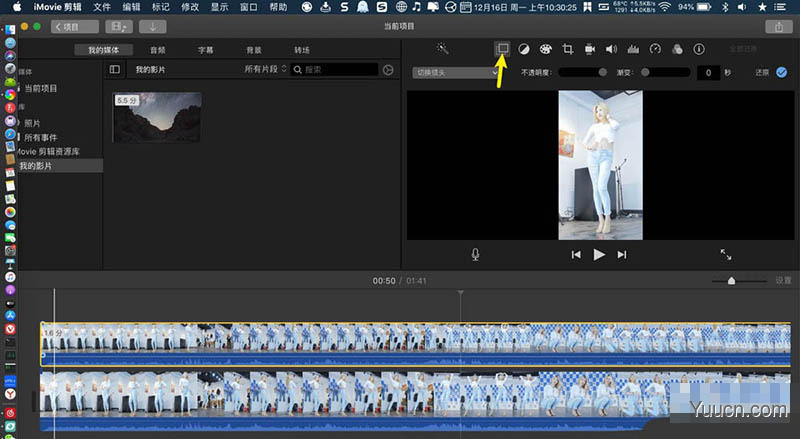
3、选切换xxx,选这个画中画。
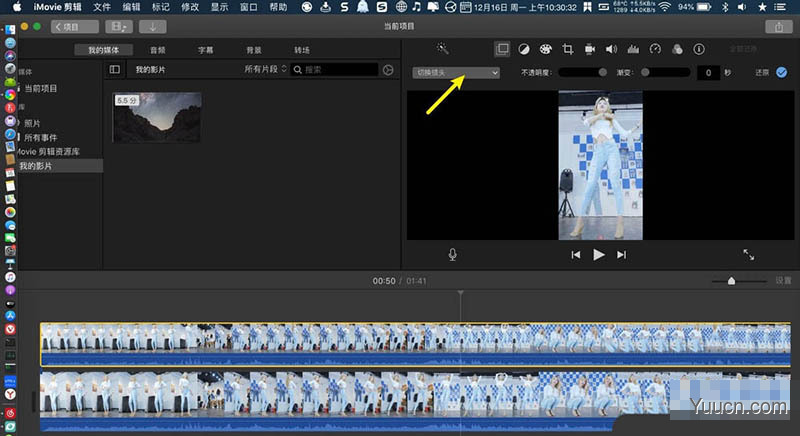
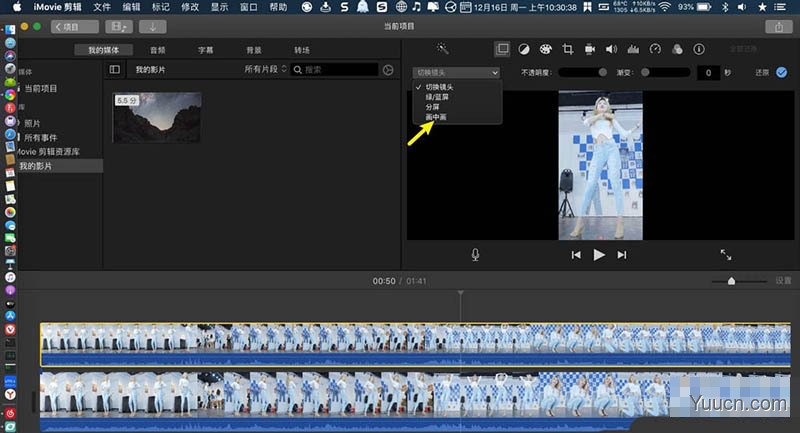
4、右侧出来一个小窗,拖动窗口上的蓝点,把它调整为左边的视频一样高度。
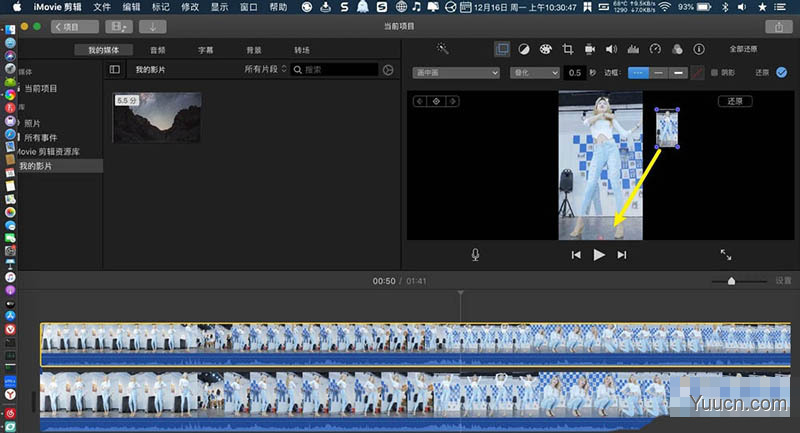
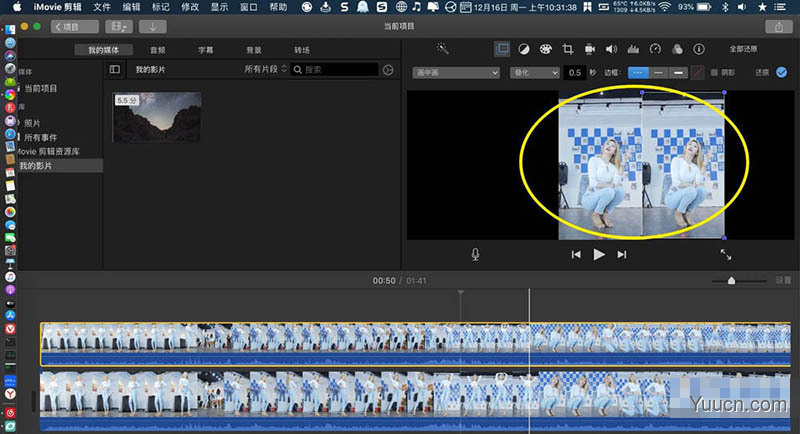
5、那么此时一左一右视频就制作好了,跟动图点击分享文件下一步存储,就行了。
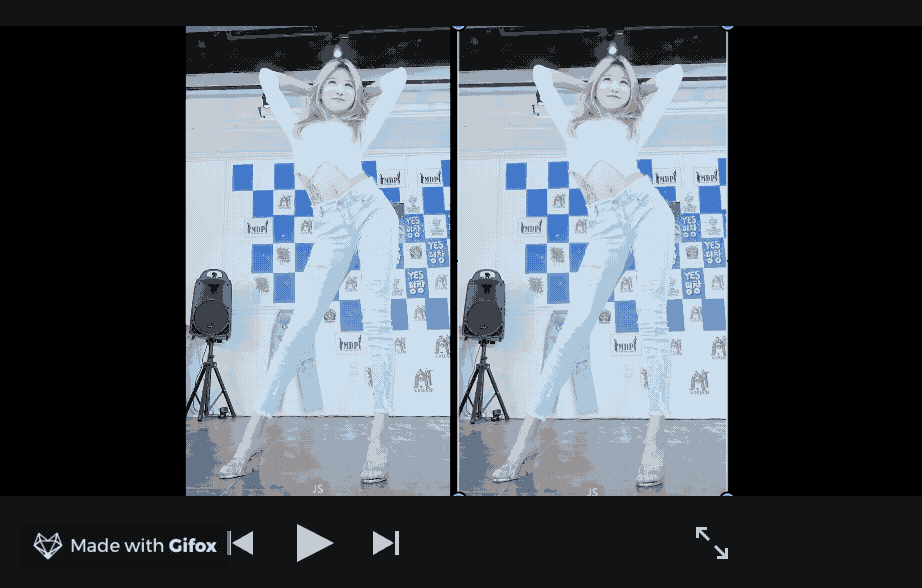
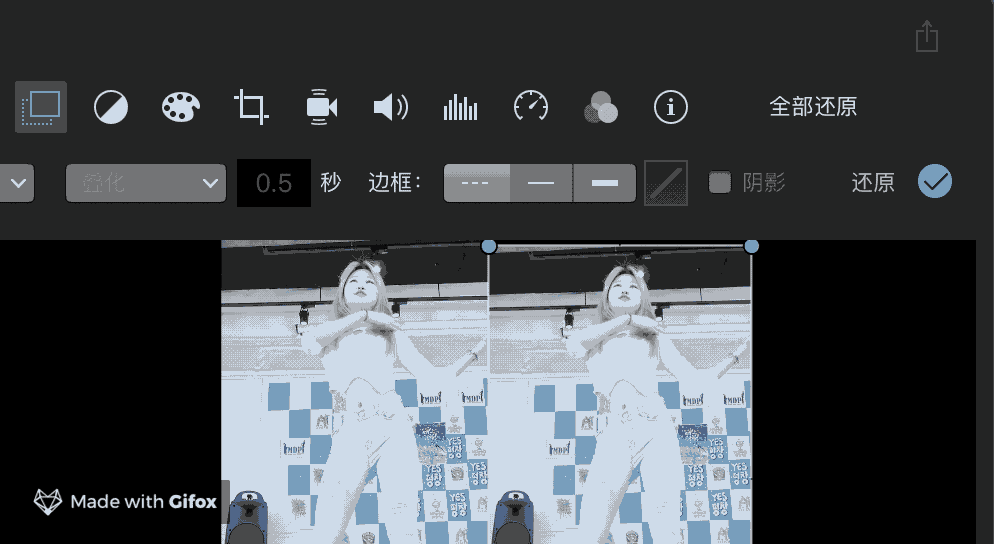
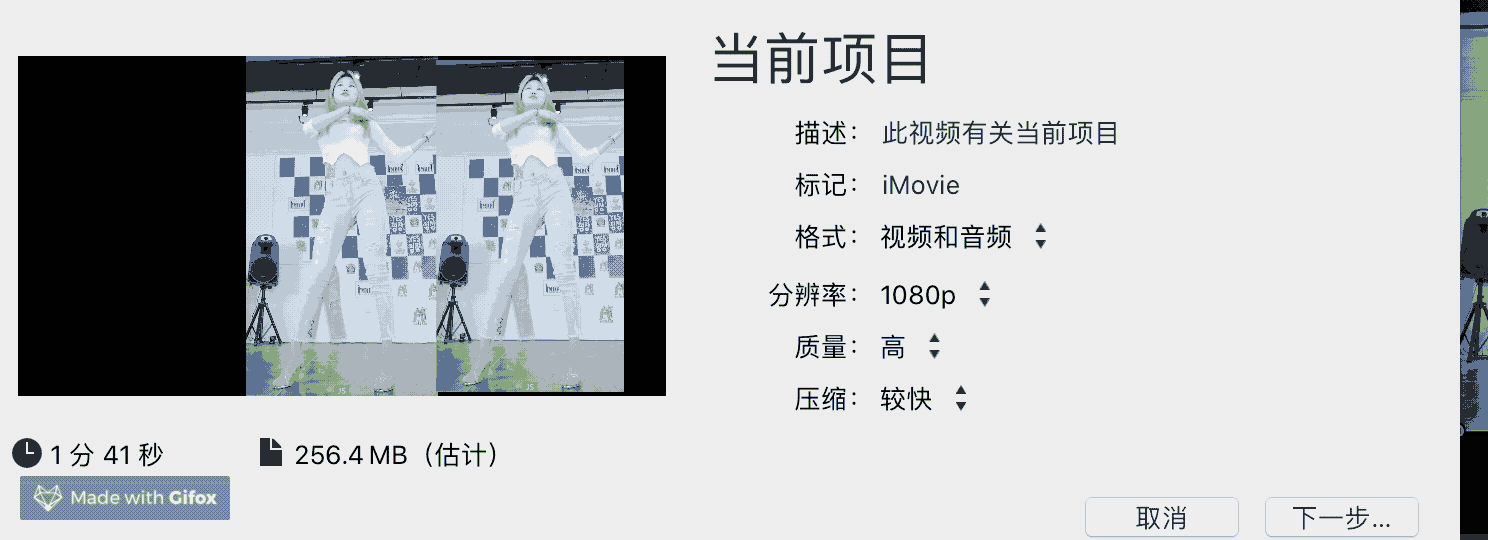
以上就是iMovie制作分屏效果的竖屏视频效果的教程,希望大家喜欢,请继续关注电脑学习网。
相关推荐:
ipad中使用iMovie制作的视频怎么导出来?
imovie怎么打码? imovie视频添加马赛克的教程