GIMP中如何制作GIF动画?gimp for mac是一款可以在苹果电脑MAC OS平台上使用的多工能的Mac图像处理软件,软件本身就提供了多种图像处理的工具,包括一些滤镜还有许多的组件模块,有些朋友想要使用这款软件制作GIF动画图片,但是又不太清楚如何操作,在下文中小编将会带来详细的使用步骤,需要的朋友可以继续向下阅读。

gimp for mac(图像处理) V2.10.24 苹果电脑版
- 类型:图像处理
- 大小:119MB
- 语言:英文软件
- 时间:2021-08-04
查看详情
GIMP制作GIF动画的操作步骤
启动 GIMP(直接在终端模拟器中运行 gimp,或者:应用程序菜单 → 图形 → GNU 图像处理程序):
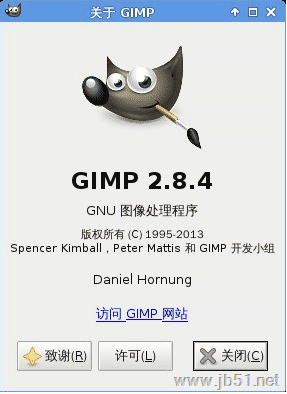
文件 → 作为图层打开...(或者使用快捷键 Ctrl+Alt+O),选择一幅事先准备好的图像:
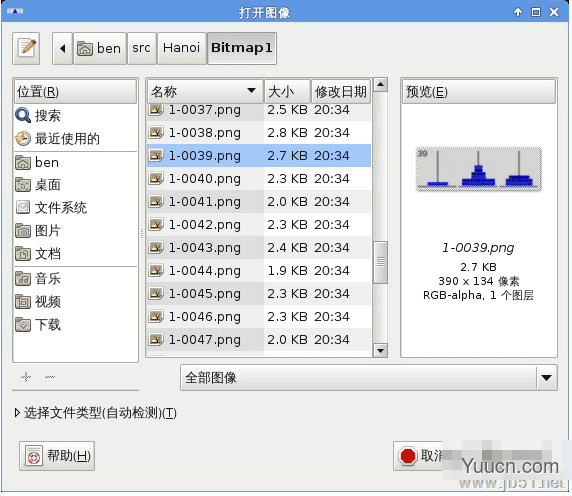
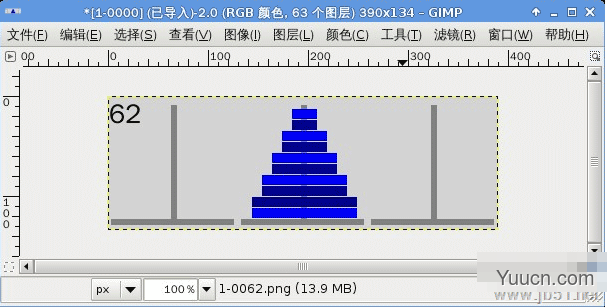
重复进行第 1 步,直接所有的图像都准备就绪
文件 → 导出...(或者使用快捷键 Shift+Ctrl+E):
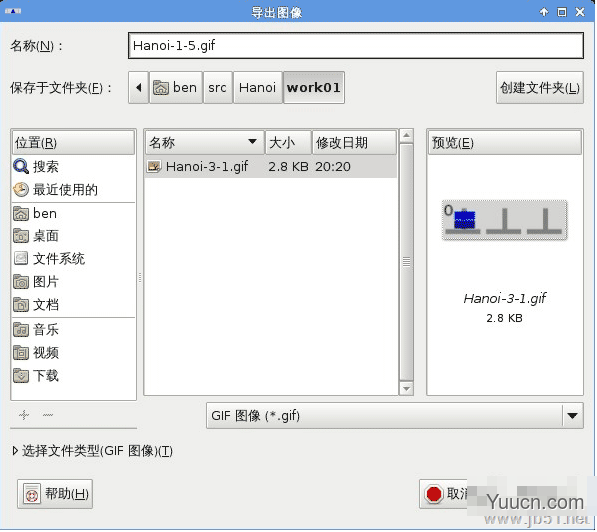
文件类型选择 GIF 图像,然后按导出按钮
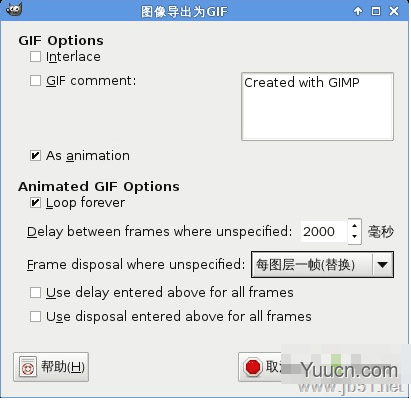
GIF Options中的As animation复选框勾上,根据需要填写延时,然后按导出按钮
文件 → 保存(或者使用快捷键 Ctrl+S):
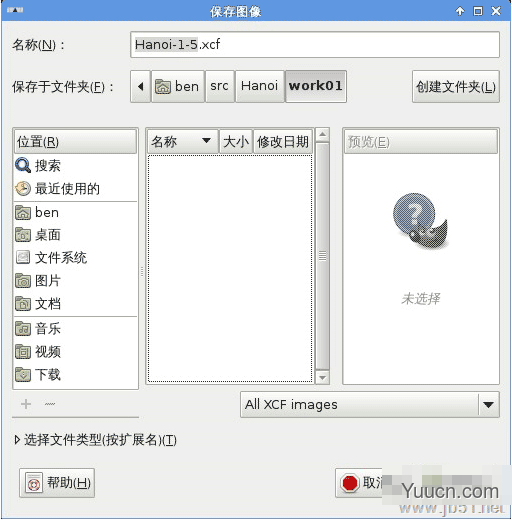
使用默认的XCF文件类型,然后按保存按钮(这一步也可以不做)
大功告成,生成的 GIF 文件大小为 537 KB,共 63 帧。
以上就是小编为大家带来的使用GIMP制作GIF动画的方法,希望能对您有所帮助,小伙伴们有空可以来电脑学习网网站,我们的网站上还有许多其它的资料等着小伙伴来挖掘哦!