最近不知道怎么回事,win10打开图片时弹出文件系统错误-805305975,下文就为大家带来了解决方法汇总,需要的朋友一起看看吧
修复 1 – 确保 Windows 已更新
Windows 会定期发送补丁和修复程序来解决此类问题。
1. 首先,同时按下
2. 现在,点击“
3. 在右侧窗格中,点击“<检查更新”。
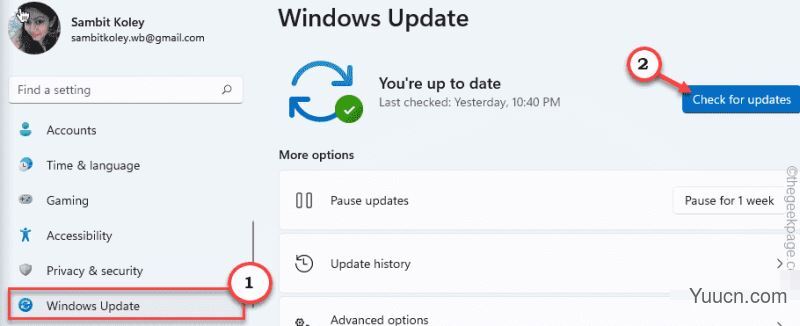
如果有任何挂起的更新,请让 Windows 下载并安装它。重新启动计算机。
现在,再次尝试打开该文件。
修复 2 – 重置照片应用
如果您在使用图像文件时遇到此问题,请先尝试重置“照片”应用。
1.首先,同时按下
2. 然后,点击左侧的“<应用程序”。
3.接下来,点击右侧的“<应用程序和功能”。
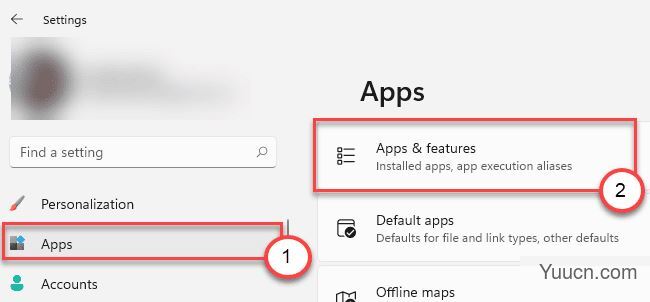
4. 现在,在应用列表中检查“Microsoft Photos”。
5.然后,单击三点菜单并单击“<高级选项”以访问它。
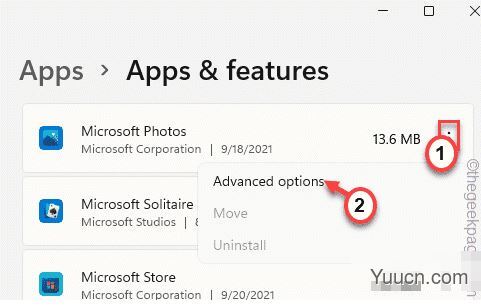
6. 现在,您会注意到“重置”部分中有两个选项。
修理
重启
7. 现在,点击“<修复”修复应用程序。
修复过程完成后,再次尝试打开图像文件。
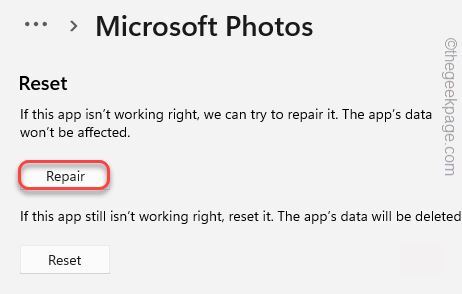
8. 如果您仍然看到错误消息,请点击“<重置”。
9. 然后,点击“<重置”确认操作。
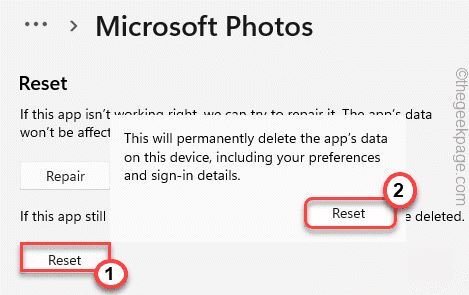
之后,关闭设置页面。
再次打开图像文件。它将打开而没有错误。
修复 3 – 修复磁盘错误
如果问题是由于磁盘有缺陷而发生的,请尝试运行磁盘检查操作。
1. 首先,点击
2.然后,右键单击“<命令提示符”并单击“<以管理员身份运行”。
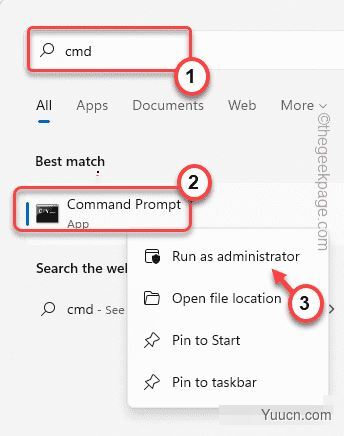
3. 终端出现后,<键入此磁盘检查操作并按
执行完命令后,输入“
Y”并<回车,在下次重启电脑时运行磁盘扫描工具。
chkdsk C: /r /f
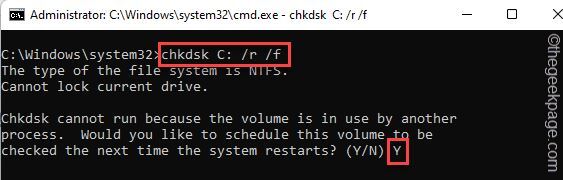
现在,关闭命令提示符并<重新启动系统。
系统重新启动后,磁盘检查操作将立即开始。检查这是否有效。
替代方式——
还有另一种方法可以使用文件资源管理器执行磁盘修复。
1. 首先,打开文件资源管理器。
2. 然后,点击“<这台电脑”。
3. 在这里,右键单击系统驱动器,然后点击“<属性”。
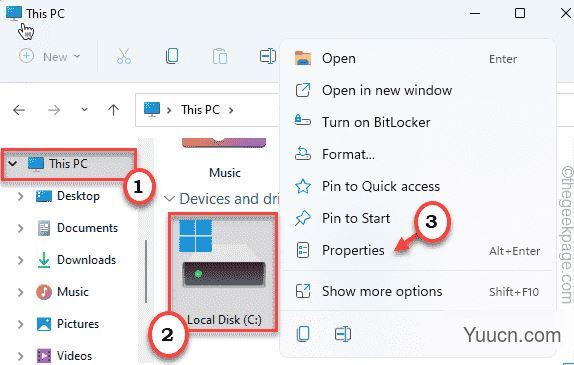
4. 现在,单击“<工具”选项卡。
5.在这里,“自来水<检查中的“错误检查”部分”。
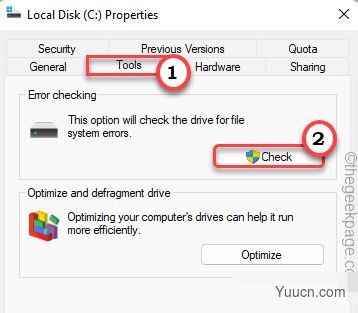
6. 然后,点击“<扫描驱动器”以修复系统上的驱动器。
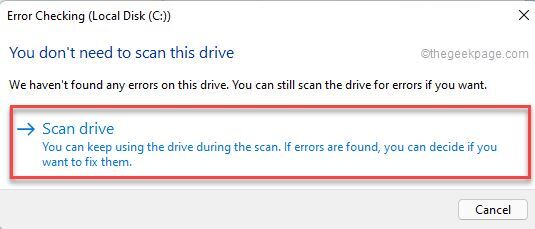
这样,Windows 将扫描缺陷并修复驱动器。完成此操作后,再次尝试访问图像文件。
修复 4 – 在干净启动模式下修复
干净启动模式是识别系统上干扰应用程序的好方法。
1. 首先,同时按下
2. 然后,键入此命令并按msconfig
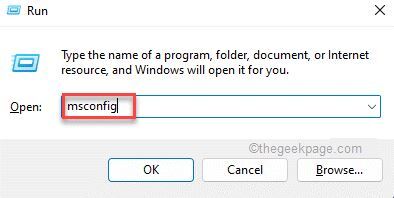
3. 在系统配置窗口中,单击“<常规”选项卡。
4.在这里,点击“<选择性<启动”选项,然后<选中“<加载启动项”选项。
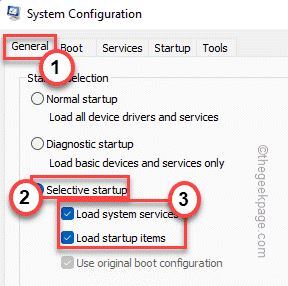
5. 之后,点击“<服务”部分。
6. 在这里,您必须<选中“<隐藏所有Microsoft
服务”选项。
7. 然后,点击“<全部禁用”选项以禁用所有第三方应用程序。
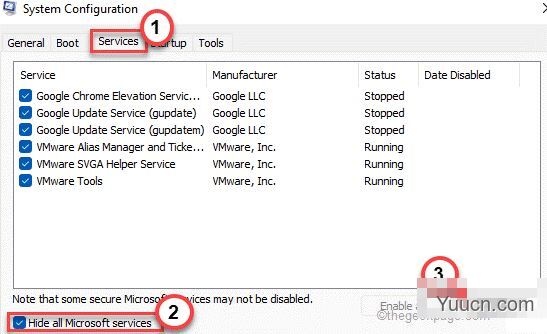
您刚刚从干扰中删除了所有第三方应用程序。
8. 之后,单击“<启动”选项卡。
9. 现在,点击“<打开任务管理器”。
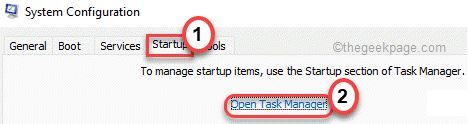
任务管理器将打开。
10. 此处列出了所有设置为随系统自动启动的服务。
11. 只需一一右键单击该服务,然后点击“<禁用”即可禁用所有不必要的应用程序启动。
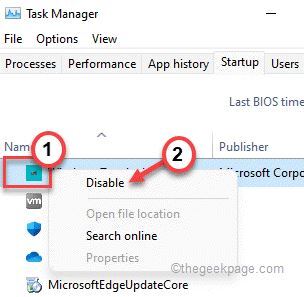
现在,关闭任务管理器并返回到系统配置窗口。
12. 不要忘记点击“<应用”,然后点击“<确定”。
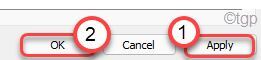
您会注意到出现了重新启动机器的提示。
13. 只需单击“<重新启动”即可立即重新启动系统。
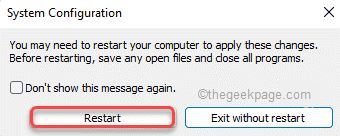
系统重新启动后,尝试打开该文件。如果文件成功打开,则第三方应用程序是您遇到此问题的原因。
您必须从系统中卸载该应用程序。
1. 首先,同时按下
2. 然后,输入“
3. 现在,从列表中找到该应用程序。然后,右键单击该应用程序并点击“<卸载”。
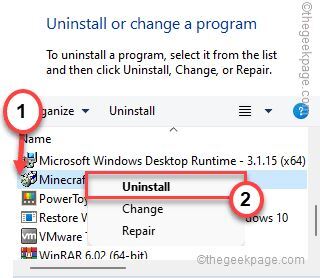
之后,重新启动系统并再次尝试访问该文件。
修复 5 – 卸载并重新安装照片应用程序
如果您在尝试打开图像文件时遇到此问题,则必须卸载并重新安装照片应用程序。
1. 首先,搜索“
2.然后右键单击“
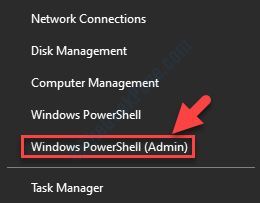
3. 只需在 Powershell 终端中<复制粘贴
此命令,然后<按 Enter 即可。
Get-AppxPackage *photo* | Remove-AppxPackage
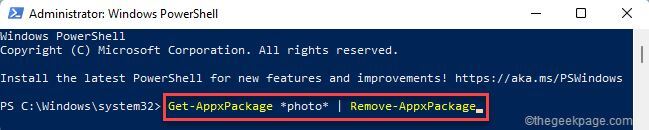
这将从您的系统中卸载照片应用程序。之后,关闭 PowerShell 窗口。
您必须重新启动计算机一次。
1. 在您的计算机上打开商店。
2. 然后,您必须搜索“<照片”。
3. 之后,点击“Microsoft Photos”。
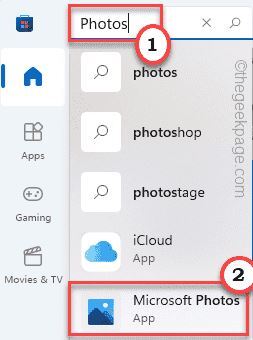
3. 现在在设置窗口中,单击“<获取”在您的计算机上安装照片。
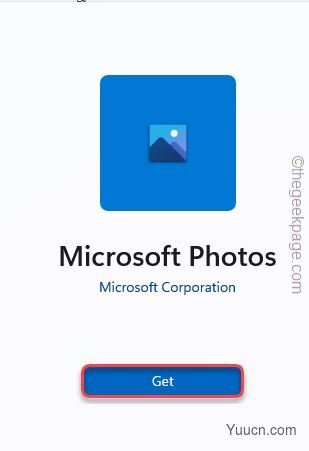
4. 您将看到照片应用程序已安装。
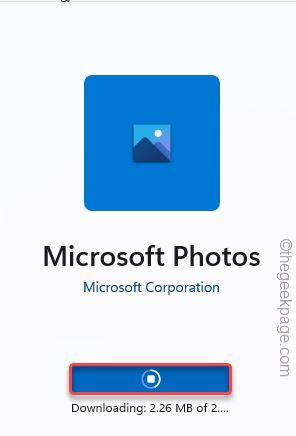
完成后,关闭 Store 应用程序并尝试再次访问该文件。
修复 6 – 运行 DISM 和 SFC 扫描
运行 SFC 和 DISM 扫描应该可以工作。
1.首先,右键单击
2. 然后,输入“
3. 现在,<复制粘贴此命令并按Enter。
DISM.exe /Online /Cleanup-image /Restorehealth
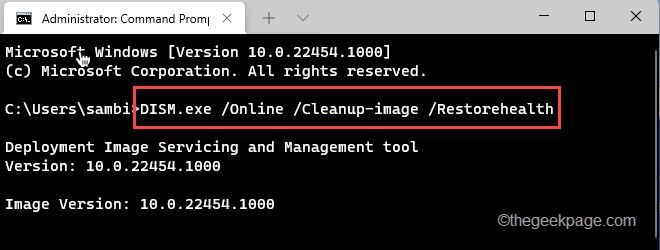
Windows 将运行 DISM 检查。
4. 完成后,<粘贴此命令并按sfc /scannow
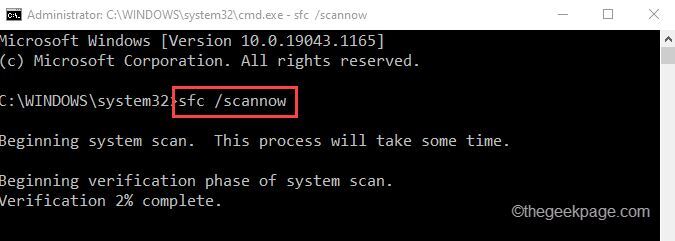
成功运行两次扫描后,关闭命令提示符。
重新启动计算机。