win11如何查看wifi密码呢?一般在第一次输入密码连接后就不需要再次使用密码链接了,但是当有新的设备需要接入wifi时就忘记密码了,这时就需要从电脑上查找wifi密码,接下来教一教大家win11看wifi密码的方法。
在开始菜单中点击“设置”
在电脑任务栏中点击开始菜单,并选择其中的“设置”。
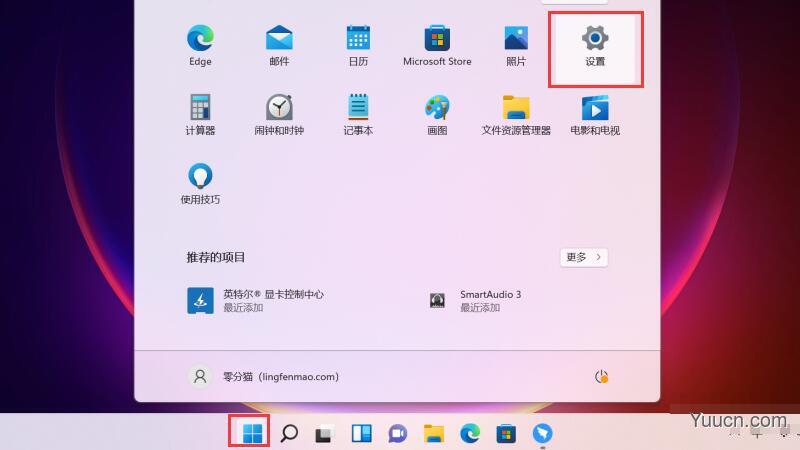
在网络&Internet中点击“高级网络设置”
在左侧点击“网络&Internet”后,再点击右侧的“高级网络设置”。
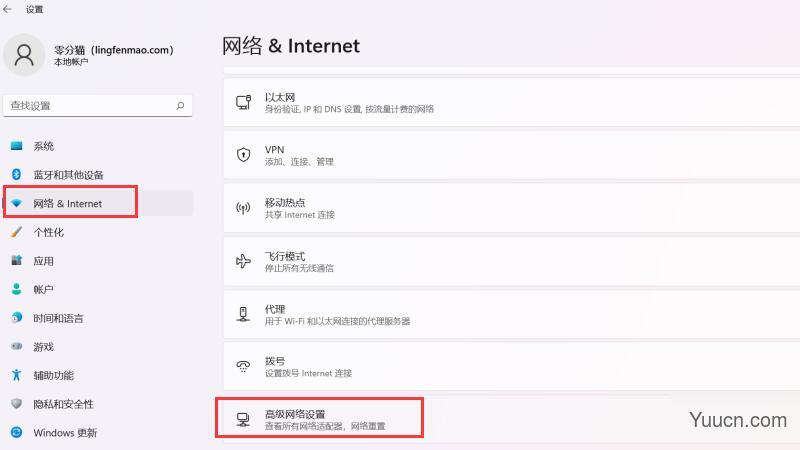
点击“更多网络适配器选项”
在相关设置中点击“更多网络适配器选项”。
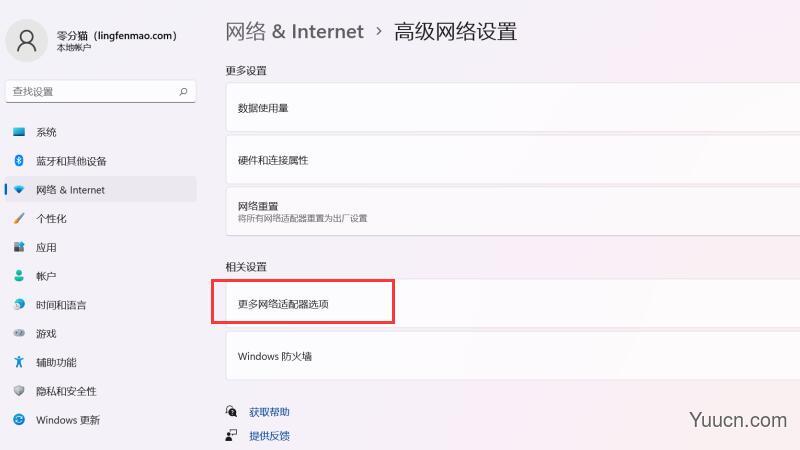
右击“WLAN”选择“状态”
在弹出的窗口中右击“WLAN”选择“状态”。
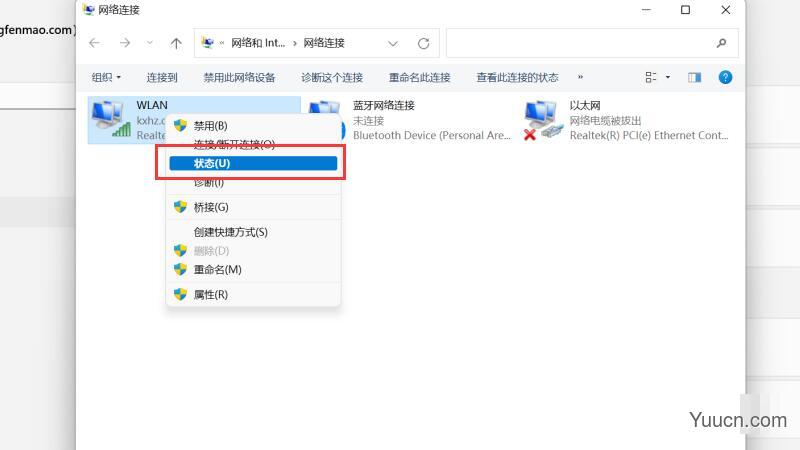
点击“无线属性”
接着在WLAN状态中点击“无线属性”。
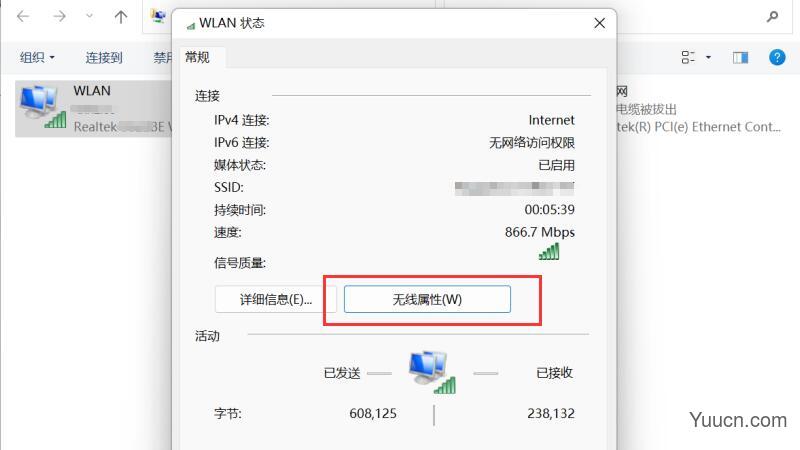
在安全界面勾选显示字符
最后在无线网络属性中点击“安全”,并勾选下方的“显示字符”即可查看WiFi密码。
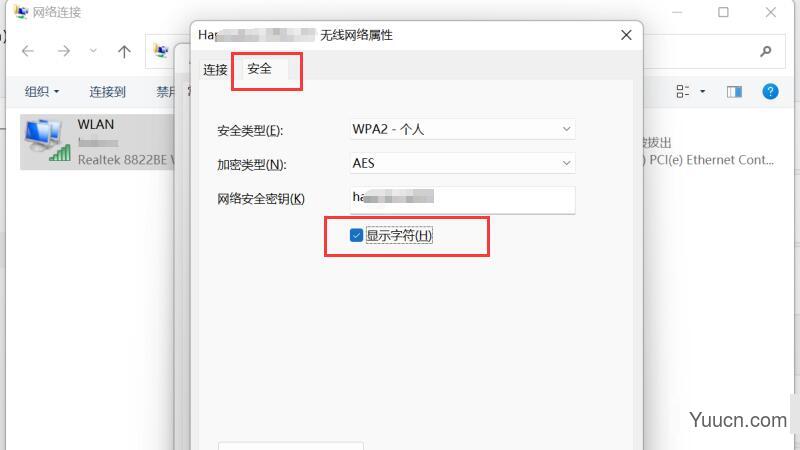
以上就是win11查看wifi密码的技巧,希望大家喜欢,请继续关注电脑学习网。
相关推荐:
windows11怎么查看wifi密码? win11查看wifi密码的技巧
win11怎么添加隐藏wifi? win11连接隐藏无线网wifi的技巧
Win11任务栏不显示wifi图标怎么办? win11网络图标不见的解决办法