TPM 是一项安全功能和 Windows 11 要求,一直是争议的中心,因为如果您想安装最新的操作系统,它是必需的。
幸运的是,大多数现代 PC 都支持此功能,但许多使用较旧 PC 的用户不具备此功能。因此,他们的 PC 不符合 Windows 11 升级的条件。
对于那些支持它的计算机,用户不知道如何正确启用它,我们不能责怪他们,因为此设置隐藏在 BIOS 中。
在我们的旧指南中,我们向您展示了如何在 BIOS 华擎中启用 TPM,今天您将了解如何在其他主板品牌上启用此功能。
TPM 是如何工作的?
TPM 是 PC 上的物理芯片,旨在保护计算机。通过使用它,您将确保只有经过批准的软件才能启动它,从而保护您的 PC 免受引导加载程序恶意软件的侵害。
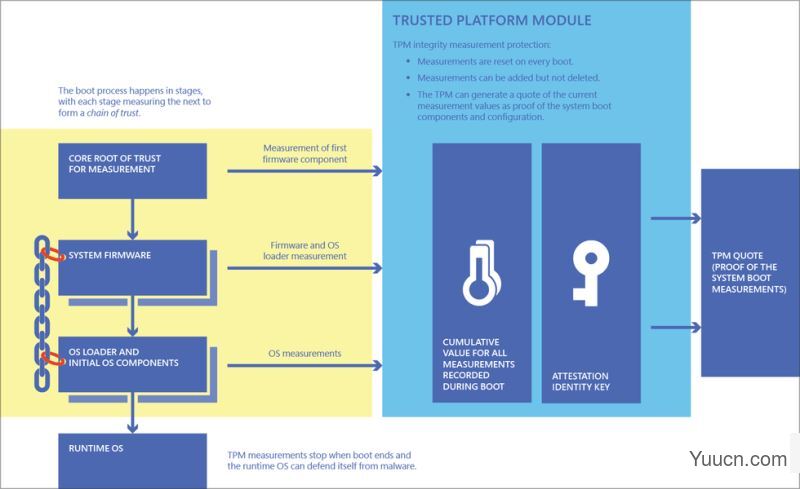
TPM 流程图(来源:微软)
此外,此设备用于全盘加密,并保存访问驱动器所需的加密密钥。
要了解更多信息,我们建议阅读我们的Windows 11 和 TPM 文章以获取深入信息。
TPM 有哪些不同类型?
TPM 有多种类型,离散 TPM 是最安全的选择,因为它与其他硬件分开。
许多制造商使用添加到其他芯片的集成版本。基于固件的版本也很流行,它们在 CPU 上的可信执行环境中运行。
虚拟机管理程序 TPM 旨在在虚拟机内部的隔离排除环境中运行。最后一种类型是软件版本,但它们被认为是易受攻击的。
要了解不同版本,我们建议阅读我们的TPM 1.2 与 2.0 指南进行并排比较。
如何在 BIOS 中启用 TPM 2.0?
1. 在华硕 BIOS 中启用 TPM 2.0
对于英特尔主板
在系统启动时,按住Del。
导航到高级部分。
转到PCH-FW 配置。
找到PTT并将其设置为Enable。
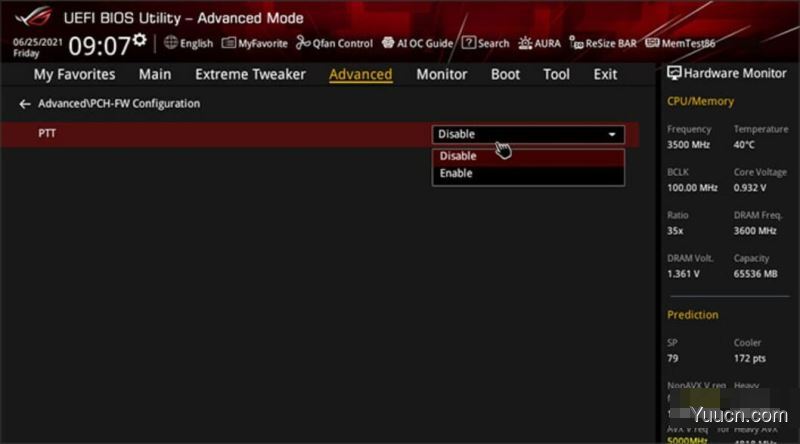
出现通知时选择确定。
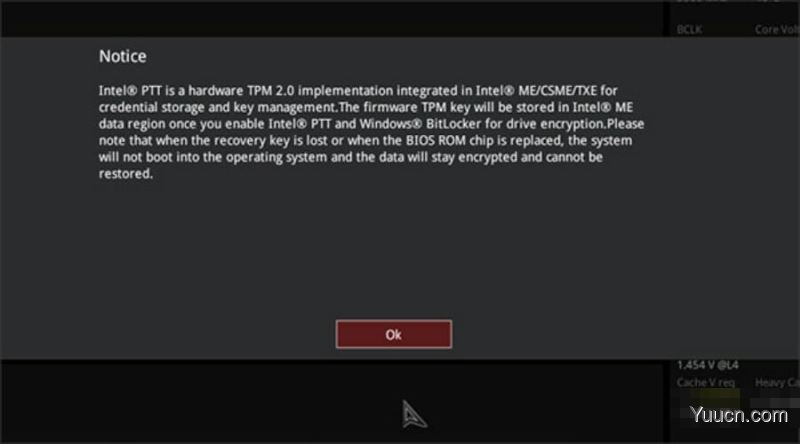
现在按F10保存更改。
重新启动您的电脑。
对于 AMD 主板
Del在系统启动时按住该键。
访问 UEFI 时,请转到“高级”部分。
现在转到AMD fTPM 配置部分。
找到TPM 设备选择,并将其设置为固件 TPM。
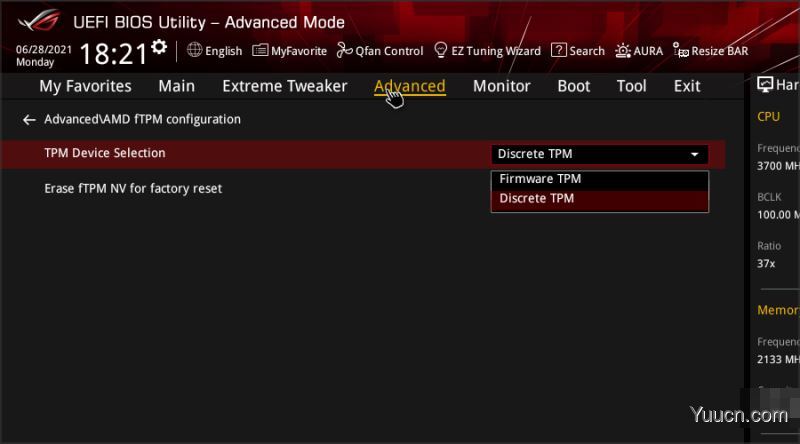
按F10保存更改并重新启动您的 PC。
2. 在戴尔的 BIOS 中启用 TPM 2.0
当您的设备启动时,按住该F2键。
展开安全部分。
选择TPM 2.0 安全。
确保选中TPM On并选择Enabled。
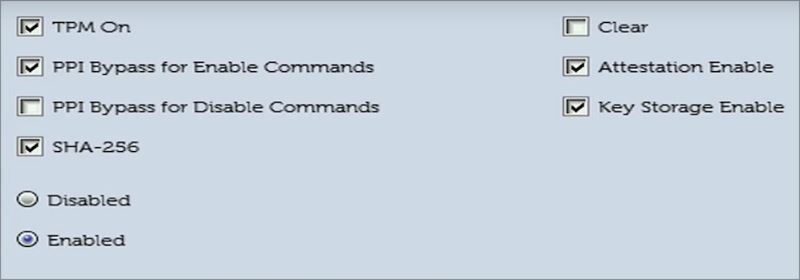
保存更改并重新启动您的 PC。
3. 在 HP 的 BIOS 中启用 TPM 2.0
F10在您的 PC 提升时继续按。
进入 BIOS 后,转到“安全”选项卡。
找到TPM State并将其设置为Enabled。
保存更改并重新启动计算机。
4. 在 Lenovo 的 BIOS 中启用 TPM 2.0
系统启动时按住 F2 键进入 BIOS。
进入后,转到安全部分。
找到Intel Platform Trust Technology或AMD Platform Security Processor并将其设置为Enabled。
按F10保存更改。
重新启动您的电脑。
如何检查我的电脑是否有 TPM?
按WindowsKey +X并从列表中选择设备管理器。
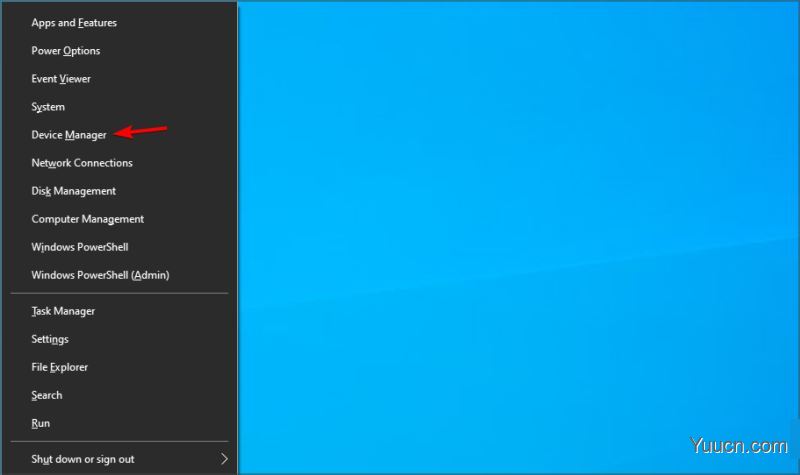
展开安全设备部分。
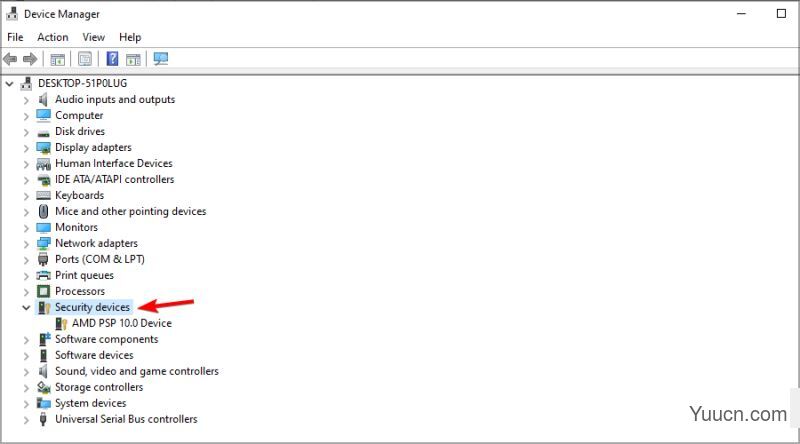
如果此部分中的设备已启用,则表示您的 PC 具有 TPM 支持。
要检查 TPM 是否已启用,请执行以下操作:
按Windows键 + R。
键入tpm.msc,然后按Enter。
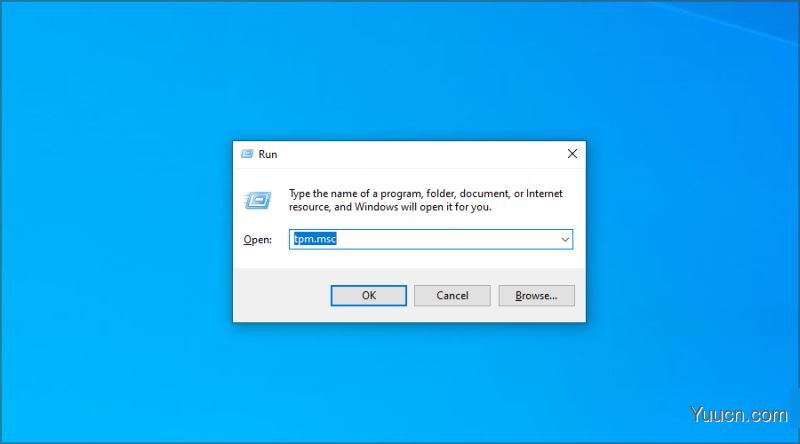
在新窗口中,您应该看到您的 TPM 是否已启用。
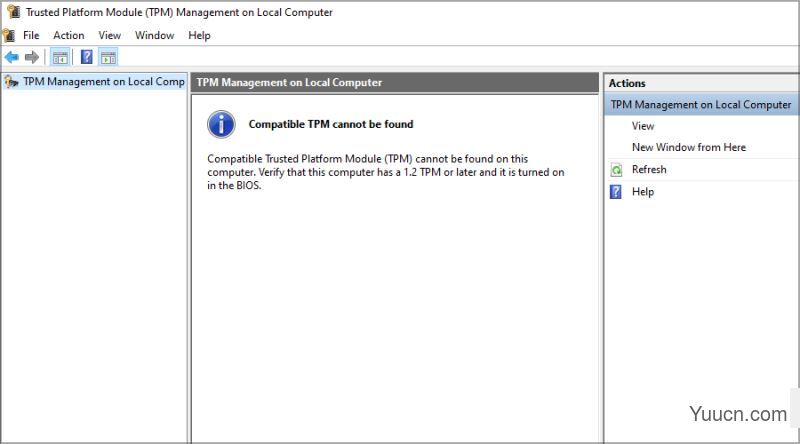
Windows 11 是否需要 TPM?
是的,操作系统需要安装 TPM,这在用户中引发了很多争议,因为并非所有旧设备都支持此功能。
但是,有多种方法可以在没有 TPM 的情况下安装 Windows 11,但如果您选择这样做,您的 PC 可能容易受到恶意软件攻击。
以上便是小编为大家带来的如何在不同版本的 BIOS 中启用 TPM 2.0的全部内容,希望对大家有所帮助,更多内容请继续关注电脑学习网。