重新启动到 安全模式允许您的系统暂时禁用驱动程序和功能。这使得系统更加稳定。此模式将允许您确定影响 PC 的任何系统关键问题。在本教程中,我将向您展示如何在>Windows 11系统上启动到安全模式。
在Windows 11上启动到安全模式
我将向您展示可用于启动到安全模式的两种方法。这两种方法都很简单,您可以在需要时使用这两种方法中的任何一种。
方法一:设置应用
步骤 1:单击任务栏上的Windows图标。选择设置齿轮。(您也可以使用快捷键Win + I打开应用程序)

第 2 步:确保您位于左侧窗格的“系统设置”中。在右侧窗格中向下滚动并选择Recovery。

第 3 步:选择立即重启。
如何在Windows 11系统上检查您的 RAM 详细信息

第 4 步:重新确认您的选项并选择Restart now。
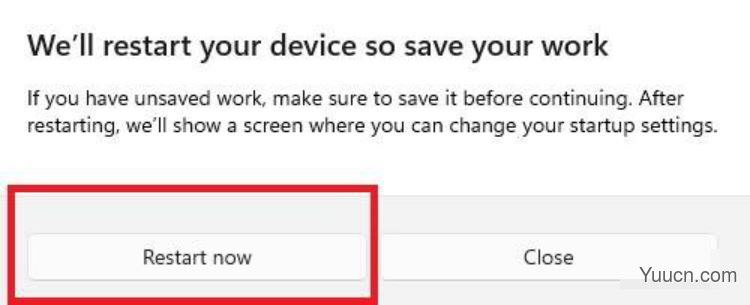
第 5 步:选择疑难解答。

第 6 步:单击高级选项。

步骤 7:选择启动设置。

步骤 8:单击屏幕底部的重新启动按钮。

步骤 9:在 BitLocker 屏幕中,按Enter继续。

第 10 步:输入您的 BitLocker恢复密钥。如果您不知道您的恢复密钥,请使用您的帐户来查找它。输入密钥后,按Enter。
第 11 步:您将在屏幕上看到编号选项。选项4 – 6适用于安全模式激活。使用键盘上的数字键进行适当的选择。

方法 2:系统启动时 Windows 11 上的安全模式
1.打开你的电脑。
2.按下笔记本电脑/PC 上的电源按钮。这样做两次。
3.将出现蓝屏选择一个选项屏幕。现在按照
方法 1 中给出的
步骤 5-11 进行操作。
以上便是小编为大家带来了的如何在 Windows 11 系统上启动到安全模式的全部教程,希望对大家有所帮助,更多内容请继续关注电脑学习网。