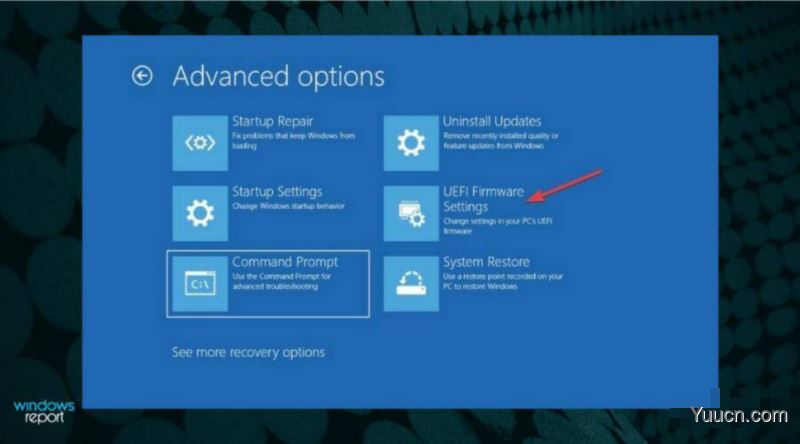Windows 11来了,许多用户都渴望测试它。但是,他们中的一些人似乎在尝试安装操作系统时遇到了各种问题。
该过程应该很简单,您只需要Windows 11安装介质和满足硬件要求的 PC。
但是,有时会出现各种问题,在本指南中,我们将向您展示如何解决这些问题,而不是认为是时候卸载Windows 11。
请仔细看看下面。
最低硬件要求是什么?
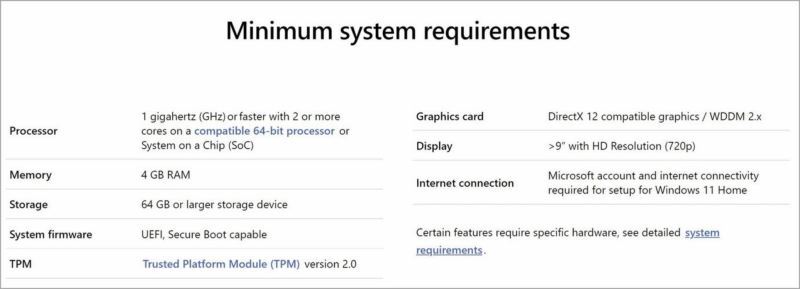
Windows 11附带一组不同的安装要求,即使您能够运行Windows 10,也可能无法运行 Windows 11。
为确保您不会遇到任何问题,我们建议您在升级前查看官方的Windows 11 要求。
硬件要求没有什么不同,最大的变化是需要 TPM 2.0 芯片,这是一些较旧的 PC 没有的。
如果您的计算机满足Windows 11 安装
要求,您将确保升级过程顺利且没有任何问题,并且您将避免可怕的此电脑无法运行 Windows 11消息。
如何修复Windows 11 安装问题?
1. 在BIOS中启用 TPM
1.在您的 PC 上访问BIOS/UEFI。此过程因制造商而异,但通常意味着F在启动操作系统之前按下键盘上的(功能)键。
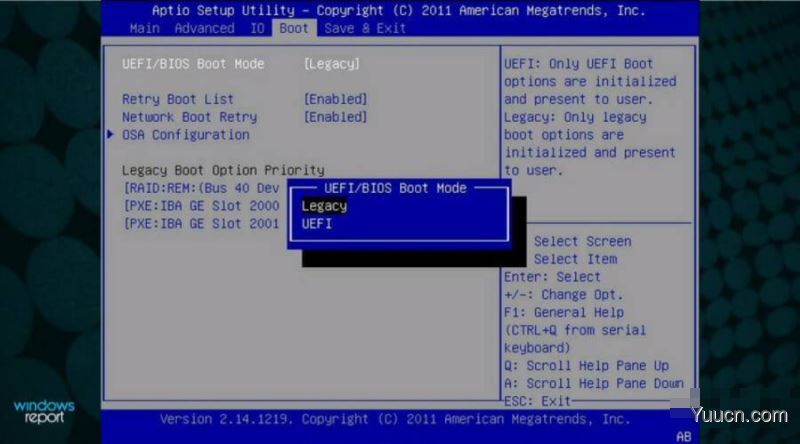
2.现在转到安全部分。
3.找到TPM选项并启用它。
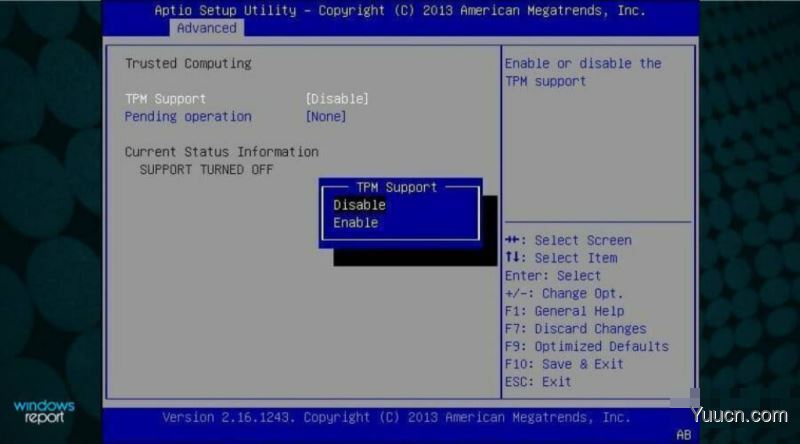
4.最后,只需保存所有最近所做的更改。通常,您可以按F10键保存并退出。
BIOS是安装在主板 ROM 芯片中的软件工具。如果您需要额外帮助,请查看有关如何访问BIOS的专用指南。
请记住,此过程因主板型号和BIOS版本而异,因此您应该查看主板手册以获取详细说明。
由于 Windows 11 需要启用 TPM 2.0,许多人报告说TPM 2.0 错误阻止他们安装 Windows 11。
2. 启用安全启动选项
1.单击“开始”按钮并选择“设置”。
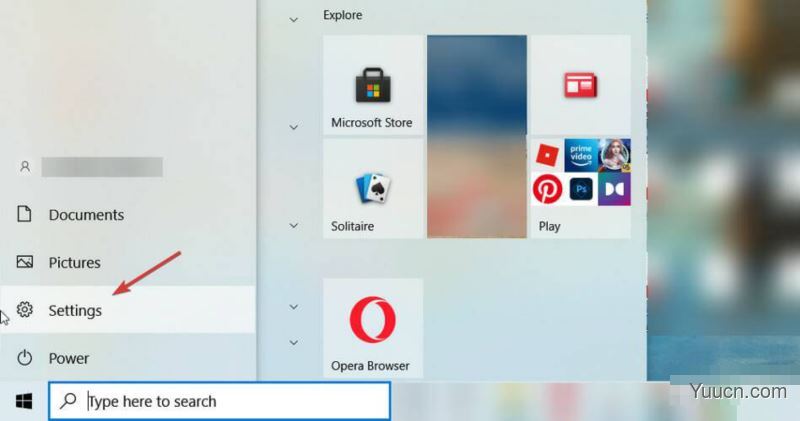
2.选择更新和安全。
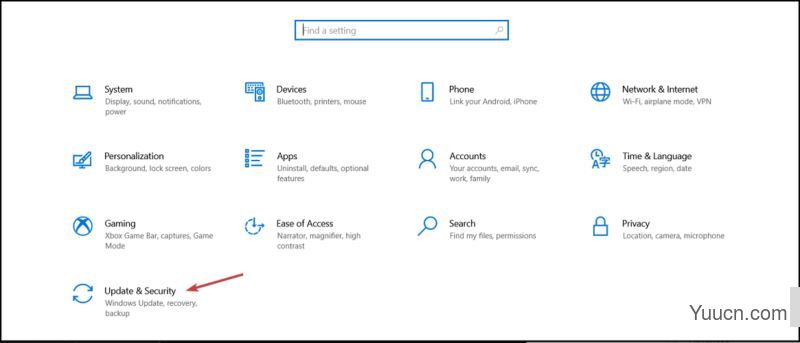
3.单击左侧窗格中的“恢复”选项,然后选择“立即重新启动”按钮。
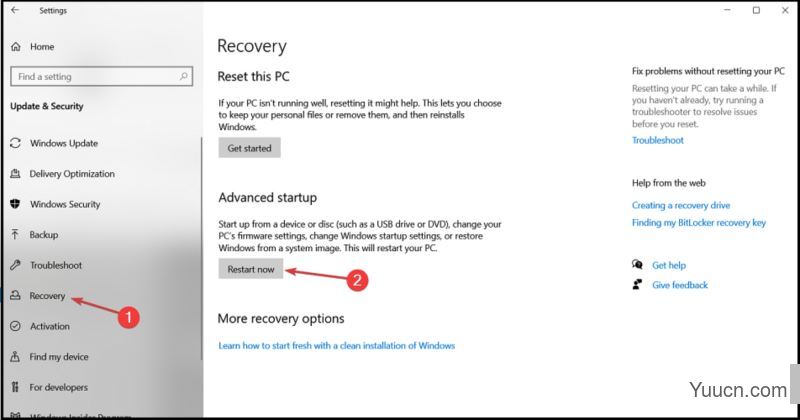
4.当您看到启动选项时,选择疑难解答
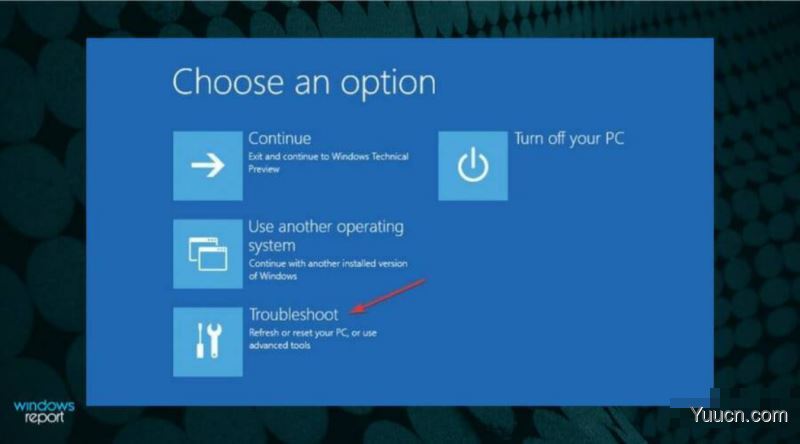
5.单击高级选项
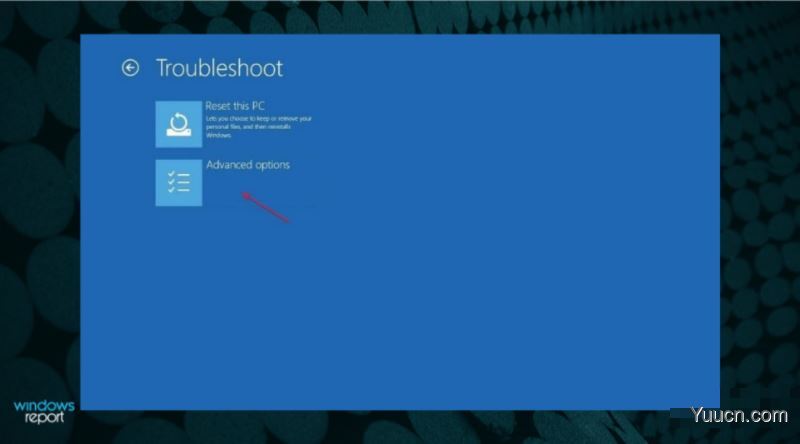
6.选择UEFI 固件设置选项。