计算机问题肯定会发生,解决这些问题的一种方法是使用称为系统还原的内置 Windows 功能。
有时,要解决某个问题,您需要查明确切原因并手动修复,而某些用户可能不具备必要的技能。
这是系统还原派上用场的地方,使用此工具,您可以将系统还原到以前的状态。
为此,您只需从“系统还原中选择合适的还原点并按照屏幕上的说明进行操作。在本指南中,我们将向您展示您需要了解的有关还原点的所有信息,让我们开始吧。
系统还原如何工作?
系统还原是一项功能,可用于在系统发生任何损坏时还原您的 PC。为此,它会创建称为还原点的系统快照。
如果遇到问题,您可以轻松恢复到以前的快照并修复任何最近的问题。至于还原点,它们是自动创建的,但您也可以自己创建它们。
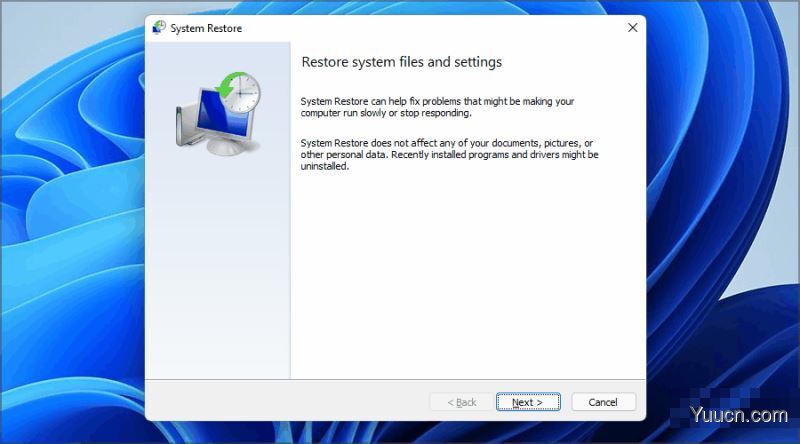
系统还原可以帮助您检索系统文件、安装的程序和您的注册表设置,让您可以轻松修复安装新软件或更新后出现的问题。
我可以使用系统还原来还原已删除的文件吗?
系统还原仅创建系统的部分备份,其中包括系统文件和应用程序。
由于该功能不允许您创建完整备份,这意味着您的文件不会包含在快照中,也不会被还原。
综上所述,系统还原对已删除的文件不起作用,但如果您想解决此问题,我们建议您创建
Windows 11系统映像或使用磁盘克隆软件。
如何创建Windows 11还原点?
1. 确保系统还原已启用
1.单击任务栏中的搜索图标。
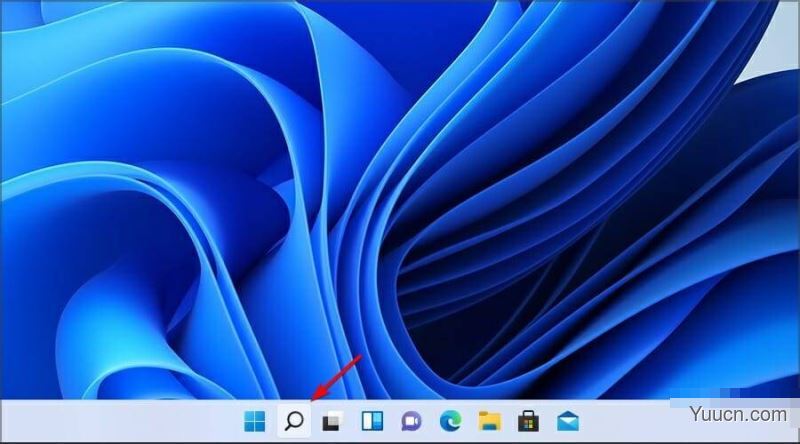
2.键入create restore point。从结果列表中选择创建还原点
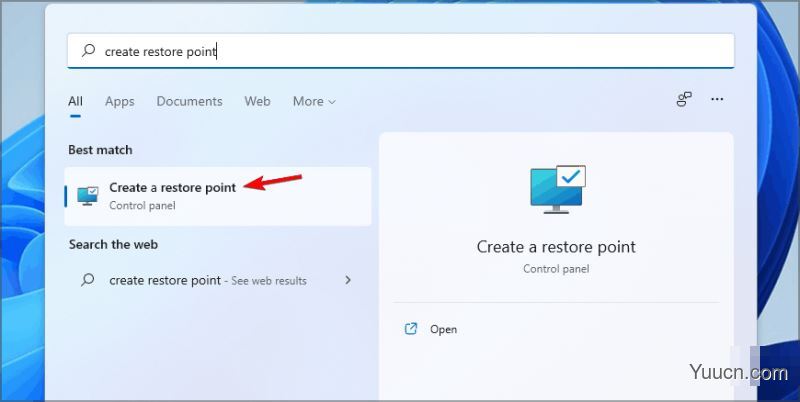
3.选择要为其启用系统还原的驱动器,然后单击“配置
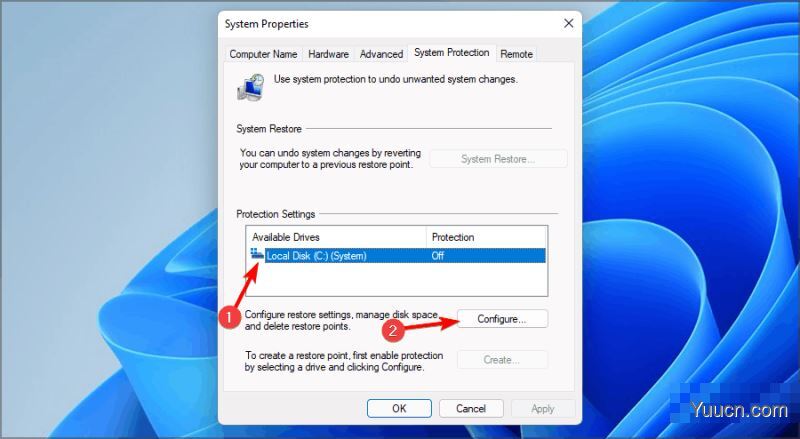
4.现在选择打开系统保护。设置Max Usage值并单击Apply和OK以保存更改。
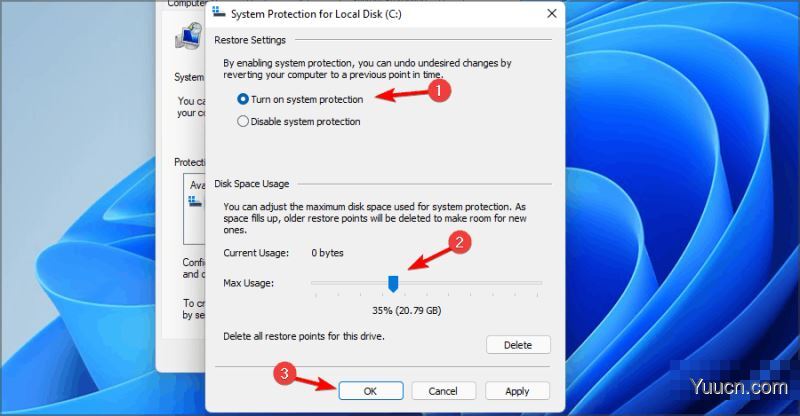
如果您无法使用搜索功能,我们的搜索栏不适用于Windows 11指南提供了一些可能对您有所帮助的解决方案。
2. 创建系统还原点
1.首先单击任务栏中的搜索图标。
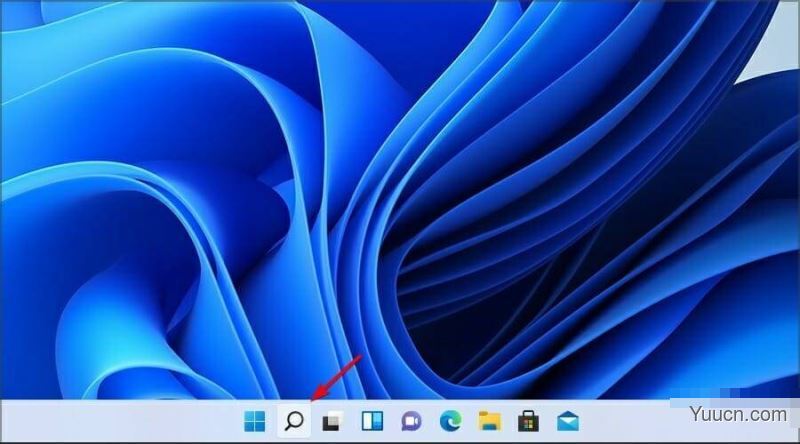
2.键入创建还原点并选择第一个结果。
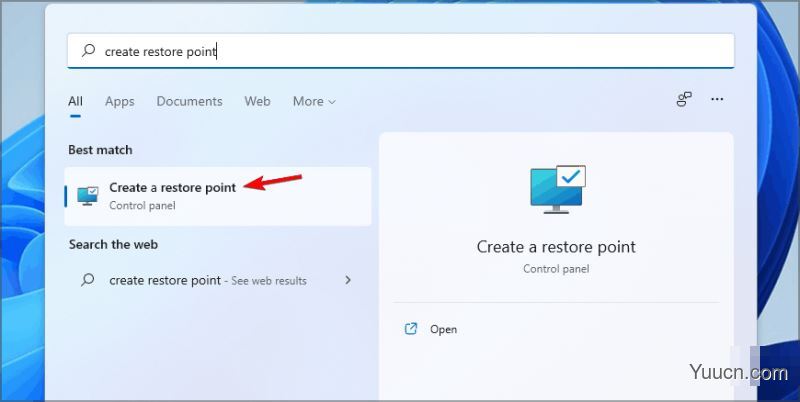
3.当System Properties窗口打开时,单击Create。
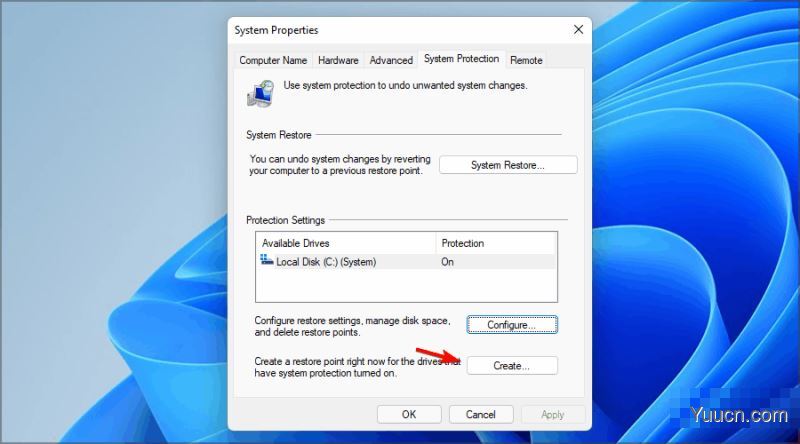
4.输入所需的还原点名称,然后单击“创建按钮。
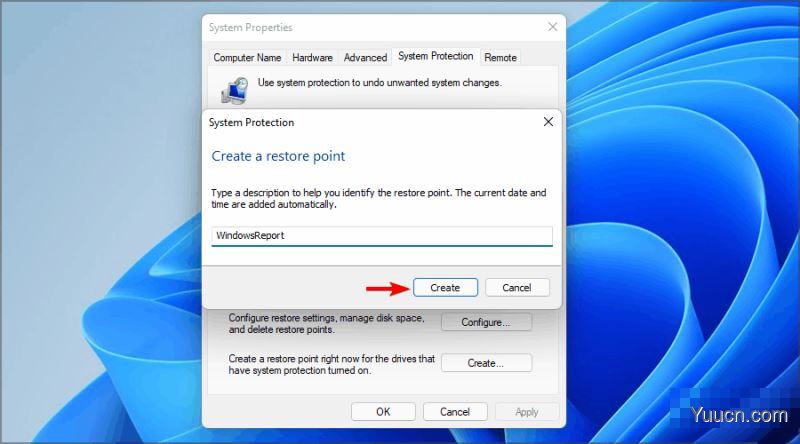
5.等待 Windows 创建还原点。
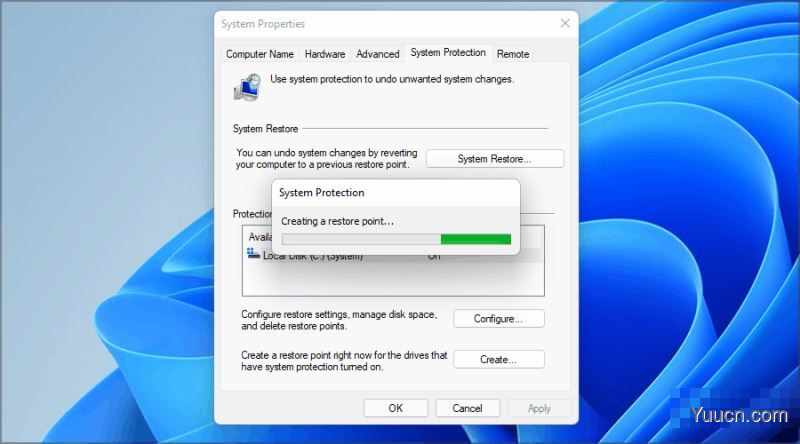
6.该过程完成后,您将收到一条确认消息。
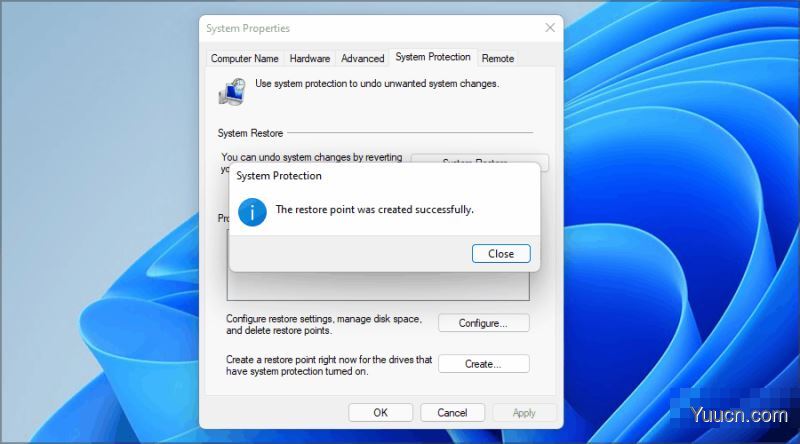
如何使用系统还原来还原我的 PC?
1.按WindowsKey +R并输入rstui。按Enter或单击确定。
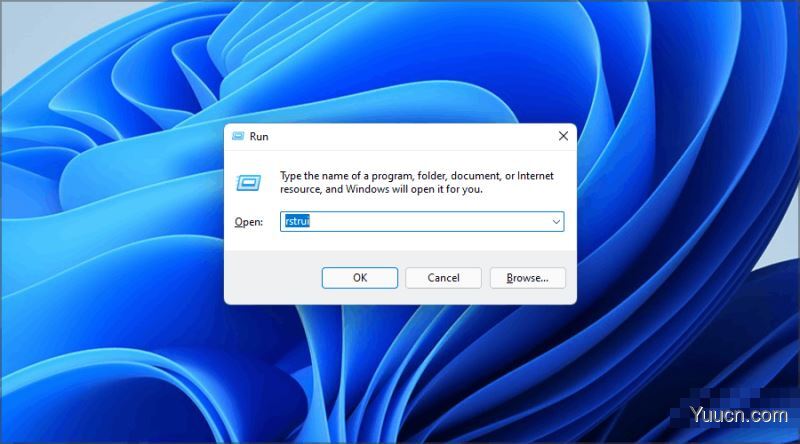
2.现在将出现系统还原窗口。单击下一步继续。
3.选择您要恢复到的还原点,然后单击Next。
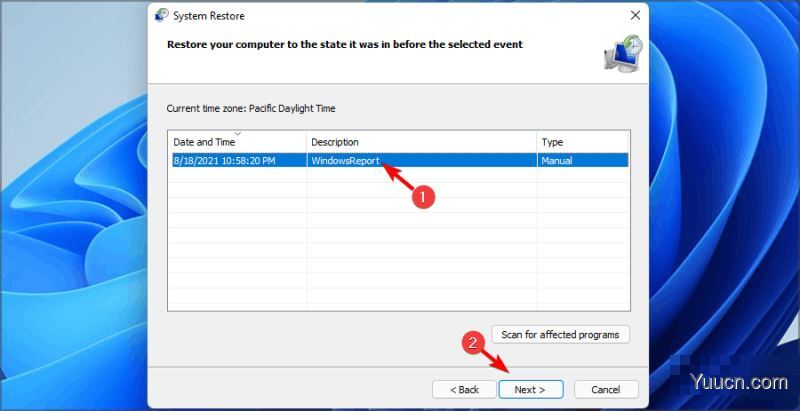
4.现在点击完成。
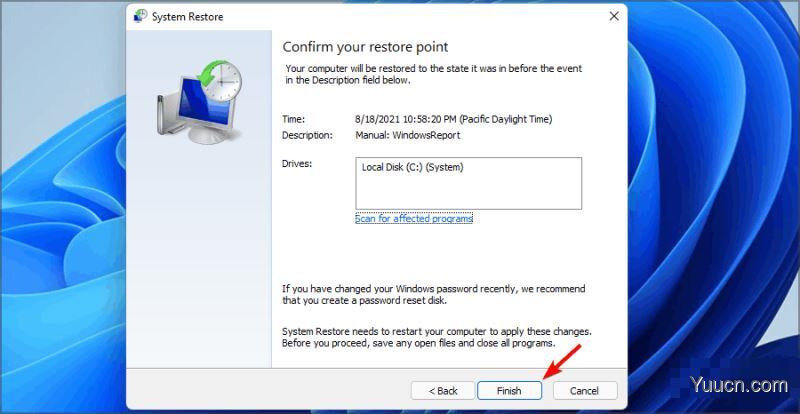
5.您的 PC 现在将重新启动并将自身恢复到选定的还原点。
如果无法启动到 Windows,如何使用系统还原?
1.在引导期间重新启动 PC 几次。或者,在登录屏幕上,按住Shift键并选择重新启动选项。
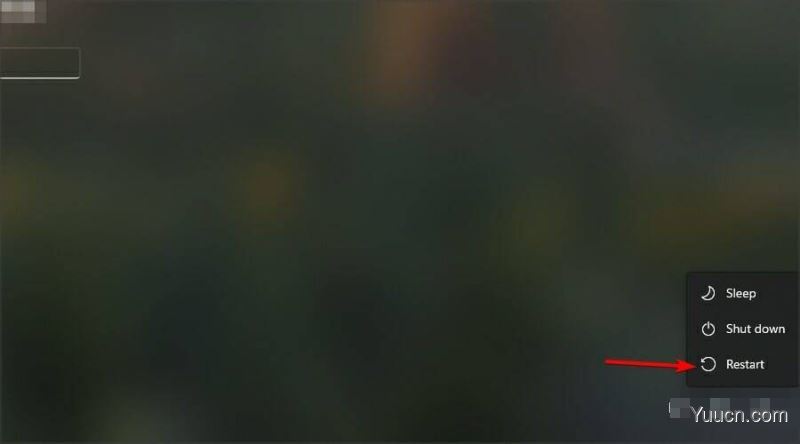
2.从选项列表中选择疑难解答。
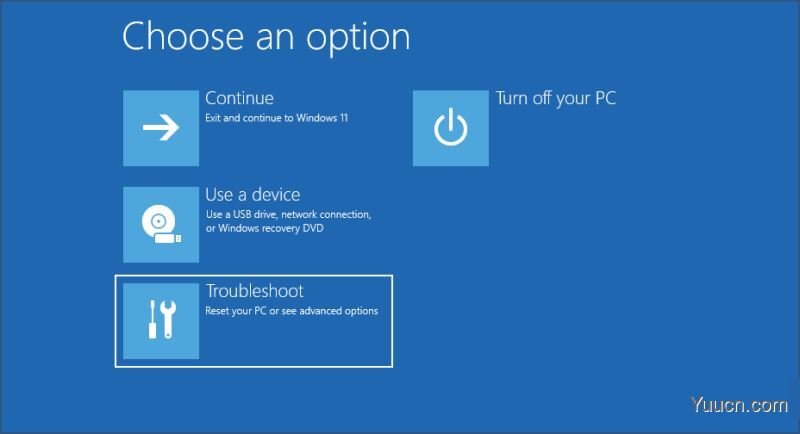
3.现在选择高级选项。
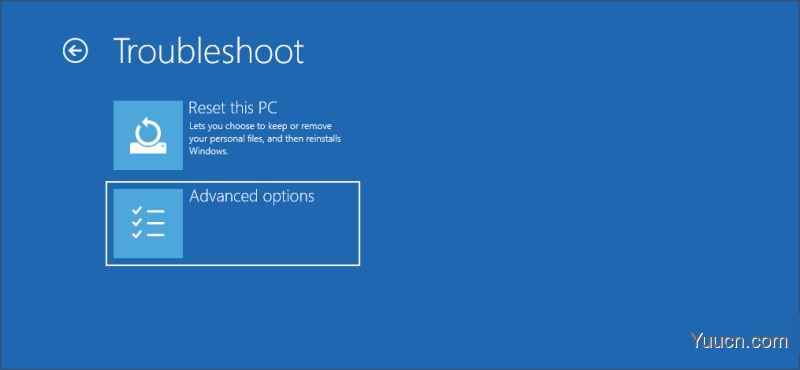
4.从选项列表中选择系统还原。
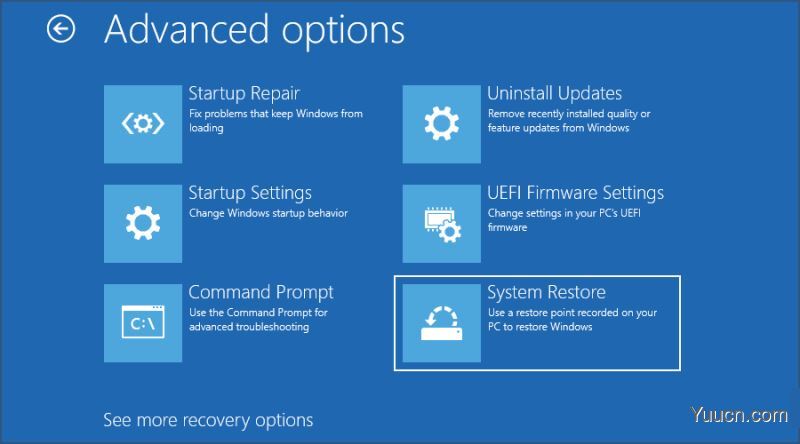
5.单击下一步并选择您的还原点。
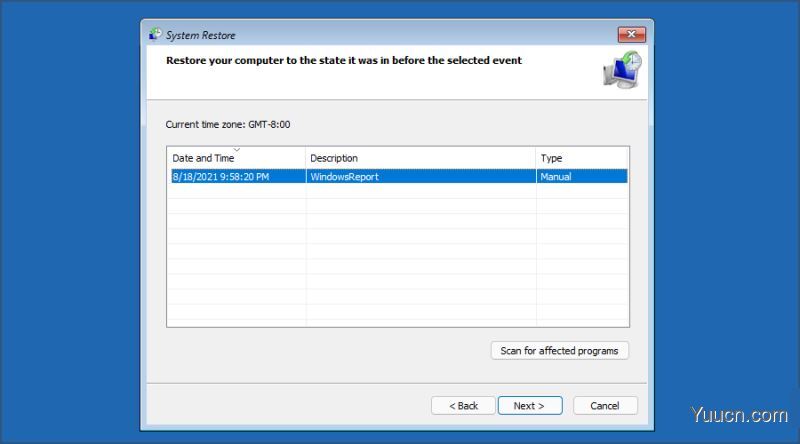
6.单击“完成开始恢复过程。
创建Windows 11还原点很简单,只需一分钟,因此请务必定期创建还原点以避免出现任何严重问题。
以上便是小编为大家带来的如何创建Win11还原点?win1设置还原点步骤的全部内容,希望对大家有所帮助,更多内容请继续关注电脑学习网。