随着Windows11预览版的发布,越来越多的小伙伴都想要优先体验一下Windows11系统,但是目前大部分用户的电脑仍然是无法安装Windows11系统的,而系统之家推出了ghost版本的Windows11系统,可以说只要用户电脑可以安装Win10,基本安装Windows11就没问题,下面就一起看看怎么操作吧!
准备工具:
一个大于等于8GB的U盘。
一台联网的电脑。
相关阅读:
Win11 Build 10.0.22000.51 预览版ISO镜像下载汇总(苹果M1也可用)
Windows11怎么安装?Windows11系统安装图文教程(附Win11系统镜像文件下载)
一、制作U盘启动工具:
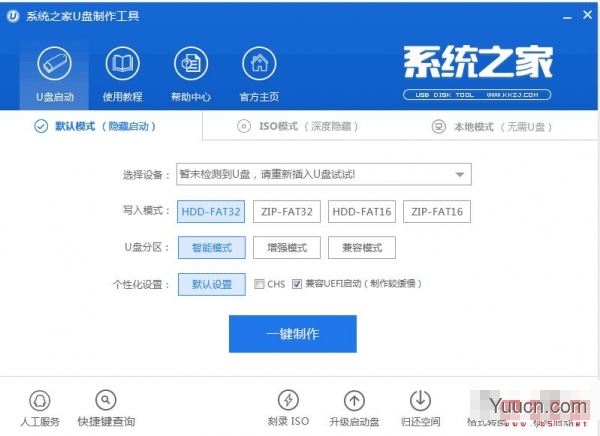
系统之家U盘启动盘制作工具 V1.0.0.1 官方免费安装版
- 类型: U盘工具
- 大小:617.6MB
- 语言:简体中文
- 时间:2016-11-29
查看详情
1、首先,我们需要下载系统之家自研支持安装Windows11的U盘启动工具【系统之家U盘装机大师】
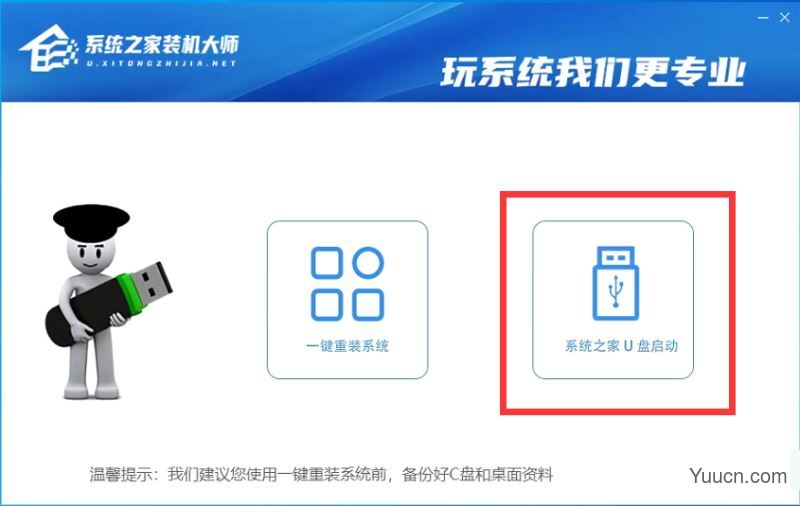
2、下载完成后运行,选择【系统之家U盘启动】,准备制作U盘启动工具。
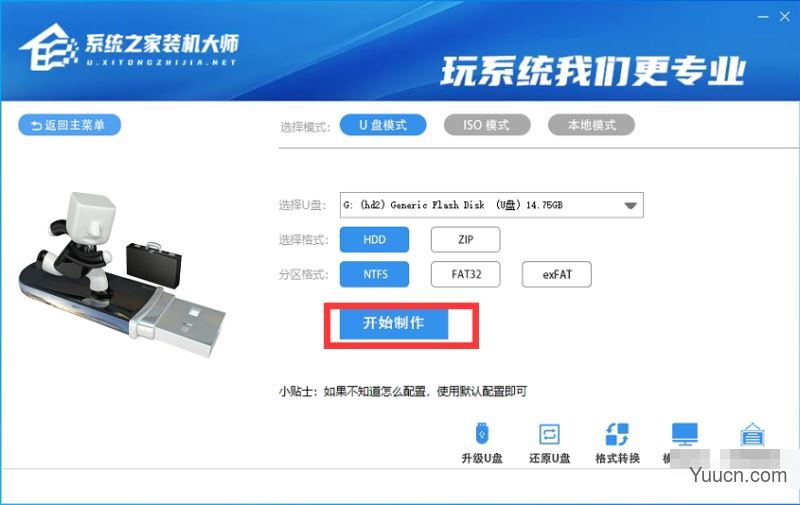
3、选择我们的U盘,其他格式默认即可。然后点击【开始制作】。
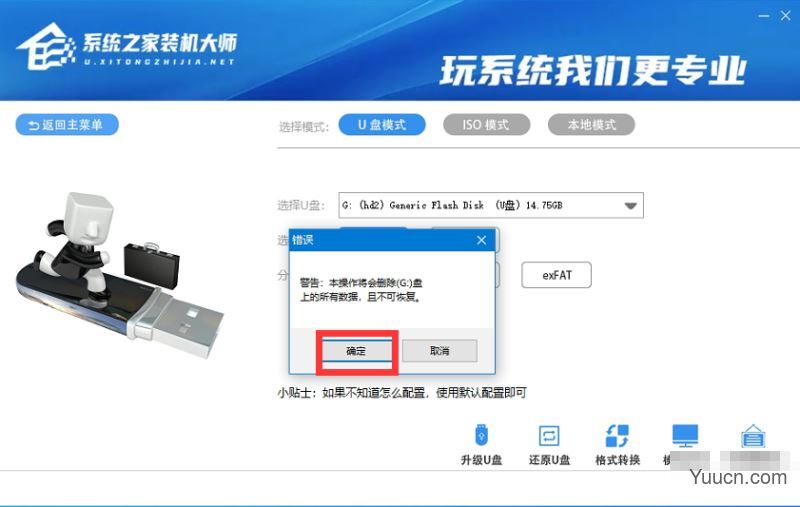
4、注意:制作U盘启动工具会清空U盘中所有的数据文件,如有重要文件需要提前备份。
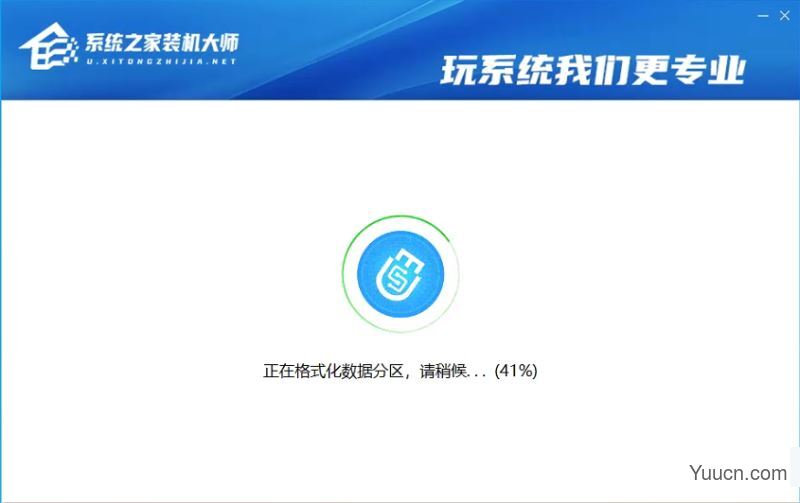
5、等待U盘启动工具制作完毕就可以了!
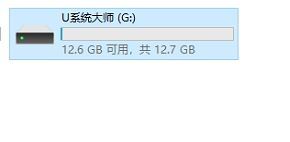
到此,我们的U盘启动盘就制作完成了。
二、修改BIOS,将U盘设置为电脑的第一启动项:
1、查看自己的电脑BIOS启动快捷键,随后就会进入BIOS界面,在该界面我们需要了解以下几个重要的操作方法:通过键盘上的方向键进行光标移动;回车键表示“确定”;F10表示“保存并退出”。具体以BIOS界面上的说明为准。如图所示:
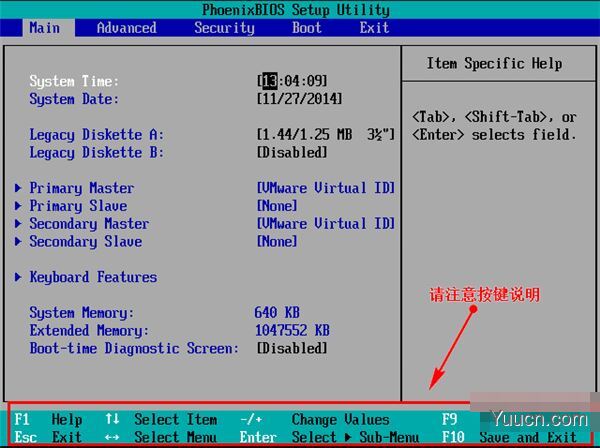
上一页12 下一页 阅读全文