炫龙DD3笔记本利用u盘安装win7系统的详细教程。相信了解炫龙DD3笔记本的用户都知道,这是一款拥有吃鸡性能的游戏笔记本,配备了4GB显存的GTX 1650显卡,可轻松玩转给类型游戏,那么,炫龙DD3笔记本如何用u盘装win7系统?在安装的过程中需要大家注意哪些地方呢?还有不知道的用户一起详细了解一番吧!

一、准备工作
1)由于系统文件较大,需要预备好8GB容量的U盘,并制作成启动盘(U盘启动盘制作教程)
2)下载并解压Win7系统文件,将其存储在U盘中;
二、炫龙DD3笔记本用u盘装win7系统具体步骤
1)插好准备的U盘,并在炫龙DD3笔记本启动时反复按下“F12”键;(下表为各主板系统启动键)
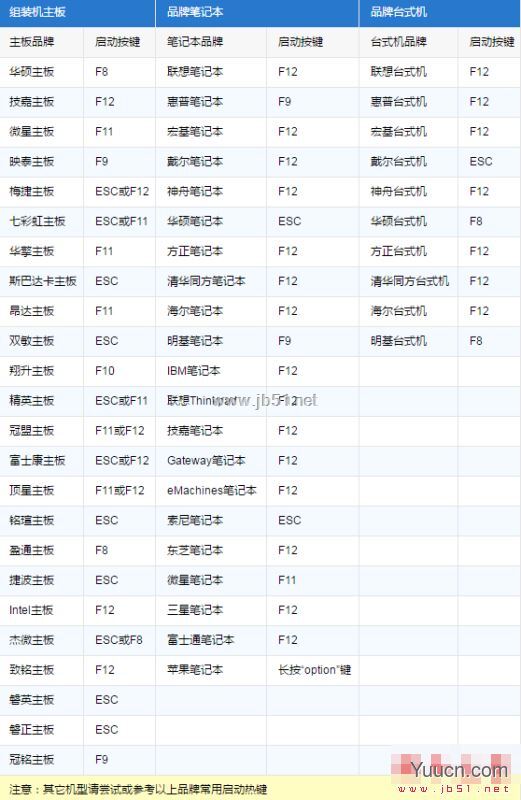
2)在启动项列表中找到“USB”开头或包含“USB”的启动项,回车进入;
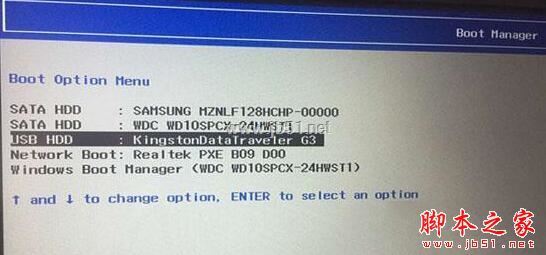
3)进入PE系统后,在桌面上找到装机工具,并双击运行;

4)点击展开映像文件调取的所有文件,选择“Windows7.GHO”,并选择分区中的C盘开始还原;
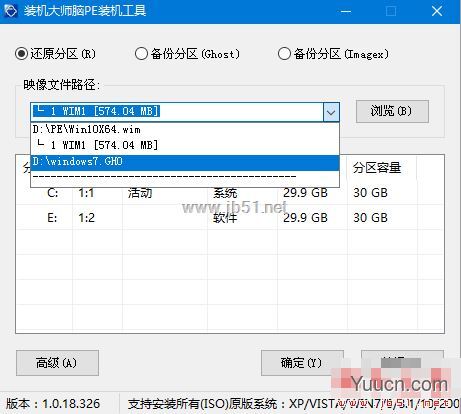
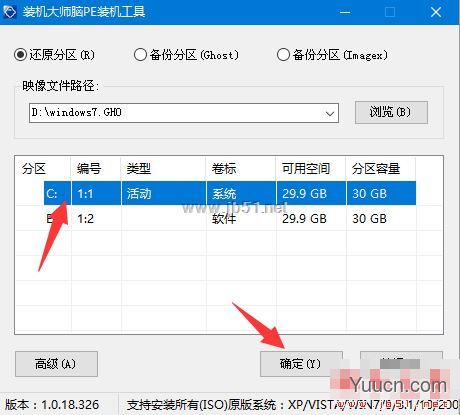
5)接下来,PE桌面上将弹出Ghost工具开始还原Win7系统,耐心等待2-3分钟;
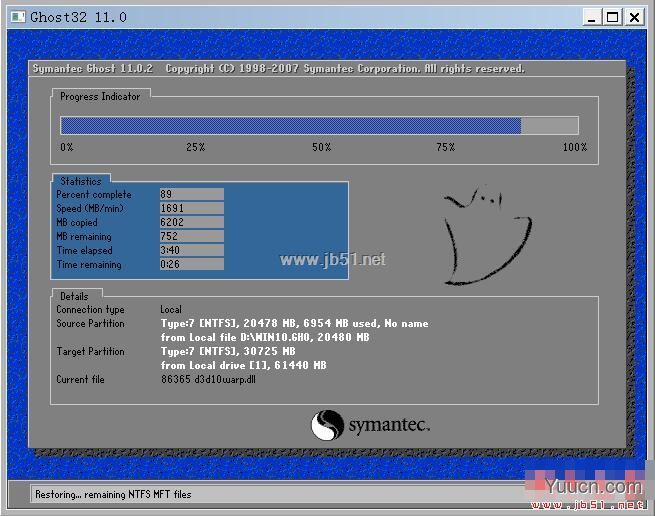
7)还原结束,炫龙DD3笔记本将自动重启,开始部署系统环境;
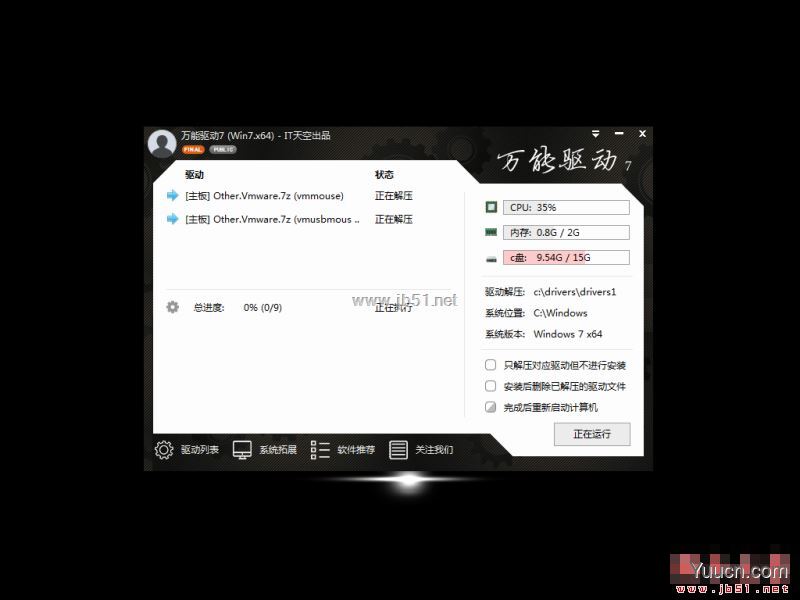
8)等待所有系统环境部署完毕,即可开始使用win7系统咯。
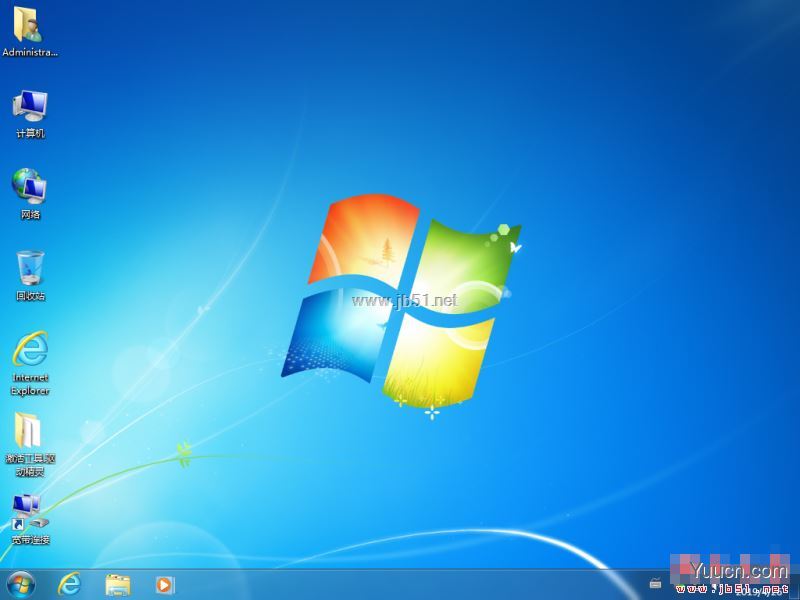
以上就是电脑学习网小编给大家分享的炫龙DD3笔记本如何用u盘装win7系统的详细教程了,只要用户按照以上你步骤安装系统即可完成安装,希望此篇教程能够完美的帮助到你。