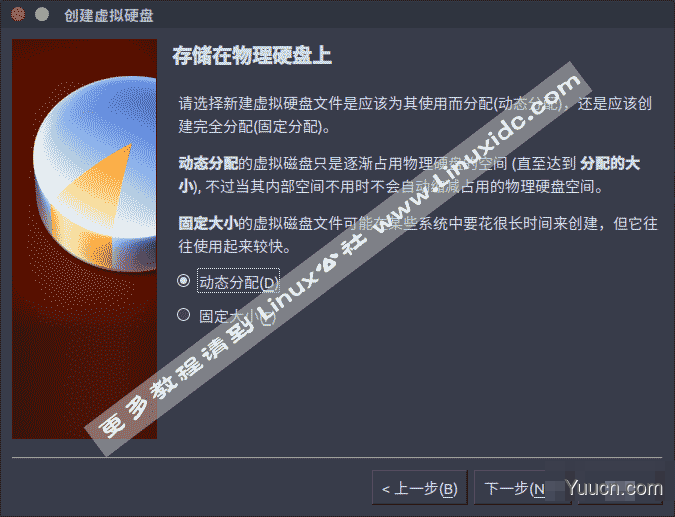对于初次使用Ubuntu 16.04的多小伙伴来说,可能还不是很熟悉操作,有时候,我们就需要在这个Ubuntu系统中,再安装一个虚拟机来帮助自己完成Windows下的需求,那么这里就来讲讲如何在Ubuntu 16.04下安装VirtualBox虚拟机。
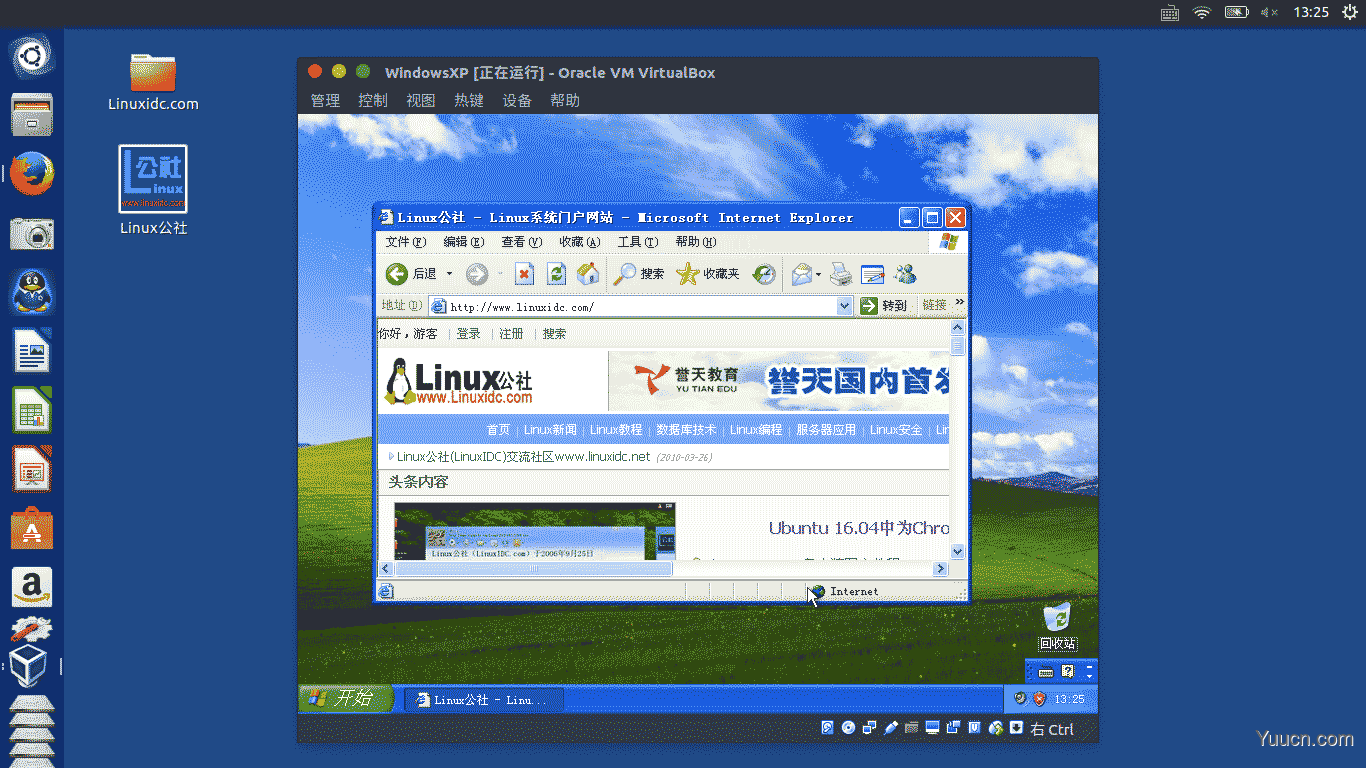
如果是Ubuntu16.04升级之后VirtualBox不能安装,提示缺少两个依赖库,分别为
1.libsdl1.2debian(libsdl1.2debian is not installed)
2.libvpx
这两个包需要自己安装,安装完毕VirtualBox就可以正常安装了。
下载地址是:libsdl1.2debian: http://packages.ubuntu.com/xenial/amd64/libsdl1.2debian/download
libvpx:http://packages.ubuntu.com/wily/amd64/libvpx2/download
这两个地址都是64位的下载地址,如果是32位的机器,请在这个网站上自己搜索下载32位的包安装。
VirtualBox虚拟机XP与宿主机Ubuntu互访共享文件夹 https://www.jb51.net/os/Ubuntu/35201.html
首先下载虚拟机,见 VirtualBox v5.1.4发布下载,支持Linux Kernel 4.7以上版本https://www.virtualbox.org/wiki/Downloads
下载地址:http://download.virtualbox.org/virtualbox/5.1.4/virtualbox-5.1_5.1.4-110228~Ubuntu~xenial_amd64.deb
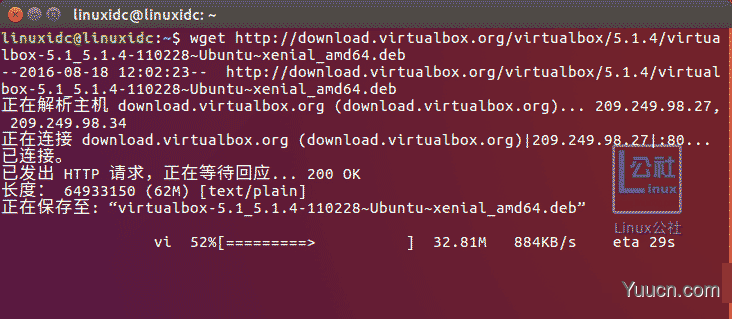
这款/virtualbox-5.1_5.1.4-110228虚拟机大小之后只要62M,功能却很强大。下载完成后开始安装,见下图:
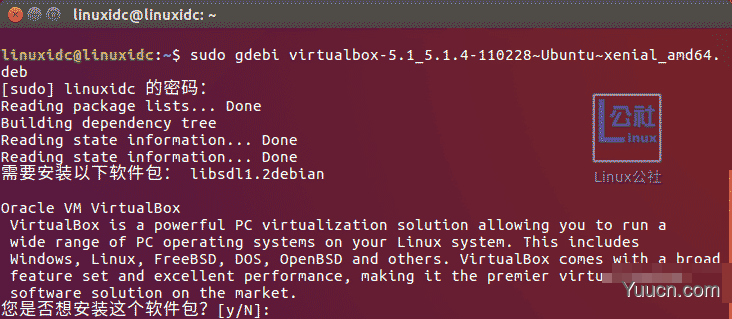
点击y
看看版本号:

至此安装虚拟机就完成了,接下来就是配置了。
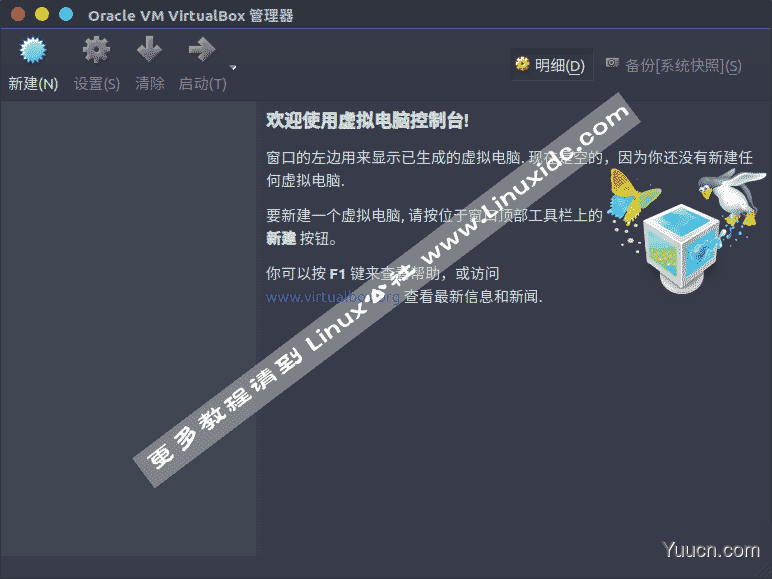
点击新建,出来以下画面,新建虚拟电脑。名称随意,比如为了记忆,这里安装的是Windows XP,那就WindowsXP吧。版本是32位的。
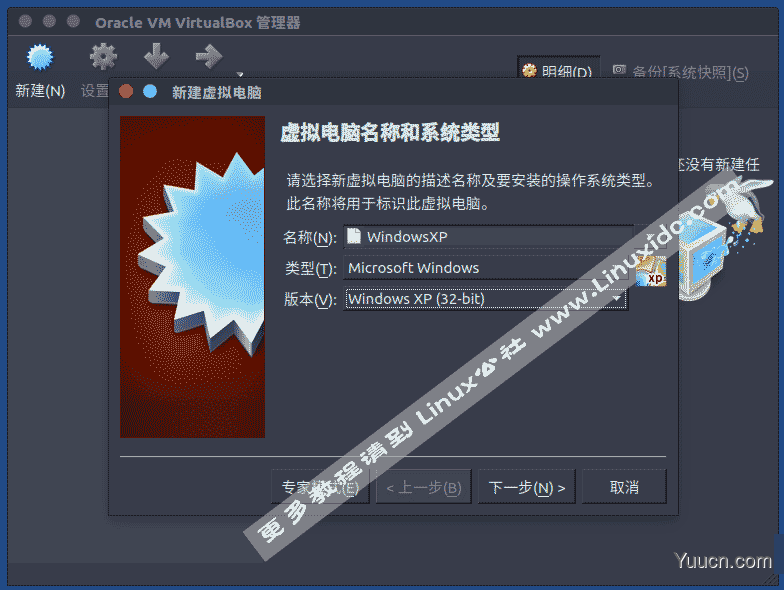
填好后我们点击下一步继续。一句话,内存大小根据需要,看你机子的配置与安装系统的需要,我这里设为512MB。
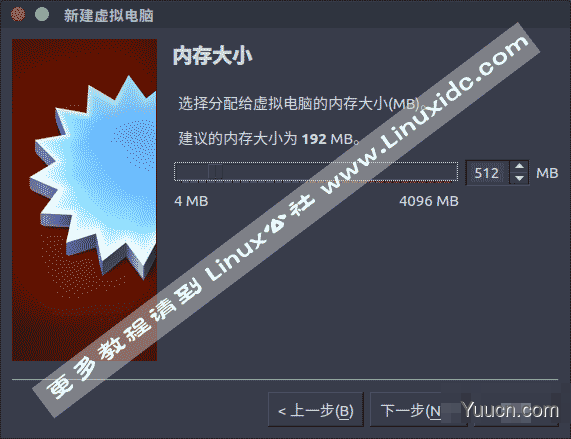
设置好了点击下一步,选中现在创建虚拟硬盘(除非你以前用过这个虚拟机,并且创建了),点击创建,然后下一步:
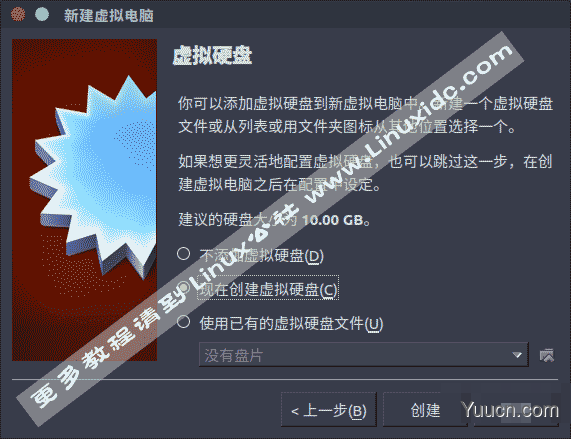
建议选择动态分配,动态分配的虚拟磁盘只是逐渐占用物理磁盘的空间。然后点击下一步。