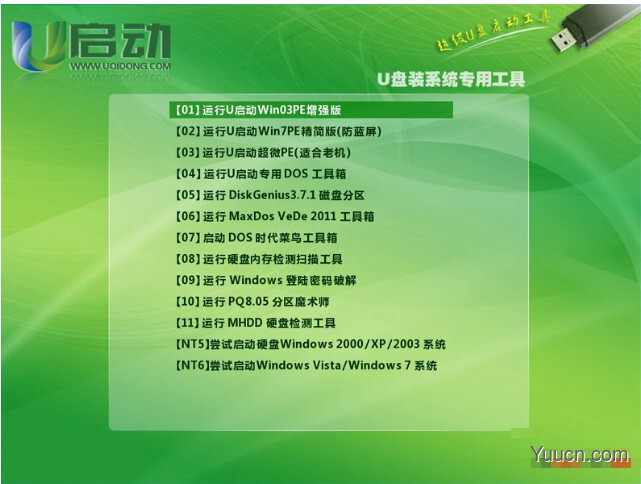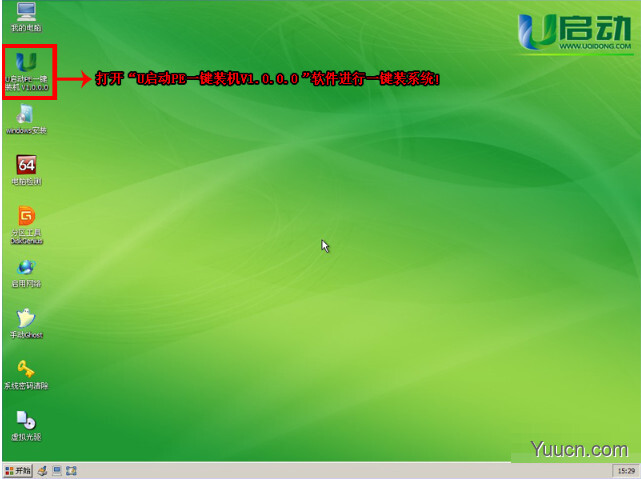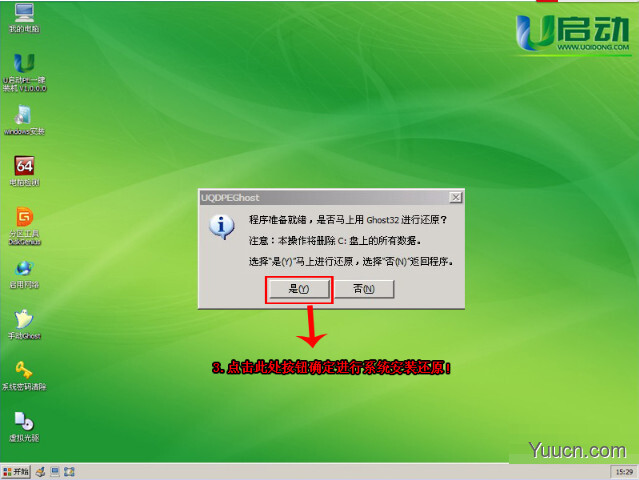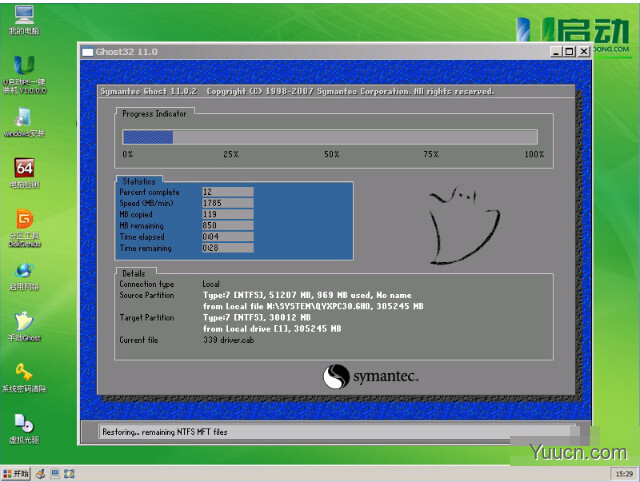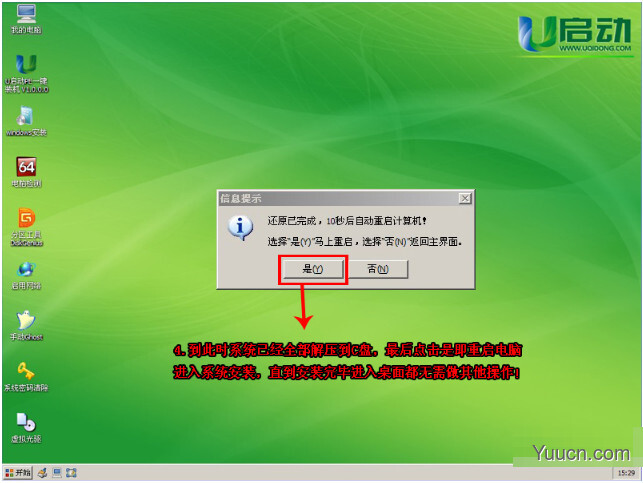很多朋友的系统可能有些时候因为用的过久系统垃圾过多,想要重新装一个系统,下面小编就告诉大家怎么用U启动重装系统,希望能帮到大家
使用u盘启动盘进行系统的安装和还原工作并不复杂,但也需要做好准备工作和步骤细节的处理,否则容易出现差错造成安装或还原失败。

u启动U盘启动盘制作工具 装机版 v7.0.16.425 官方安装版
- 类型:磁盘光盘
- 大小:365MB
- 语言:简体中文
- 时间:2016-07-06
查看详情
1、U盘安装系统前准备工具:已经制作好U盘启动盘的U盘和系统镜像文件,系统镜像文件用户请自行下载,下载到的文件后缀为:.iso,在使用U盘安装系统前,首先插入已经制作好的U盘启动盘到电脑主机!将下载好的ISO系统文件复制到U盘“GHO”文件夹内!
2、重启电脑,进入BIOS,设置USB为第一启动!
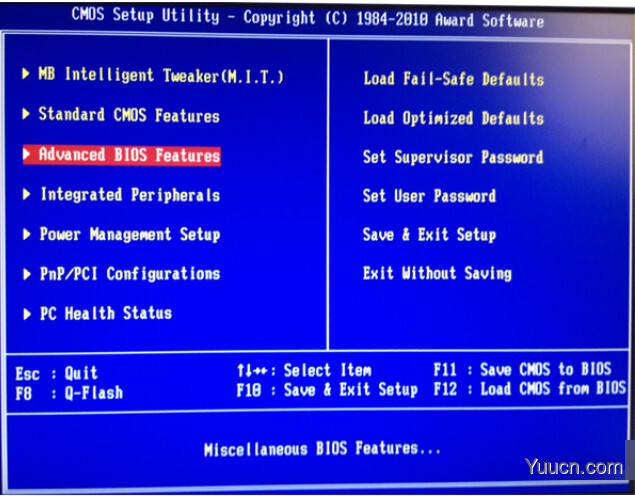

设置第一启动为:USB-HDD,设置完毕后按F10进行保存,弹出窗口后按回车键保存!
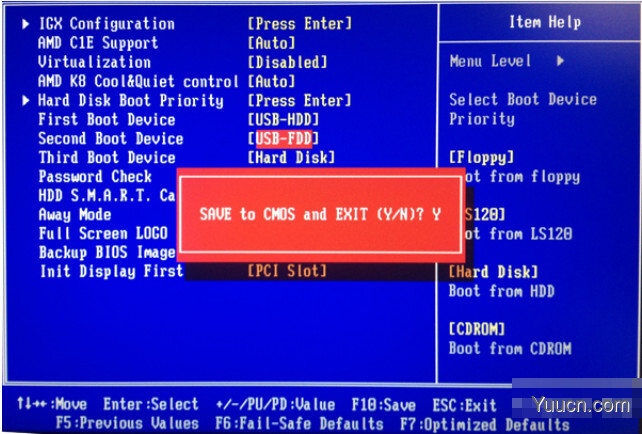
4.设置好USB启动后保存将自动重启电脑(敲击键盘Y键),此时进入U盘启动盘界面。
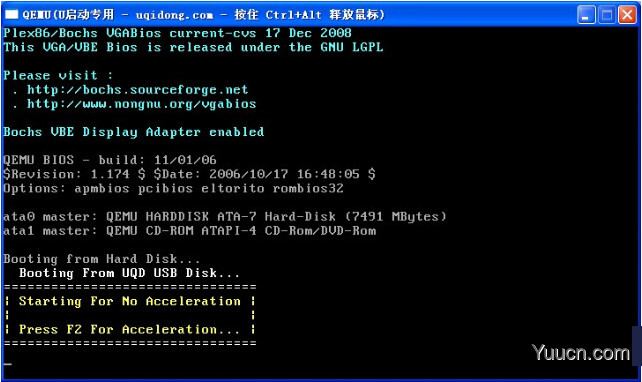
5.进入PE系统后,打开“U启动PE一键装机V1.0.0.0”软件进行系统安装!具体操作大家可以看图解,图中都以解释很详细