随着Windows11的镜像流出,不少小伙伴都已经抢先安装体验了Windows11,但是在安装完毕之后,发现自己的电脑无法输入中文,这大大的影响了我们的使用。那么怎么设置才可以输入中文呢?下面小编就带着大家一起看看吧!
操作方法:
1、首先我们进入到设置中。
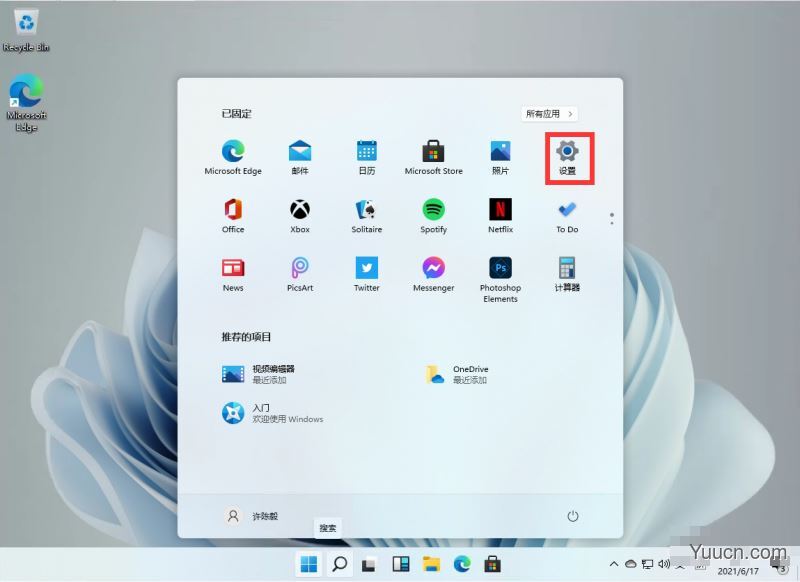
2、在打开的设置中,找到我们的【Time & Language】,并且点击进入。
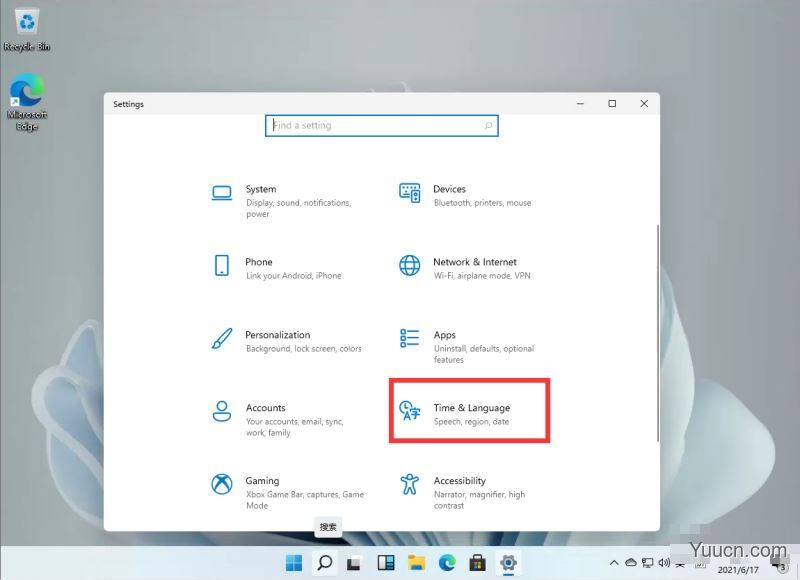
3、进入后,在左侧的列表中点击【Language】,再在右侧的设置中,找到【add a language】。

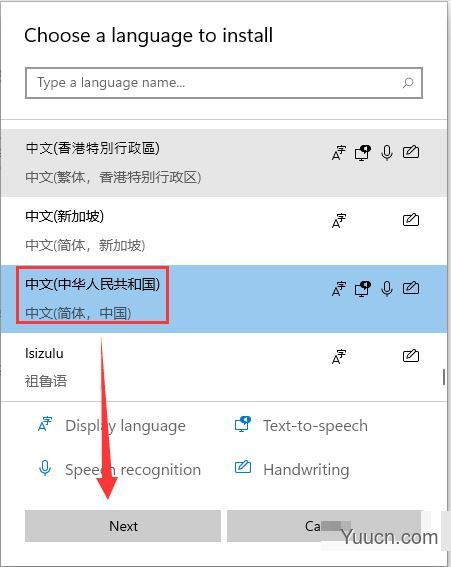
5、这里进行安装选择,可以全部勾选,然后点击【install】。
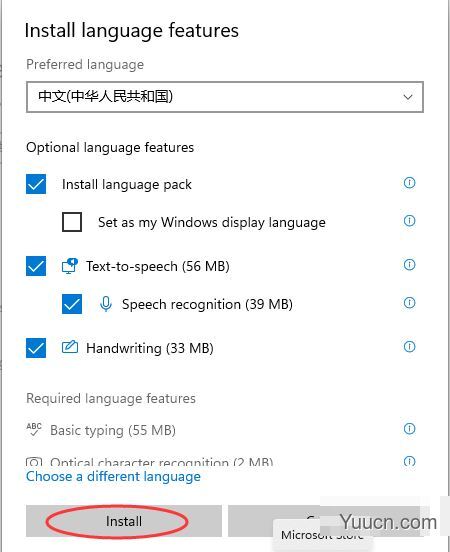
6、安装完成后会重启电脑,之后再进入相同的设置中把中文调整到第一位就好了!
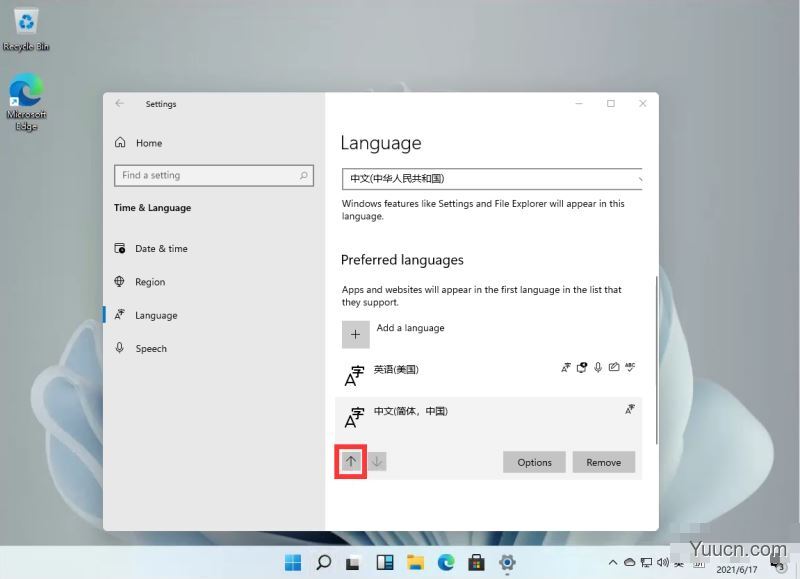
以上就是小编为大家带来的Windows11设置中文输入法的教程,希望对大家有所帮助,更多内容请继续关注电脑学习网。
推荐阅读:
Windows11怎么安装?Windows11系统安装图文教程(附Win11系统镜像文件下载)
Windows11怎么免费激活?Win11一键激活方法汇总(附安装密钥)