在 OS X Yosemite 中,Safari 升级到了全新的 8.0 版本。除了全新的界面,更加流畅的性能,这一版本还带来了许多实用的改变,本文就将向你介绍一些你可能还没体验过的新功能和小技巧。
1. 全新的标签管理界面
Safari 8 的感觉和 iOS 系统里的移动端越来越接近,最明显的就是全新的标签管理界面。在这里你可以一起查看当前打开的所有标签的缩略图。
打开标签管理界面,你可以点击图中右上角红框中的按钮,或在 Trackpad 上使用三指收缩的手势。在这个界面上,你可以点击缩略图查看某个网页,或是直接关闭它。最酷的是,当标签页过多时,Safari 还会自动将同一个域名下的页面聚合堆叠在一起。
页面的下方还会显示当前在同一个 iCloud 账号登录的 iPhone 或 iPad 上的漫游页面。
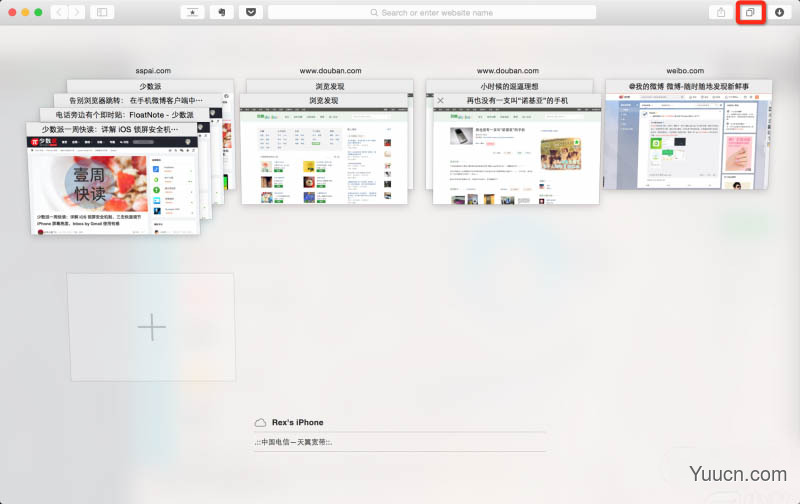
2. 标签栏支持 Trackpad 滑动
在 Safari 7 以及之前的版本中,如果同时打开的标签页过多,会在最右侧显示一个下拉箭头,才能查看或切换到其它的页面,而在 Safari 8 中则抛弃了这一设计。
现在, 当你打开的标签页过多时,会自动将靠前或靠后的标签页堆叠在一起,你可以使用 Trackpad 或 Magic Mouse,通过左右滑动来快速切换每个标签页的显示宽度。再也不用点击那个反人类的下拉箭头了,也不会像 Chrome 一样,标签页过多时几乎看不到所有网页的标签。
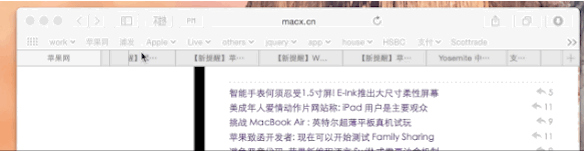
3. 地址栏和收藏夹结合
你是不是已经习惯了在地址栏下方显示收藏夹?现在,Safari 8 还提供了一种全新的收藏夹显示模式,和地址栏完美结合。
你只需要点击地址栏,会自动下拉打开收藏夹里的所有网页,网站的 favicon 会作为大图标显示排列,你可以直接点击在当前页打开,或按住 Command 点击,则会在新标签页中打开。
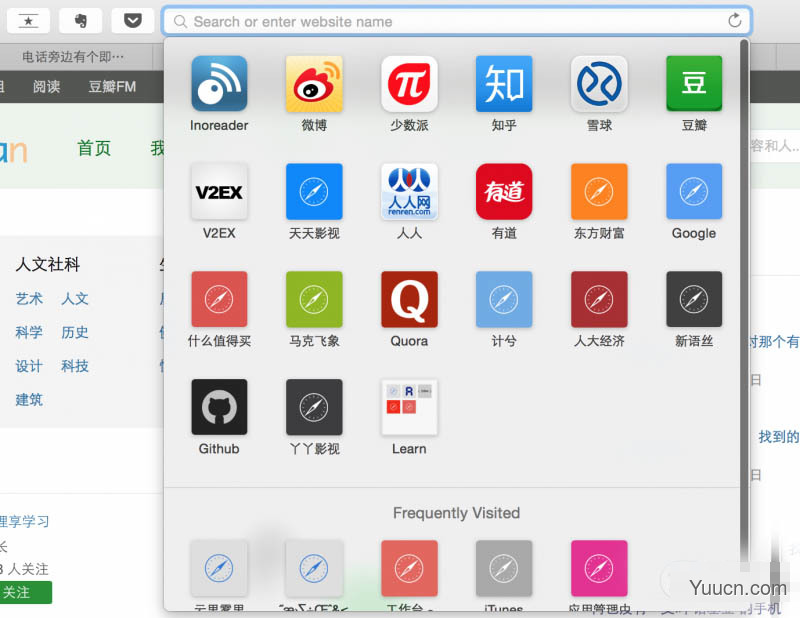
4. 按时间段清除历史记录
Safari 8 的清除历史记录也有了一个小更新,和 Chrome 一样,现在可以按时间段来选择性地删除历史记录等隐私信息。
在清除历史记录等信息时,你可以选择「过去一小时内」、「今天」、「今天和昨天」以及「所有」四个选项。这样,如果你一时兴起看了一些不该看的网页,毁尸灭迹就方便多了。
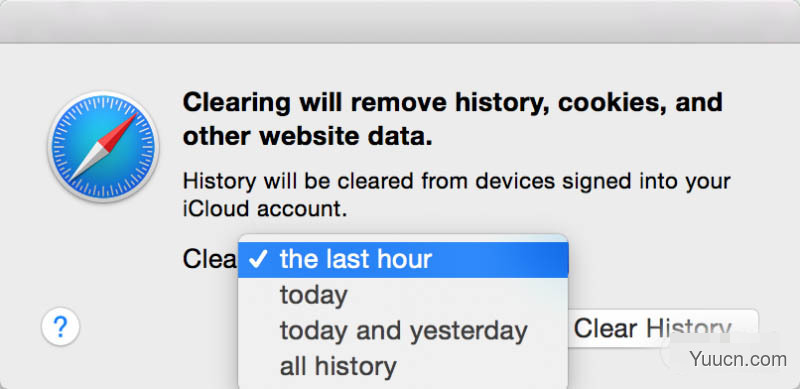
5. 全新的无痕浏览模式
当然,按时间段清除历史记录不是唯一一个 Safari 向 Chrome 借鉴的功能。Safari 8 中的无痕浏览模式,也全盘借鉴了 Chrome。在以前的版本中,如果一旦进入无痕浏览,所有的页面都不得不开启这一模式,而 Safari 8 则和 Chrome 一样,正常模式和无痕浏览模式的页面可以并存,两者互不干扰。
在无痕浏览模式时,地址栏的颜色会由白变成深灰色,在这一模式下,不会记录你的浏览历史、搜索记录和自动填充信息。

6. 单个页面时显示网页标题
为了使 Safari 极简和尽可能地显示网页内容,Safari 8 在只打开一个页面时,竟然连网页标题都省略不显示了。但别怕,还是有办法把它找回来的。
在只有一个网页时,你只需要开启菜单中的「View -> Show Tab Bar」,就会像以前一样,即使只有一个网页,也显示标签栏了,而且只需要操作一次,Safari 会记住你的选择。
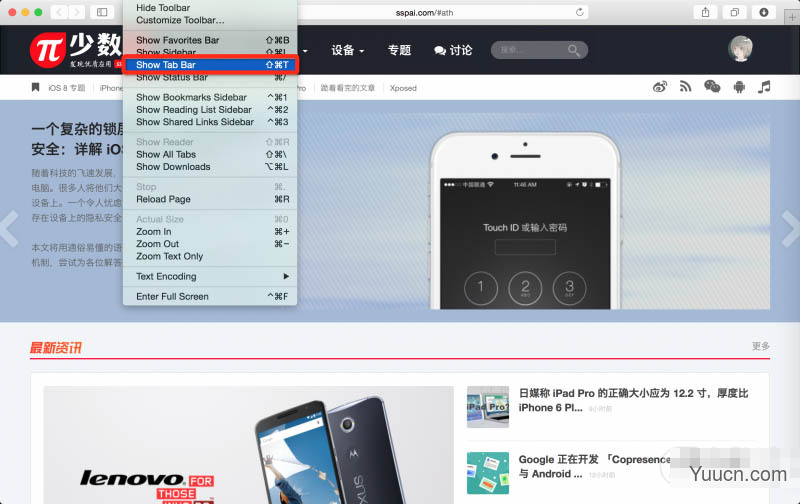
7. 显示完整网页链接地址
Safari 再次本着极简的理念,帮我们把地址栏的网址也简化了。默认情况下,你只会看到一级域名,网址的其它部分都被隐藏了。当然,对于很多非小白用户来说,能一眼看到完整的 URL 有助于判断自己当前在网站里的位置和层级,还是有一定帮助的。
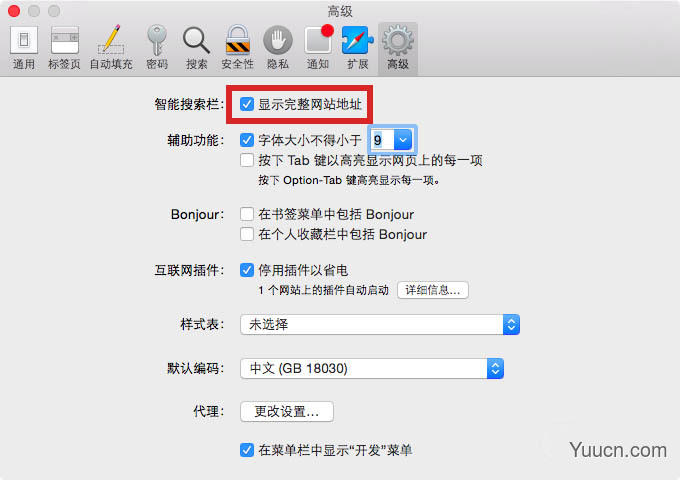
关于 Safari 8,你是否还有独家秘门绝技呢?欢迎在评论中和我们分享!谢谢阅读,希望能帮到大家,请继续关注电脑学习网,我们会努力分享更多优秀的文章。