与任何其他操作系统一样,Windows 11 可能会出现一些随机问题。蓝牙问题没有区别,这些可能与各种解释有关。
您有时可能会在最新的操作系统上遇到其中的一些,因为我们希望您做好准备,我们建议您查看我们的指南。
幸运的是,它们中的大多数与我们从 Windows 10 中了解到的非常相似,因此很容易理解要做什么。
但首先,您应该找出哪些问题可能导致蓝牙在 Windows 11 中无法正常工作。
为什么蓝牙在 Windows 11 中不起作用?
您的蓝牙无法在 Windows 11 上运行的原因有很多。但是,每个原因都有解决方案,所以不用担心!查阅下面的列表,找出哪一种适合您的情况。
版本不兼容——即使蓝牙应该是 通用的,需要不同版本标准的设备有时也会发生冲突。
蓝牙未正确连接或被禁用– 这是一个可以从 Windows 设置菜单快速解决的问题。
驱动程序未更新或不兼容– 与蓝牙驱动程序相关的更新不佳或设置不兼容可能会导致使用时出现严重问题。
随机和临时错误– 与任何其他数字组件一样,蓝牙有时可能会因错误而发生,没有一定的解释。
您可以清楚地看到,可能有许多相关的原因,但不要担心,因为下面的解决方案将轻松清除其中的大部分。
如果蓝牙在 Windows 11 中不起作用,我该怎么办?
1.检查蓝牙是否开启
1.单击Windows键,然后打开Settings。
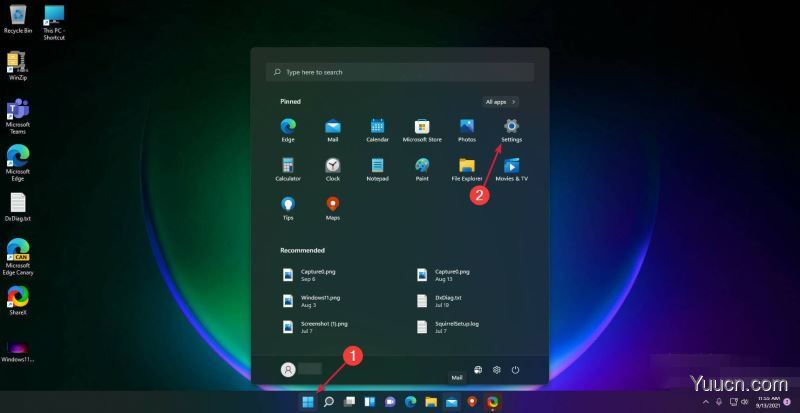
2.转到蓝牙和设备,然后检查蓝牙是否显示开按钮。如果不是,只需启用它。
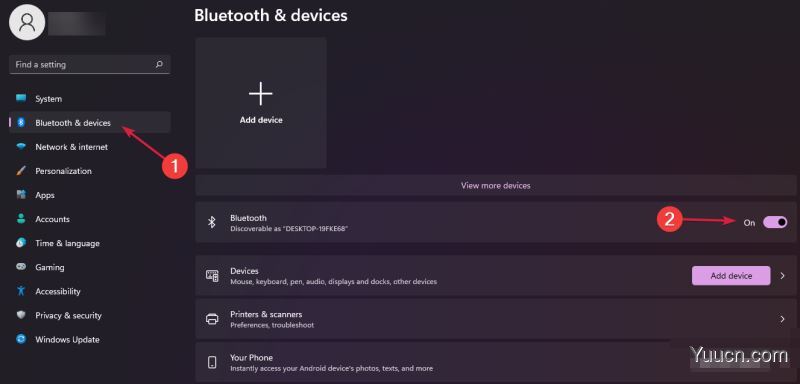
2. 运行 Windows 11 蓝牙疑难解答
1.单击“开始”按钮,然后选择“设置”。
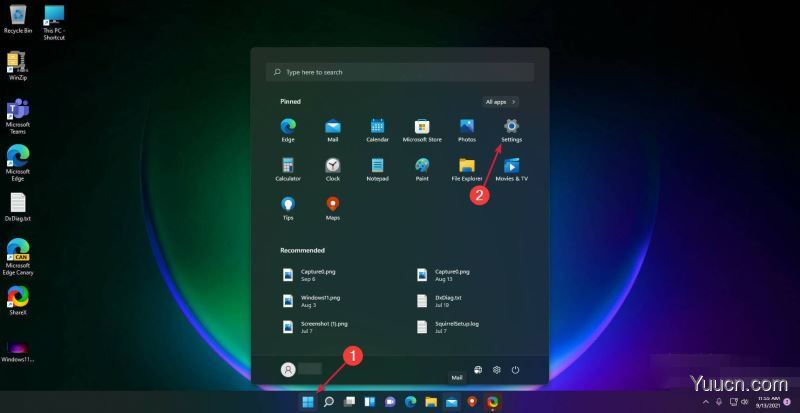
2.从左侧窗格中,选择System,然后查看右侧并单击Troubleshoot
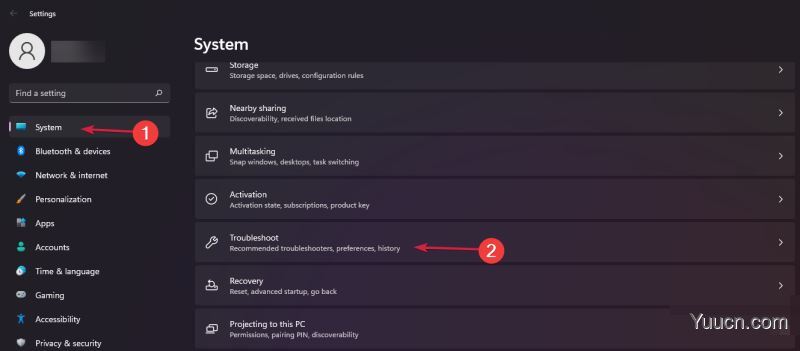
3.选择其他疑难解答
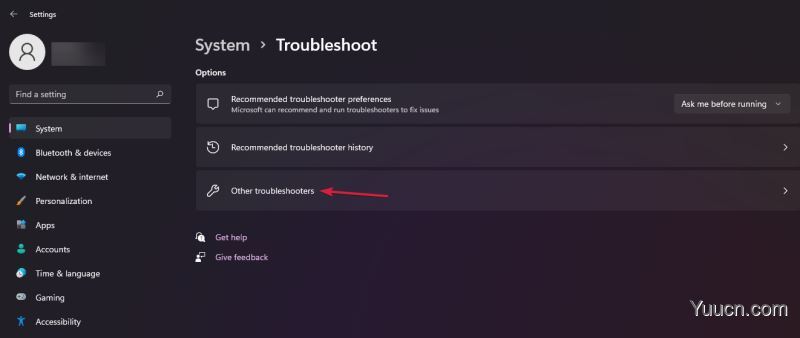
4.搜索蓝牙,然后单击运行按钮。
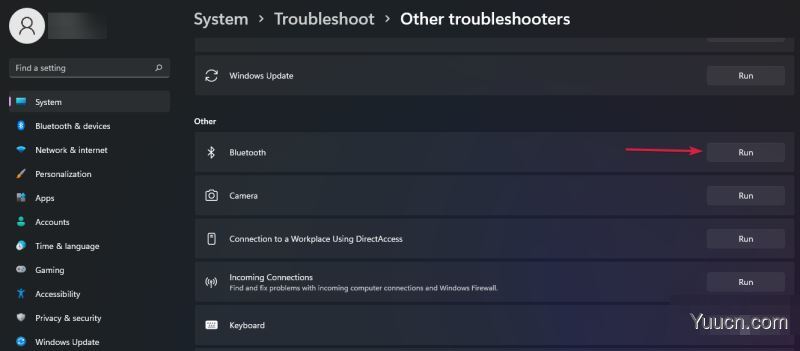
使用此选项,您的操作系统将自动运行推荐的故障排除程序。因此,在该过程完成之前,您不必打扰自己。
完成后,Windows 将让您知道它是否解决了问题,以便您知道发生了什么。
3. 确保蓝牙支持服务正在运行
1.单击任务栏中的搜索图标,键入services,然后从结果中打开应用程序。
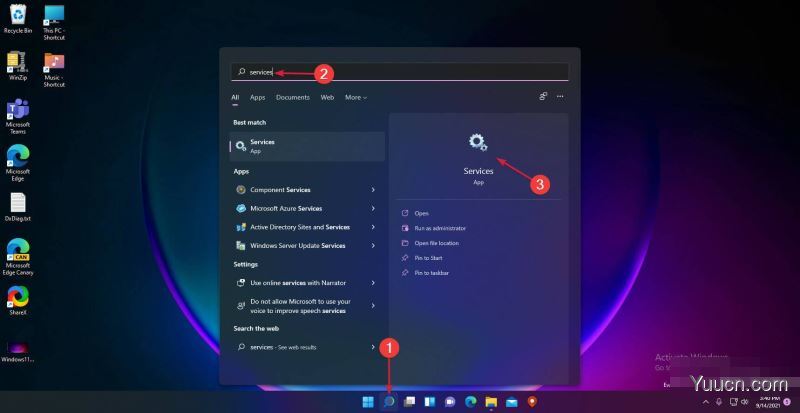
2.找到蓝牙支持服务部分,然后双击它。
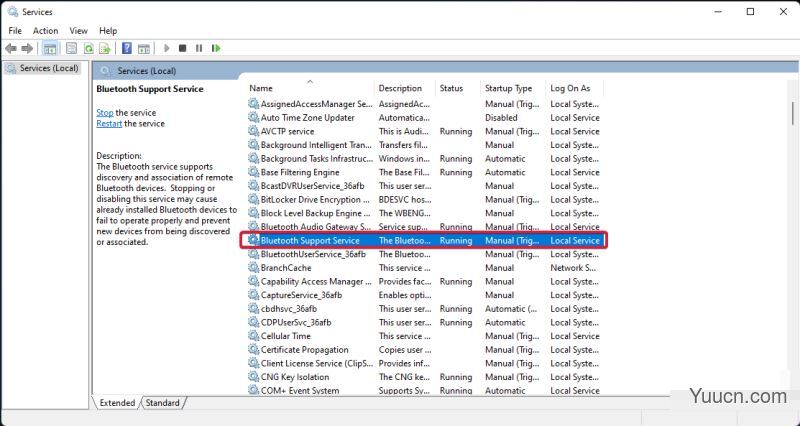
3.在弹出窗口中,下拉启动类型菜单,然后选择自动。
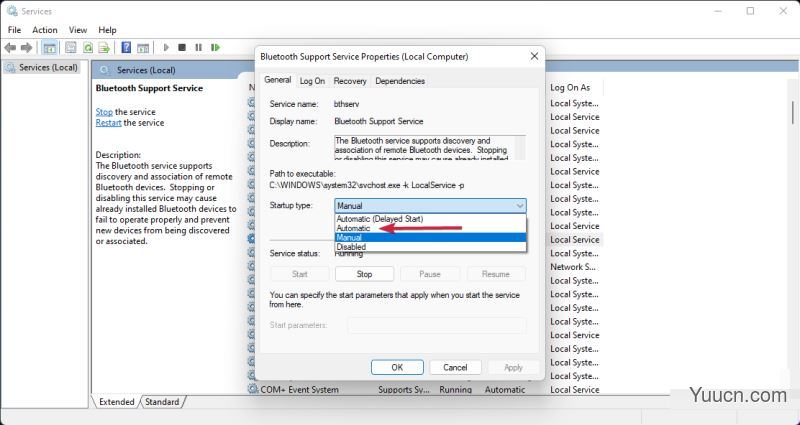
4.单击应用,然后单击确定。
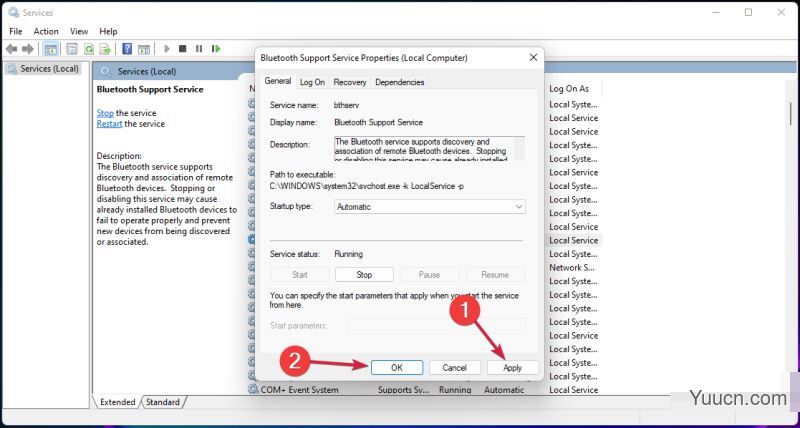
停止或禁用蓝牙支持服务可能会导致已安装的蓝牙设备无法正常运行。
确保它以正常方式运行有助于防止新设备不被发现或关联。
4. 使用设备管理器
4.1 更新蓝牙驱动
1.单击任务栏上的搜索图标,然后键入设备管理器并从结果中选择应用程序。
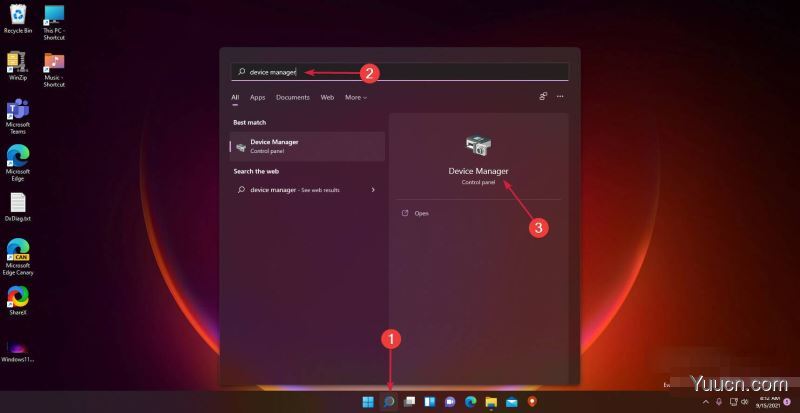
2.展开蓝牙部分,然后右键单击您需要的那个,然后选择更新驱动程序。
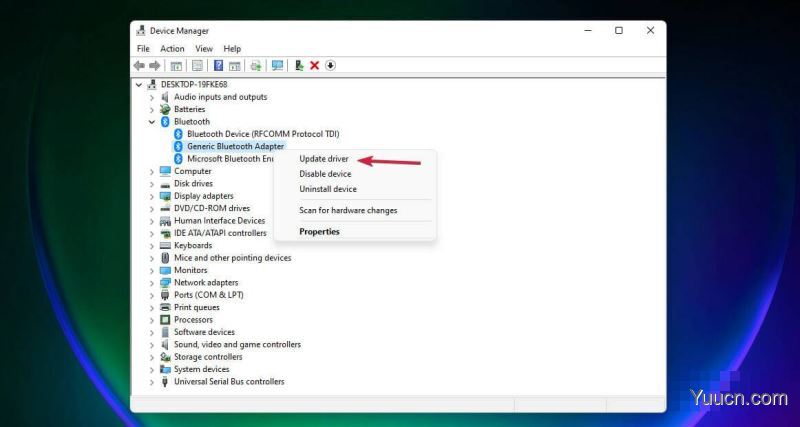
3.选择自动搜索驱动程序
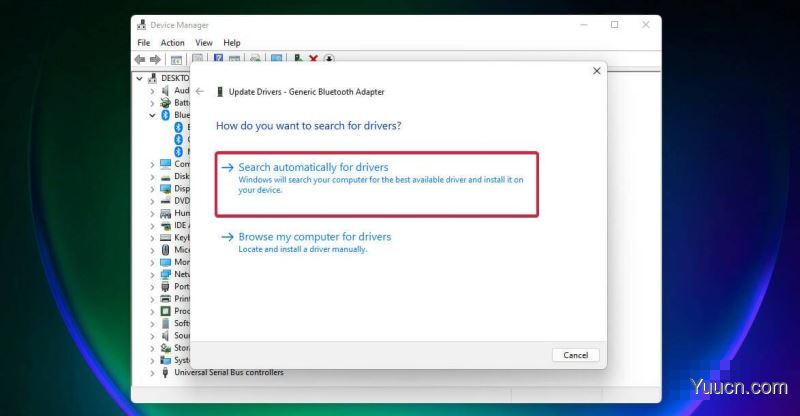
4.如果系统没有找到新的驱动程序,您可以单击在 Windows Update 中搜索更新的驱动程序
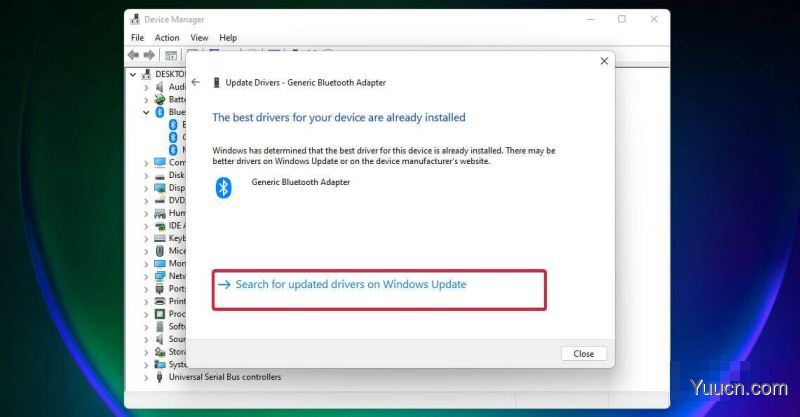
5.现在单击检查更新按钮。如果有任何更新,系统将下载并安装它们。
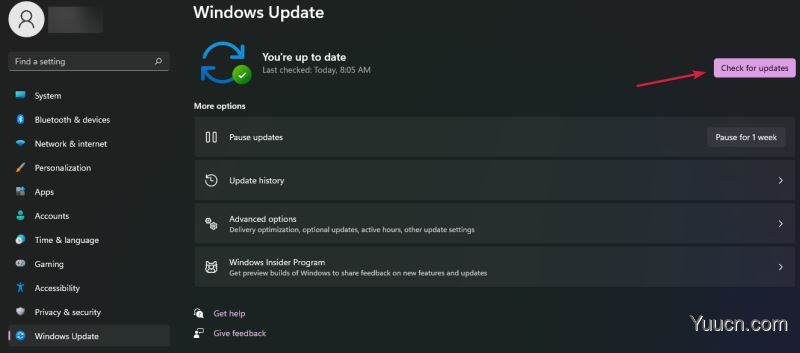
此选项可能是最有效的选项之一,因为它会自动更新驱动程序,从而允许蓝牙正确连接。
这是一个强制性过程,应在您的所有驱动程序上不断执行,以保持您的 PC 正常运行。
当然,您还可以尝试其他一些方法来轻松更新
Windows 11中的驱动程序,因此请随时查看它们。要自动扫描丢失或过时的驱动程序,我们建议使用DriverFix。
4.2 卸载并重新安装蓝牙驱动
1.单击任务栏中的“搜索”按钮,键入设备管理器,然后单击结果中的应用程序。
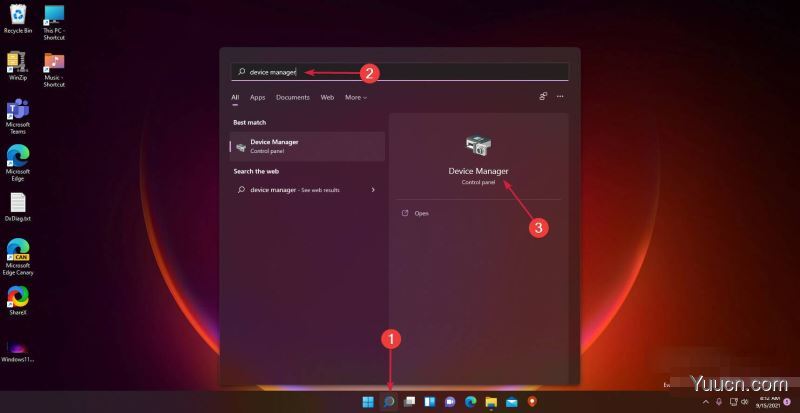
2.展开蓝牙部分,然后右键单击您需要的那个,然后选择卸载设备。

3.单击“开始”按钮,然后选择“电源”图标并选择“重新启动”
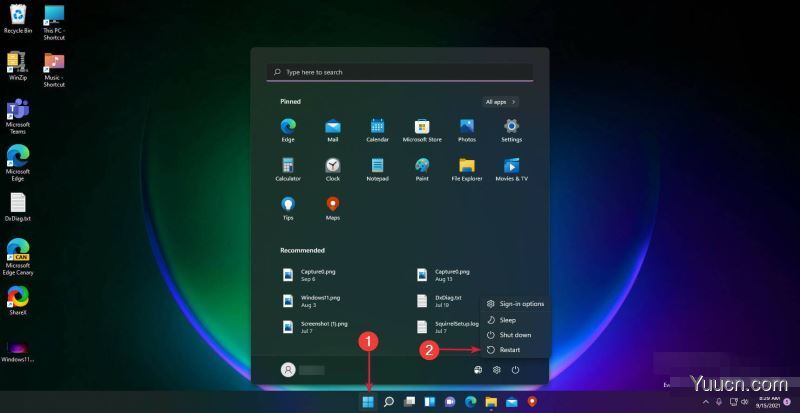
4.重新启动后,Windows 将自动安装新的相关驱动程序。
如果更新蓝牙驱动程序没有按预期工作,这可能是一个更严重的问题,组件完全没有响应。
要完全刷新它们,您还应该尝试重新安装相关驱动程序,看看问题是否仍然存在。
如果列出的选项都不适用于您的情况,您可能需要访问设备制造商的网站。
在那里,您会找到准确且经过更新的模型,它们肯定会满足您的需求。
请注意,您可以搜索请求的蓝牙驱动程序或向支持团队提出请求。
有关蓝牙驱动程序的更多详细信息,我们建议访问Microsoft驱动程序下载中心。
如何将蓝牙设备连接到您的 PC?
1.单击开始按钮,然后从菜单中选择设置。
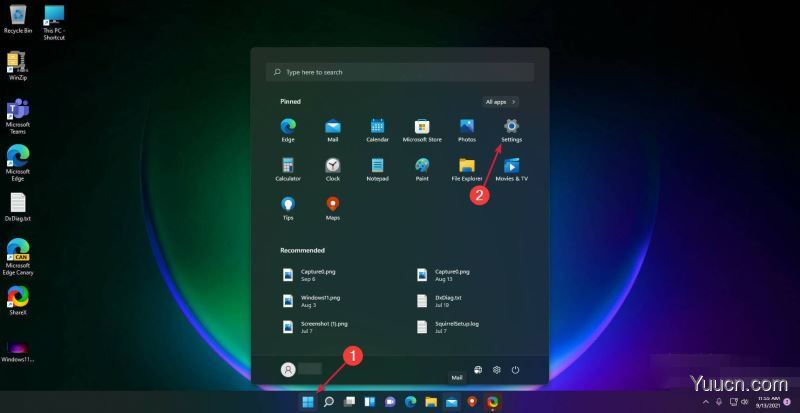
2.从左侧窗格中选择蓝牙和设备
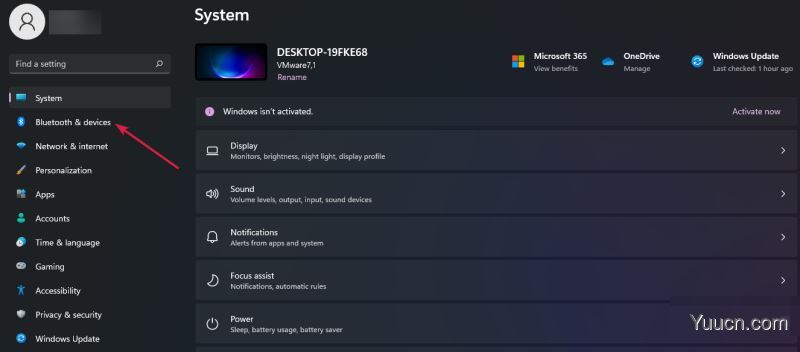
3.单击添加设备按钮并选择蓝牙。

4.系统将检测范围内所有可发现的蓝牙设备。因此,请确保您要连接的设备已打开蓝牙并且可被发现。智能手机在其蓝牙设置中有这种选项。
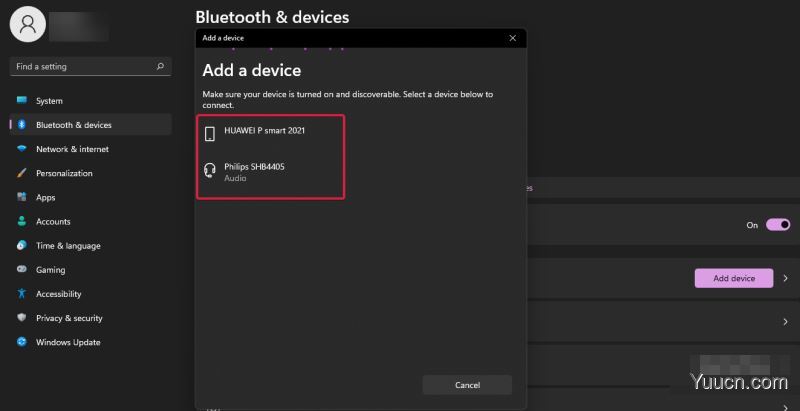
5.现在单击要配对的设备。它们最终将显示为Paired或Connected,如下面的屏幕截图所示。
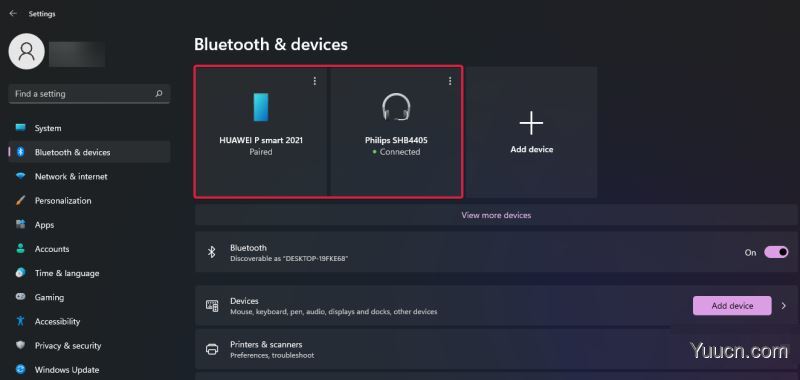
我们选择了最佳解决方案来修复Windows 11蓝牙无法正常工作的问题,因此请将此文章视为重要支持。
您需要记住,蓝牙连接的范围约为 30 英尺。此外,设备内的任何障碍物都可能改变连接质量。
因此,当您尝试将设备与 PC 配对时,请将设备靠近,以避免出现任何此类问题。
您还应该避免与周围其他类似设备的任何信号干扰。除了要配对的设备外,您还可以关闭所有其他设备的蓝牙连接。
以上便是小编为大家带来的Win11中蓝牙不起作用的解决方法,希望对大家有所帮助,更多内容请继续关注电脑学习网。



评论(0)