我的网络摄像头可以在我不知情的情况下记录我吗?
如果您的 PC 配置正确,则只有特定应用程序可以访问您的摄像头,因此您的网络摄像头不太可能在监视您。
但是,如果您的计算机被恶意软件感染,这种情况会发生变化,有时恶意软件会覆盖您的系统设置并在您不知情的情况下记录您。
有多种方法可以解决这个问题,大多数用户依赖可靠的Windows 11兼容防病毒软件。如果您需要额外的保护,您可能需要考虑禁用您的摄像头或使用网络摄像头盖。
如何在Windows 11上启用相机?
1. 使用设置应用
1.单击开始按钮在任务栏。
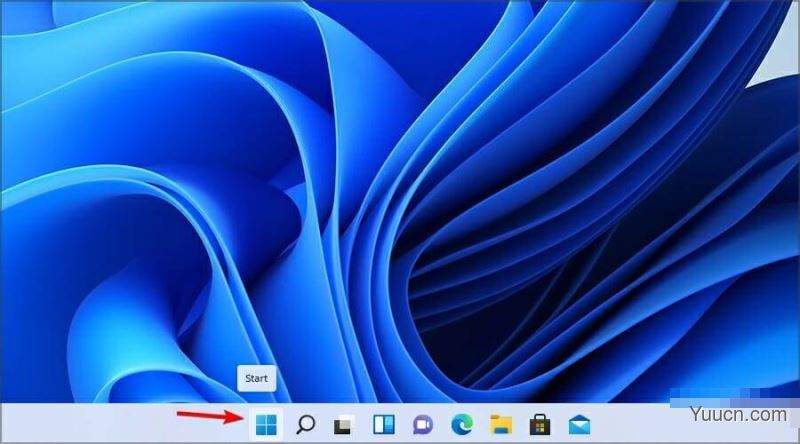
2.现在选择设置。
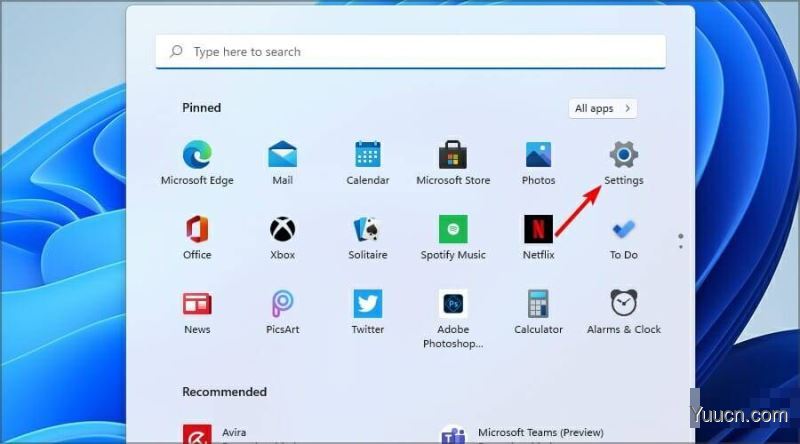
3.在左窗格中,导航到Privacy & Security。在右侧窗格中,选择“相机”。
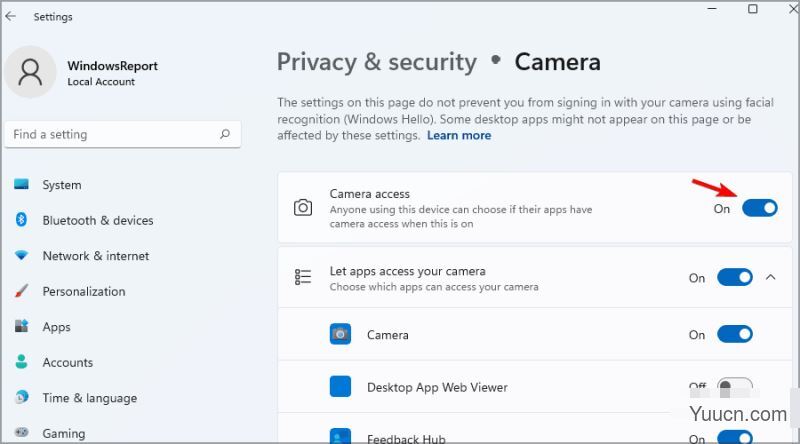
4.现在确保启用了相机访问。
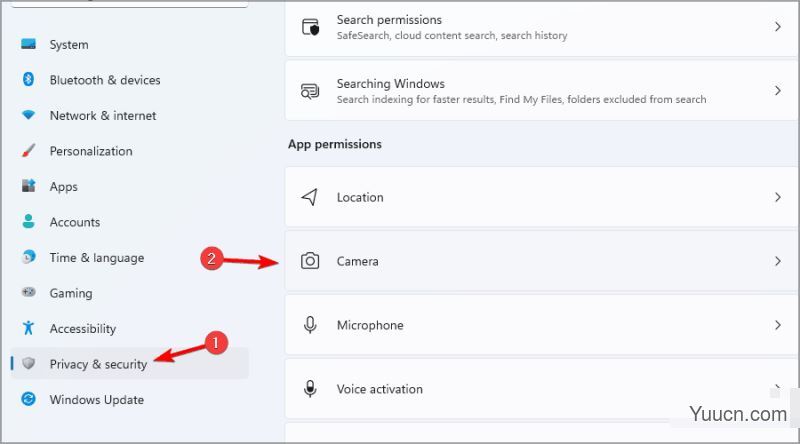
2. 更改哪些应用程序可以访问您的相机
1.单击“开始”按钮并导航到“设置”。
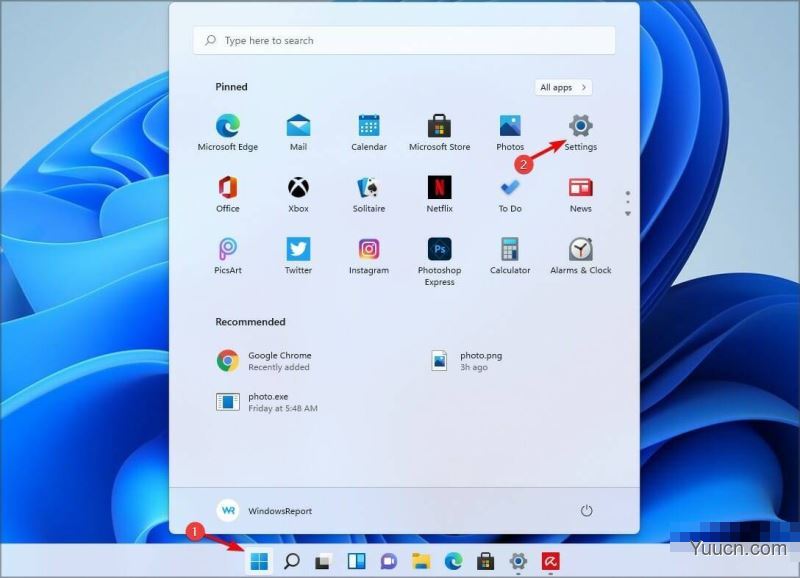
2.转到Privacy & Security并导航到Cameras,就像在之前的解决方案中一样。
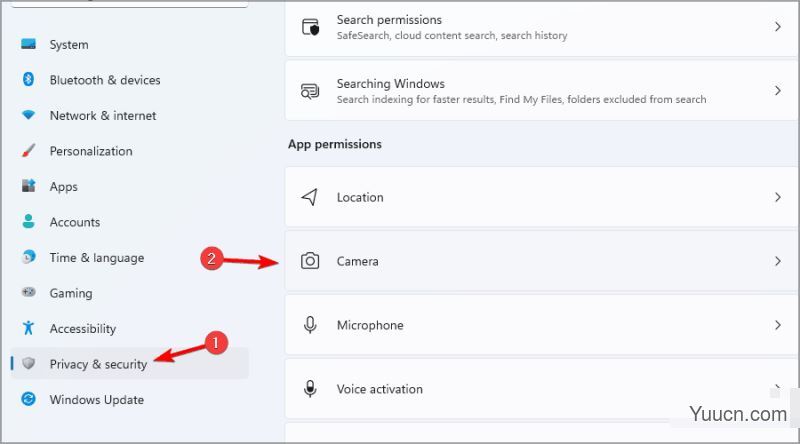
3.如果您想允许应用访问您的相机,请确保启用让应用访问您的相机选项。
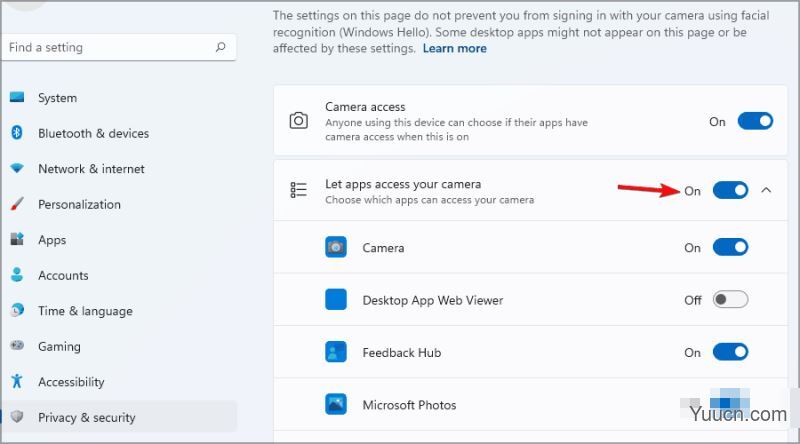
4.现在您可以具体选择哪些应用程序可以访问您的相机。
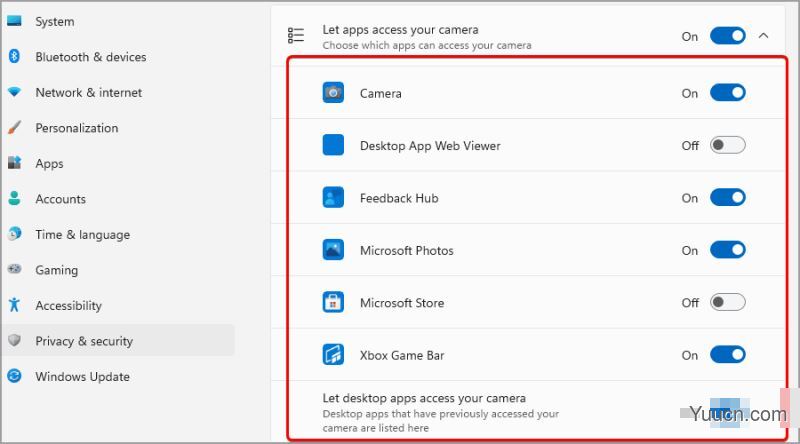
如何在Windows 11上更改相机设置?
1.单击开始按钮在任务栏,然后选择设置。
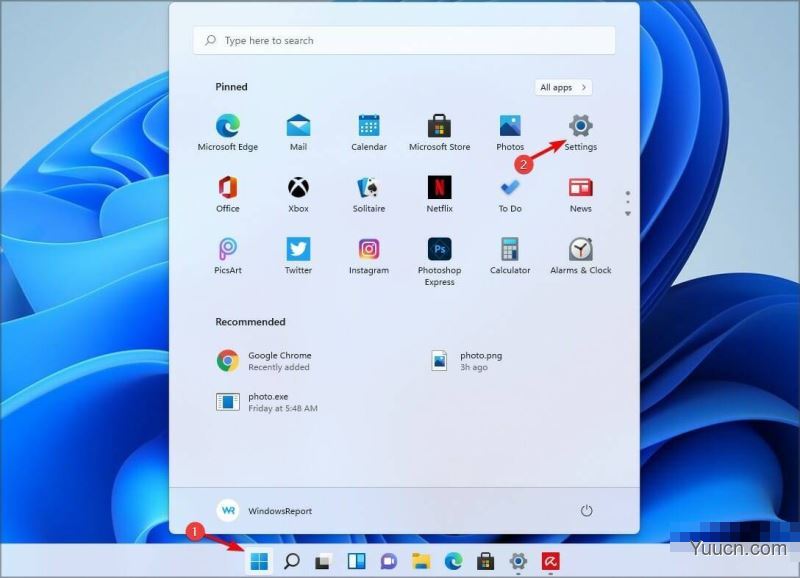
2.导航到左侧窗格中的蓝牙和设备。在右侧窗格中选择Cameras。
3.访问此菜单后,您可以添加新摄像头、禁用摄像头、解决问题或旋转摄像头。
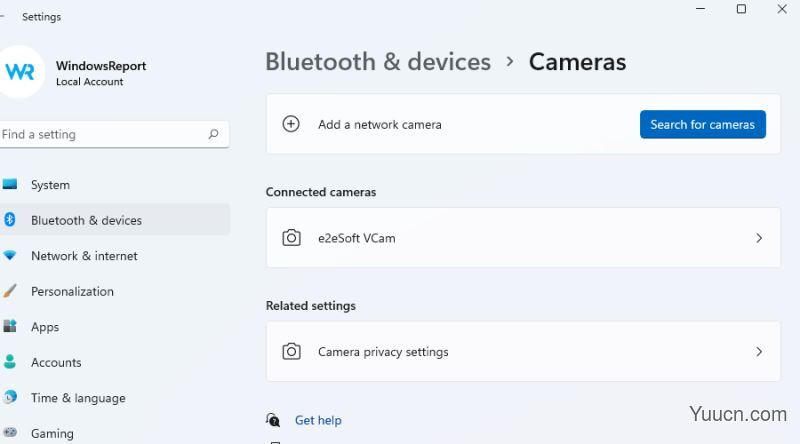
我可以控制桌面应用程序是否可以访问我的相机吗?
在隐私设置中,您可以控制哪些应用可以访问您的网络摄像头,但该列表主要填充来自MicrosoftStore 的通用应用。
这让许多用户想知道他们是否可以阻止 Win32 应用程序访问他们的相机。答案是肯定的,您可以阻止桌面应用程序访问您的网络摄像头。
在相机隐私部分,您有一个让桌面应用程序访问您的相机,您可以使用它来查看哪些桌面应用程序访问了您的相机。
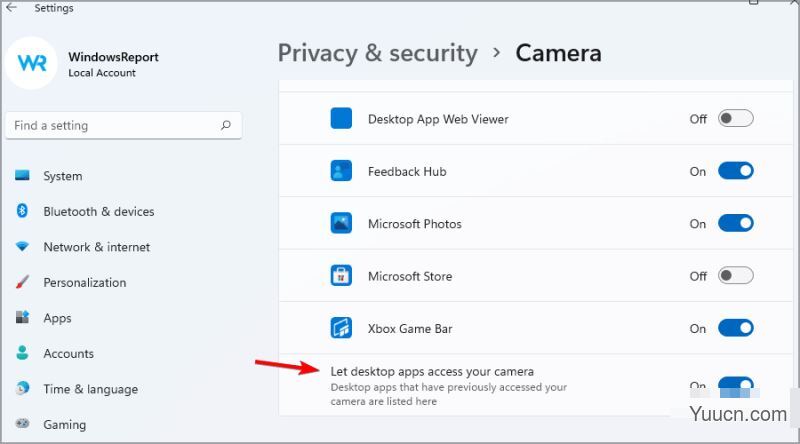
但是,您无法控制哪个 Win32 应用程序可以访问您的摄像头,但您可以通过禁用此功能来阻止所有桌面应用程序访问您的网络摄像头。
如何完全禁用我的相机?
1.单击“开始”按钮并选择“设置”。
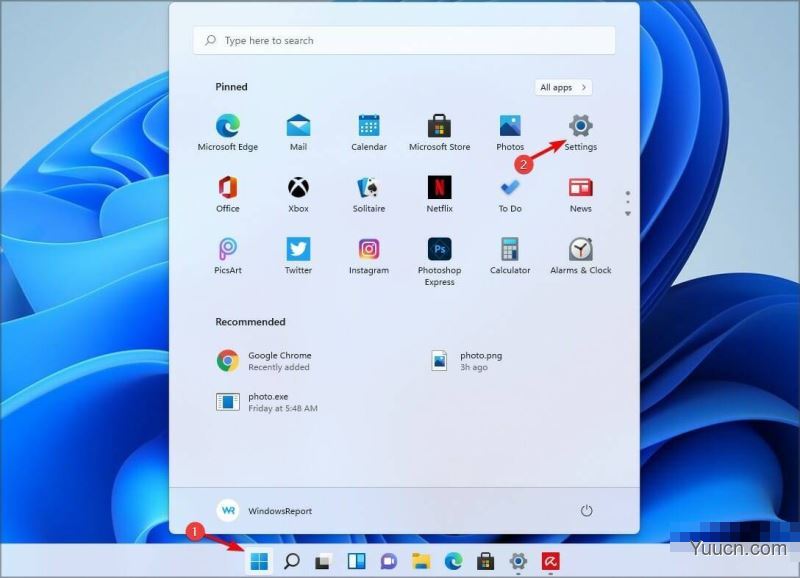
2.现在转到蓝牙和设备并从右侧窗格中选择相机。
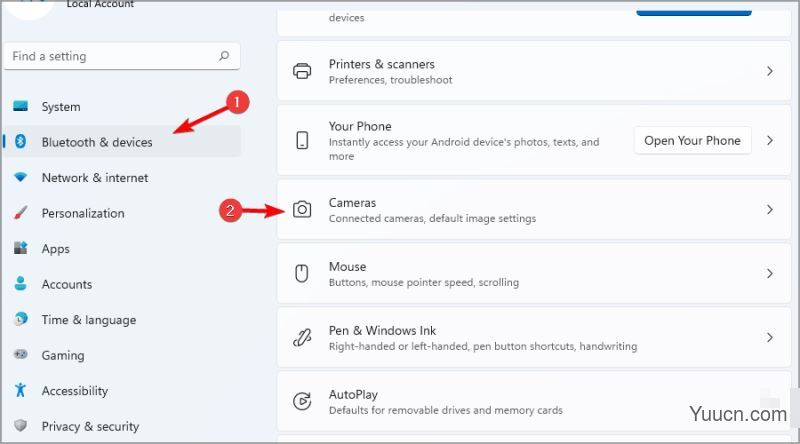
3.选择您的相机。
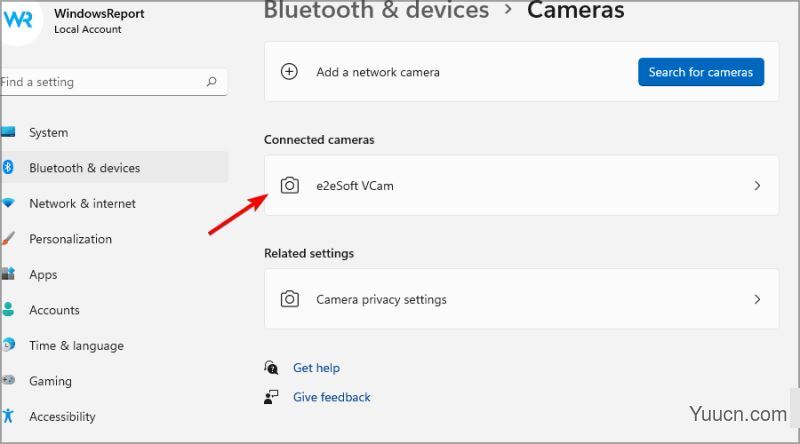
4.现在点击禁用。
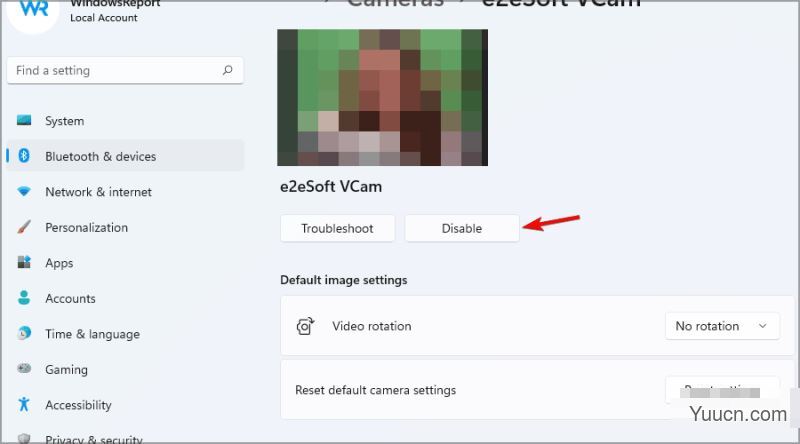
5.当出现确认对话框时,单击Yes。
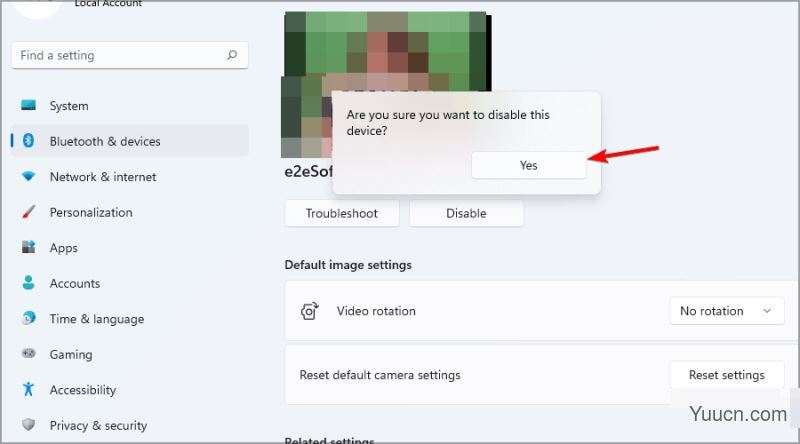
在Windows 11中启用您的摄像头非常简单,只需几秒钟即可访问网络摄像头设置并允许应用程序使用您的网络摄像头。
为确保您的隐私受到保护,请仅允许您完全信任的应用访问您的相机。
以上便是小编为大家带来的Win11上更改相机设置方法,希望对大家有所帮助,更多内容请继续关注电脑学习网。



评论(0)