现在很多用户都应该安装了Win11系统了吧,但是有许多用户针对Windows11的不显示所有图标有点难受,想设置不知道从哪里设置,显示所有图标的方法和Win10有所不同,下面小编就教大家显示所有图标的方法。
Win11显示所有应用图标的设置方法
1、在任务栏空白处,鼠标右键桌面空白位置,选择【任务栏设置】,如下图所示;
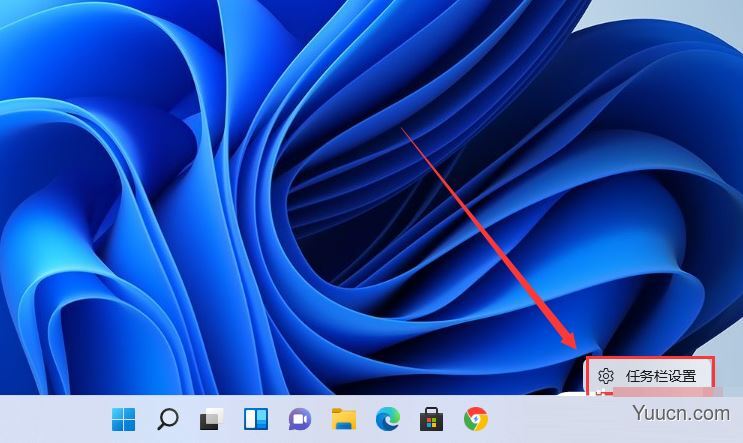
2、进入个性化后,在右侧的菜单中找到盘【任务栏角溢出】,如下图所示;
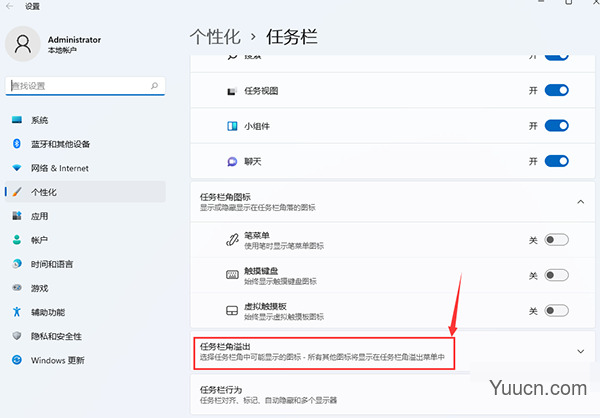
3、点击任务栏角溢出后,将将要显示的应用图标开关打开,如下图所示;
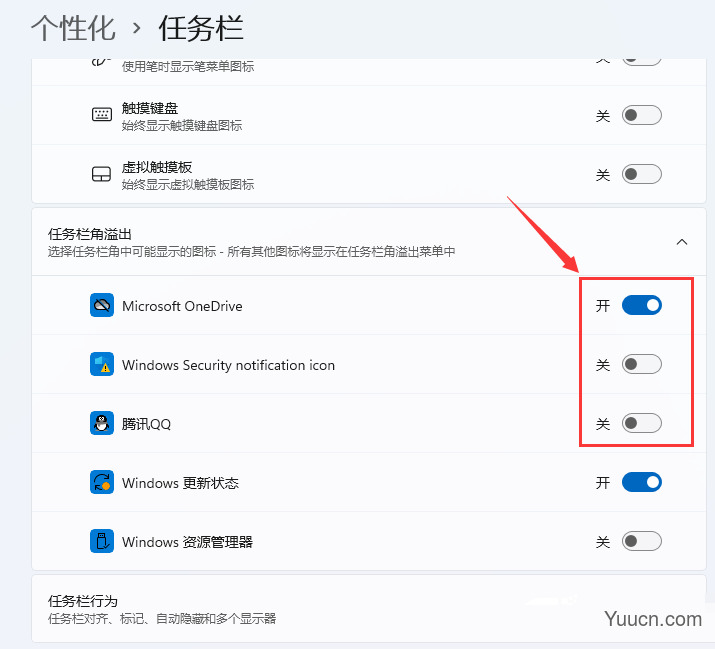
4、设置完毕后,我们就可以看到所有图标,如下图所示;
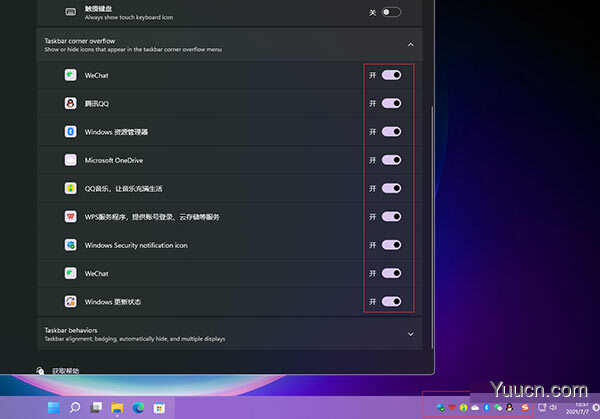
推荐阅读:
win11怎么连接wifi?win11连接wifi教程
win11系统设置在哪?win11打开系统设置教程
win11输入法怎么最小化?win11输入法最小化教程
到此这篇关于Win11怎么不显示右下角应用图标?Win11显示所有应用图标的设置方法的文章就介绍到这了,更多相关Win11怎么不显示右下角应用图标内容请搜索电脑学习网以前的文章或继续浏览下面的相关文章,希望大家以后多多支持电脑学习网!
声明:本站所有文章,如无特殊说明或标注,均为本站原创发布。任何个人或组织,在未征得本站同意时,禁止复制、盗用、采集、发布本站内容到任何网站、书籍等各类媒体平台。如若本站内容侵犯了原著者的合法权益,可联系我们进行处理。



评论(0)